Use Tags
Tags are keywords that you add to items on Tableau Server and Tableau Cloud to categorise them. Tags help users find and filter Tableau content (workbooks, views, metrics, data sources and flows) and, with Tableau Catalogue, external assets (databases, files and tables). (The legacy Metrics feature was retired in February 2024 for Tableau Cloud and in Tableau Server version 2024.2. For more information, see Create and Troubleshoot Metrics (Retired).)
If you have a site role of Explorer or Creator, you can add tags and delete the tags you have added. Authors can also tag content when they publish from Tableau Desktop or Tableau Prep to a Tableau site.
Note: You can't tag projects, data roles or Ask Data lenses.
Tableau Catalog, part of Data Management for Tableau Server and Tableau Cloud, is required to be able to tag external assets (databases, files, tables and columns). For more information about Tableau Catalog, see "About Tableau Catalog" in the Tableau Server or Tableau Cloud Help.
See tags for an item
Tags appear in the details for workbooks, metrics and data sources. Click on a tag to see a list of all items of that type with that tag.
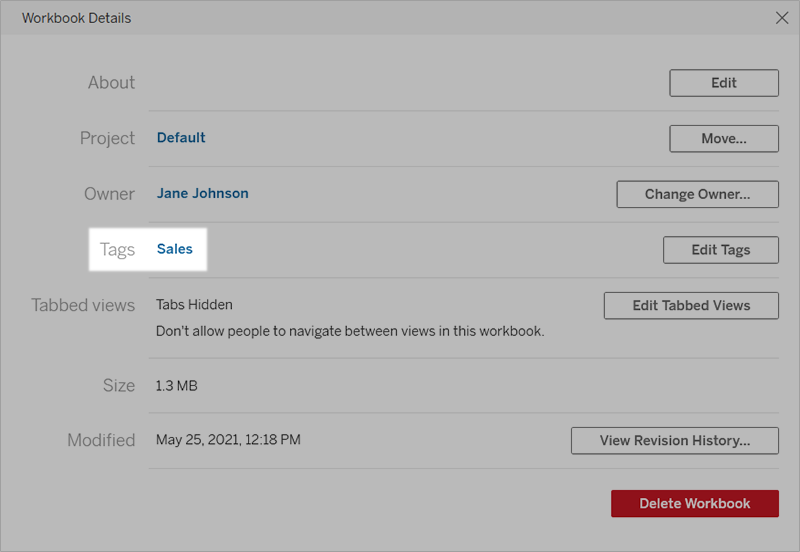
For flows, tags appear at the bottom of the Overview page.
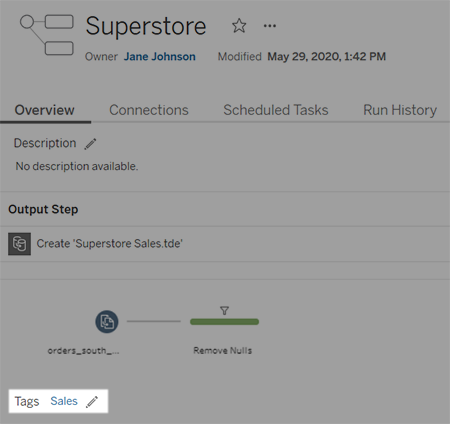
When Tableau Catalogue is enabled, tags for external assets appear in the About section. Tables also include a Tags column that lists the tags for each column in the table.
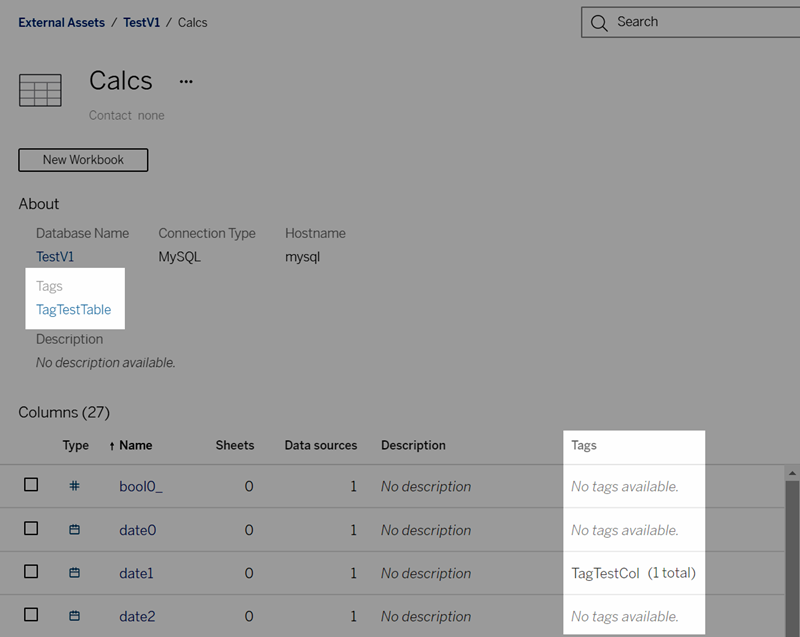
When you browse content in grid view, tags appear in the tooltips shown when you hover over thumbnails. If an item has no tags, the tags section doesn’t appear. There is no grid view for external assets.
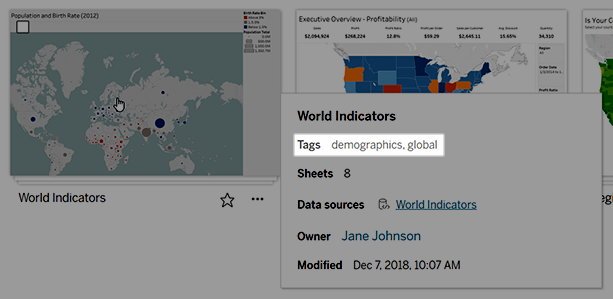
Find tagged content
Use tags to find content with quick search.
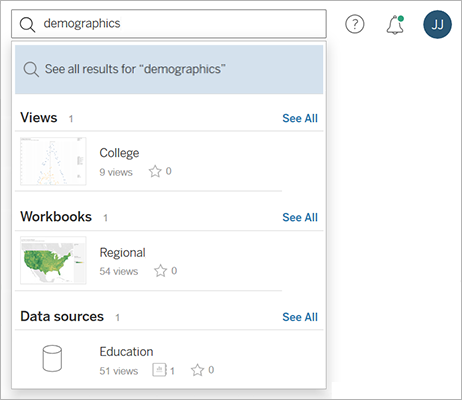
Or use filters to search the list of tags.
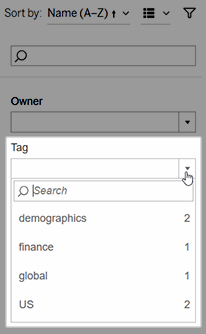
Note: The tag filter doesn’t appear if you are looking at multiple types of content in a project. To access the tag filter from within a project, first use the content type selector to display a single type of content that can be tagged, such as workbooks.
When to use and when not to use tags
The purpose of tags is to help users filter content in order to find relevant items. Because any user can add tags, they aren’t recommended for scenarios when you need tight control over the categorisation of content. For example, don’t use the existence of a tag to make decisions around whether to grant access to sensitive content.
Examples of when to use tags:
- Add the tag “Sales” to content located across different projects that is relevant to salespeople, so they can easily find it.
- Add a tag to content created during a particular initiative, so it can be viewed together, regardless of which projects it lives in.
Examples of when not to use tags:
- Don’t add tags with the intention of using them to decide how to set permissions for content. Anyone can add these tags to content.
- Don’t add a tag about whether data is approved to share with a certain people. Another user can add this tag without approval.
Add tags
If you have a site role of Explorer or Creator, you can add tags to any items that you have permission to access. You don’t need to be the owner of an item to tag it. (To add a tag to a column, see Use Tags.)
Navigate to a list of items.
Select one or more items you want to tag, and then select Actions > Tag.
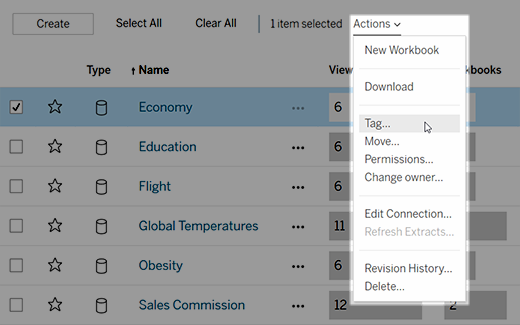
Enter one or more tags in the text box, and then click Save Tags.
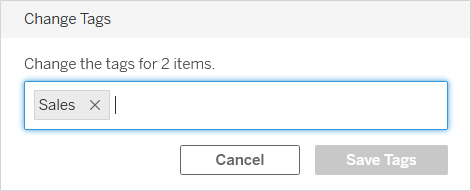
Delete tags
You can delete tags that you have added.
Click the Actions menu (…) for an item, then select Tag.
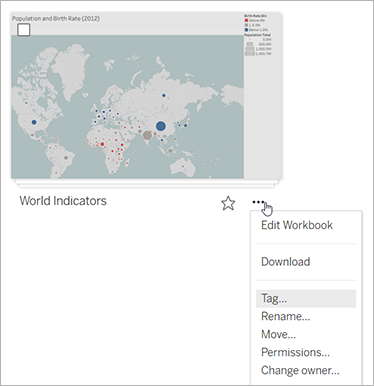
Click the 'x' next to the tag you want to remove, and then click Save Tags.
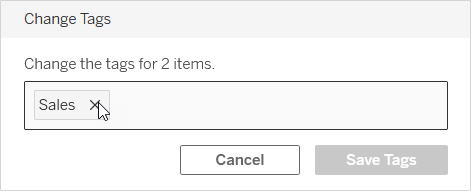
Other places tag information is surfaced
Tags you add are visible to others via auto-complete when users add their own tags.
In addition to seeing tag information in the product (See tags for an item), you can also surface tag information using the REST API or Metadata API to query lineage-related tasks. For more information about these APIs, see Tableau Metadata API(Link opens in a new window) and Tableau REST API - Metadata Methods(Link opens in a new window).
Tag item count mismatch
When you search tags, the item count shown for a tag represents the items you have permission to view. Depending on how your site is configured, when you look at lineage data, the item count shown for a tag might be the total number of items regardless of your permission to view those items. However, all sensitive information about items you don’t have permission to view will be obfuscated. For information about sensitive lineage data, see "Access lineage information" in the Tableau Server(Link opens in a new window) or Tableau Cloud(Link opens in a new window) Help.
