Use Accelerators to Quickly Visualise Data
Tableau Accelerators are pre-built dashboards designed to help you get a jumpstart on data analysis. Tailored to specific industries and enterprise applications, Accelerators are built with sample data that you can swap out for your own data, allowing you to discover insights with minimal setup.

Where to find Accelerators
You can access the complete set of Accelerators on the Tableau Exchange and in Tableau Desktop. Additionally, select Accelerators are available to use when you create a workbook in Tableau Cloud.
On the Tableau Exchange website
- Visit the Accelerators page on the Tableau Exchange website. You can filter to find Accelerators based on the industry they are applicable to and the type of data they connect to.
- Sign in to the Tableau Exchange website. If you don't have an account, create one.
- When you find an Accelerator you want to use, select Download to get the TWBX file.
Because Accelerators are simply packaged workbooks, you can open the downloaded file in Tableau Desktop or upload it to your site on Tableau Cloud or Tableau Server. For information about uploading workbooks, see Upload Workbooks to a Tableau Site.
In Tableau Desktop
- On the Start Page in Tableau Desktop, select More Accelerators.

- The Accelerators in this list are the same as those shown on the Tableau Exchange website, with the added convenience that you can open the Accelerators without leaving Tableau Desktop.
- When you find an Accelerator you want to use, select Open to start working with it.
In Tableau Cloud
A limited number of Accelerators are available when you create a workbook in Tableau Cloud. These Accelerators connect to cloud-based data like Salesforce, ServiceNow ITSM, LinkedIn Sales Navigator, Marketo, and Oracle Eloqua.
- If you're a Creator in Tableau Cloud, navigate to the Home or Explore page, then select the New button and select Workbook.

Note: Site administrators can also access Accelerators from the Home page, under the section labelled Accelerators.
- At the top of the Connect to Data window, select Accelerator to browse the Accelerators available to connect to on Tableau Cloud.
You can also upload additional Accelerators from the Tableau Exchange to Tableau Cloud and use them as you would in Tableau Desktop. However, you will need to follow the Tableau Desktop instructions to get your data into the Accelerator instead of the Tableau Cloud instructions.
Use an accelerator from the Tableau Exchange
Follow the instructions in this section to use an Accelerator downloaded from the Tableau Exchange website or opened from within Tableau Desktop. For instructions on using Accelerators when you create a workbook in Tableau Cloud, see Use an Accelerator directly in Tableau Cloud.
Add your data to the Accelerator in Tableau Desktop
Use the data mapper
Data mapping was introduced for a limited number of Accelerators in Tableau Desktop in 2023.1.
Starting in 2023.2, the data mapper now:
- Saves your selections, if you close it, so that you can pick up where you left off
- Allows you to switch between different connected data sources
- Supports a larger number of Accelerators
The data mapper helps you connect to data and map the fields in your data to those required for the Accelerator. If the Accelerator you have downloaded supports the data mapper, a prompt will appear to help you get started. To find Accelerators that support the data mapper, select the filter Data Mapping enabled on the Tableau Exchange website.
For Accelerators that don't support the data mapper, follow the instructions in the next section to Manually add your data.
When you open an Accelerator that supports it, the data mapper opens.
- Select Get Started.
If you close the data mapper, you can reopen it at any time by selecting Open Data Mapper from the Data menu.
- If you’ve already connected to data, select the data source to use for mapping. Otherwise, select Connect to Data, then select the file or cloud-based data to use with the Accelerator.
- For unpublished data sources with more than one table, you must add data to the canvas so that Tableau can access the fields. If you see a prompt to set up your data, drag one or more tables or sheets to the data source canvas. The data you add will be available to map to the Accelerator.

For more information about building a data source, see Use Relationships for Multi-table Data Analysis.
- After you add your data, your fields appear in the To column on the data mapper. For each Accelerator field (From), select a field of the same data type as your data (To). Mouse over fields to see details about them.
- If you notice that a field in your data is marked as the wrong type, change the data type so that it can be mapped.
- If you want to switch the data source you're bringing into the Accelerator, select the data source name after To, then select a different connected data source, or select New Data Source. Switching the data source clears any selections you have made for individual fields.

- The indicator in the lower left of the data mapper shows how many fields you have assigned. After you complete your assignments, select Replace Data.
Any fields you leave unmapped will cause the dashboards that use those fields to break. This is because all sample data is removed from the Accelerator when you replace the data.
- Your data replaces the sample data in the Accelerator. Before you close the data mapper, check the dashboards to make sure that the data was mapped as you expected. If you notice issues with the data, select Make Changes to return to the assignment screen. Make your adjustments, then replace the data again.
Starting in Tableau Desktop 2023.2, if you want to make adjustments after you've closed the data mapper, select Data > Open Data Mapper to refine your selections. In Tableau Desktop 2023.1, the selections you made don’t persist, and if you reopen the data mapper, you’ll need to repeat the process of adding a data source and making assignments for each field.
Manually add your data
There are two methods to add your data to the Accelerator: replace the data source with a new data source (method 1) or add a new connection to the existing data source (method 2).
| Method 1: Replace data source | Method 2: Add new connection |
|---|---|
| Works with data sources that have more than one table. | Data sources must have only one physical table. |
| Allows you to change field names to match the Accelerator. | Field names in your data source must match the fields in the Accelerator. |
| Doesn't preserve the folder structure in the Accelerator. | Preserves the folder structure, which keeps the fields used by the Accelerator organised. |
Method 1: Replace the data source
Use this method if you're adding a data source with multiple tables.
- With the Accelerator open in Tableau Desktop, select Data > New Data Source.

- Connect to the data you want to use. For more information, see Connect to Your Data. If you're using a Salesforce Accelerator, make sure your account has API access to your Salesforce instance.
- On the Data Source tab, drag tables onto the canvas to build your new data source. For more information, see Use Relationships for Multi-table Data Analysis.
- Navigate to a dashboard. Then select the Go to Sheet icon for any of the sheets listed.

This step is necessary because you can only replace data from a worksheet, not from a dashboard or story tab. For more information about the types of sheets in a workbook, see Workbooks and Sheets.
- Select Data > Replace Data Source. For more information, see Replace Data Sources.

- Under Replacement, select the data source you added, then select OK.
- In the Data pane, right-click the original data source, then select Close. For more information, see Close Data Sources.

Fix broken references
If the new data source doesn’t have the same field names as the original, parts of the Accelerator will be blank. Replace the broken references so that they use the correct fields from your new data source.
- Navigate to a dashboard, then select the Go to Sheet icon for one of the sheets listed.

- In the Data pane, identify the required fields for the Accelerator. The Accelerator page on the Tableau Exchange should list these fields in the description section.
- Replace the field references for any fields that are marked with a red exclamation mark.
- To do so, right-click on the field name and select Replace References.... Then select the correct field name from the list.
- For more information, see Replace Field References.

Method 2: Edit the data source
Use this method if you have a data source with only one physical table that can directly replace the physical table in the Accelerator.
- With the Accelerator open in Tableau Desktop, select the Data Source tab.

- Next to Connections, select Add. Connect to the data you want to use. For more information, see Connect to Your Data.

- On the data source canvas, double-click the logical table to open the physical table. For information about logical and physical tables, see Layers of the data model.

- Drag the table from the data source you added and drop it onto the existing physical table to replace the sample data. Your data source must be only one physical table.

- Under connections, right-click the connection for the sample data, then select Remove.

Use an Accelerator directly in Tableau Cloud
A limited number of Accelerators are available for you to use when you create a workbook in Tableau Cloud. These Accelerators prompt you to connect directly to a cloud-based data source, rather than requiring you to add data manually.
- On Tableau Cloud, create a new workbook.
- At the top of the Connect to Data window, select Accelerator.
- From the list of pre-built designs, find an option that reflects the data source and business metrics you need, and select Use Dashboard.
- To quickly see how a workbook looks with sample data, select Continue without signing in. Or select Continue to create a workbook with your data.
- Specify a name and containing project for the workbook.
- If you chose to create a workbook with your data, connect to your data source. While Tableau prepares an extract of your data, sample data appears so you can explore the layout.
Note: If you download an Accelerator from the Tableau Exchange with the intention of uploading it to Tableau Cloud, you will need to replace the data by following the instructions under Use an accelerator from the Tableau Exchange.
Change permissions to share Accelerators with colleagues
To avoid exposure of confidential data, workbooks for Accelerators are visible only to authors and administrators by default. To share an Accelerator with your colleagues, follow these steps:
- In Tableau Cloud, navigate to the workbook(Link opens in a new window) for the Accelerator.
- On the workbook, select Actions > Permissions.
- Give View permissions to any user or group you want to see the dashboard. For more information, see Edit Permissions(Link opens in a new window) in Tableau Cloud Help.
Replace sample data with your data
If you chose to use sample data in a dashboard, you can replace it with your data at any time.
- In Tableau Cloud, navigate to the workbook(Link opens in a new window) for the Accelerator.
- On the Data Sources tab, select the data source. From the Actions menu, choose Edit Connection.
- For authentication, select Embedded credentials in the connection, and either choose an existing user account or add a new one. Then select Save.
- On the Refresh Schedules tab, select the schedule. From the Actions menu, select Run Now.
Fix greyed-out views by replacing field names
If your organisation has customised the data structure for a cloud-based system, you may need to match those changes in Accelerators after your data loads in them. For example, if your organisation has renamed the Salesforce “Account” field to “Customer”, you'll need to make a corresponding change in Accelerators to avoid greyed-out views like this:
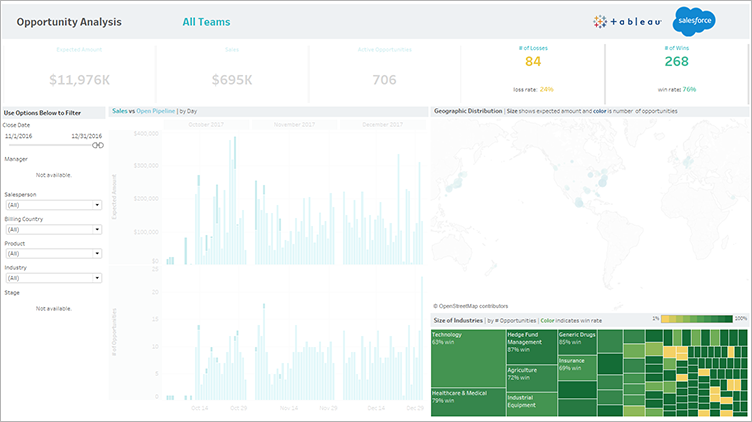
Replace the field references to fix the broken fields.
- On the dashboard, select Edit.
- Navigate directly to the greyed-out sheet(Link opens in a new window).
- In the Data pane on the left, look for red exclamation points (!) next to field names, which indicate that your organisation uses different names.
- Right-click each of those fields and select Replace References.... Then select the correct field name from the list.

Fix empty dashboards by changing default date ranges
If a dashboard looks completely empty, the likely cause is a default date range that doesn't correspond to the dates in your source data.
- Download the workbook(Link opens in a new window), then open it in Tableau Desktop.
- Select the Data Source tab.
- In the upper-left corner, select the arrow next to the data source name, and select Edit Connection. Then sign in.

- Specify a date range that reflects the dates in your data, then select Connect.
- Choose Server > Publish Data Source to update extracts of the data on Tableau Cloud.
