เปลี่ยนรูปแบบข้อมูลของคุณ
หมายเหตุ: ตั้งแต่เวอร์ชัน 2020.4.1 เป็นต้นไป คุณสามารถสร้างและแก้ไขโฟลว์ใน Tableau Server และ Tableau Cloud ได้ เนื้อหาในหัวข้อนี้จะปรับใช้กับทุกแพลตฟอร์ม เว้นแต่จะระบุไว้โดยเฉพาะ หากต้องการข้อมูลเพิ่มเติมเกี่ยวกับการเขียนโฟลว์บนเว็บ โปรดดู Tableau Prep บนเว็บ ในส่วนความช่วยเหลือของ Tableau Server(ลิงก์จะเปิดในหน้าต่างใหม่) และ Tableau Cloud(ลิงก์จะเปิดในหน้าต่างใหม่)
บางครั้งการวิเคราะห์ข้อมูลจากสเปรดชีตหรือรูปแบบตารางข้อความอาจเป็นเรื่องยากใน Tableau Tableau ต้องการให้ข้อมูลเป็นแบบ "สูง" แทนที่จะเป็นแบบ "กว้าง" ซึ่งหมายความว่าคุณมักจะต้องเปลี่ยนรูปแบบข้อมูลของคุณจากคอลัมน์เป็นแถวเพื่อให้ Tableau สามารถประเมินได้อย่างถูกต้อง
อย่างไรก็ตาม คุณอาจมีสถานการณ์ที่ตารางข้อมูลของคุณเป็นแบบสูงและแคบ และทำให้เป็นมาตรฐานเกินไปจนไม่สามารถวิเคราะห์ได้อย่างถูกต้อง ตัวอย่างเช่น แผนกขายที่ติดตามค่าใช้จ่ายในการโฆษณาในสองคอลัมน์ โดยคอลัมน์หนึ่งชื่อว่าการโฆษณา ซึ่งมีแถวสำหรับวิทยุ โทรทัศน์ และสิ่งพิมพ์ และอีกหนึ่งคอลัมน์สำหรับค่าใช้จ่ายทั้งหมด ในสถานการณ์ลักษณะนี้ ในการวิเคราะห์ข้อมูลนี้เป็นการวัดผลที่แยกกัน คุณจะต้องเปลี่ยนรูปแบบข้อมูลแถวนั้นให้เป็นคอลัมน์
แล้วการเปลี่ยนรูปแบบชุดข้อมูลขนาดใหญ่หรือข้อมูลที่เปลี่ยนแปลงบ่อยเมื่อเวลาผ่านไปจะเป็นอย่างไร คุณสามารถใช้การจับคู่รูปแบบสัญลักษณ์แทนเพื่อค้นหาฟิลด์ที่ตรงกับรูปแบบและเปลี่ยนรูปแบบข้อมูลโดยอัตโนมัติได้
ใช้ตัวเลือกใดตัวเลือกหนึ่งต่อไปนี้เมื่อทำการเปลี่ยนรูปแบบข้อมูลของคุณ
เปลี่ยนรูปแบบข้อมูลคอลัมน์เป็นแถว
ใช้การค้นหาโดยใช้สัญลักษณ์แทนเพื่อเปลี่ยนรูปแบบข้อมูลฟิลด์ทันทีตามการจับคู่รูปแบบ (Tableau Prep Builder เวอร์ชัน 2019.1.1 และใหม่กว่า และบนเว็บ)
- การเปลี่ยนรูปแบบข้อมูลแถวเป็นคอลัมน์ (Tableau Prep Builder เวอร์ชัน 2019.1.1 และใหม่กว่า และบนเว็บ)
ไม่ว่าคุณจะเปลี่ยนรูปแบบข้อมูลฟิลด์ของคุณอย่างไร คุณสามารถโต้ตอบกับผลลัพธ์ได้โดยตรงและดำเนินการทำความสะอาดเพิ่มเติมเพื่อให้ข้อมูลของคุณมีลักษณะตามที่คุณต้องการ คุณยังสามารถใช้คุณสมบัติการตั้งชื่อเริ่มต้นอัจฉริยะของ Tableau Prep เพื่อเปลี่ยนชื่อฟิลด์และค่าการเปลี่ยนรูปแบบข้อมูลโดยอัตโนมัติได้อีกด้วย
เปลี่ยนรูปแบบข้อมูลคอลัมน์เป็นแถว
ใช้ตัวเลือกการเปลี่ยนรูปแบบข้อมูลนี้เพื่อเปลี่ยนจากข้อมูลแบบกว้างเป็นข้อมูลแบบสูง เปลี่ยนรูปแบบข้อมูลจากคอลัมน์เป็นแถวบนกลุ่มฟิลด์อย่างน้อยหนึ่งกลุ่ม เลือกฟิลด์ที่คุณต้องการใช้งานและเปลี่ยนข้อมูลจากคอลัมน์เป็นแถว
เชื่อมต่อกับแหล่งข้อมูลของคุณ
ลากตารางที่คุณต้องการเปลี่ยนรูปแบบข้อมูลไปยังแผงโฟลว์
ทำตามขั้นตอนอย่างใดอย่างหนึ่งต่อไปนี้:
- Tableau Prep Builder เวอร์ชัน 2019.4.2 และใหม่กว่า และบนเว็บ: ในแผงโปรไฟล์ ให้เลือกฟิลด์ที่คุณต้องการเปลี่ยนรูปแบบข้อมูล จากนั้นคลิกขวาหรือกดปุ่ม Ctrl ค้างไว้แล้วคลิก (MacOS) แล้วเลือกการเปลี่ยนรูปแบบข้อมูลคอลัมน์เป็นแถวจากเมนู หากใช้ตัวเลือกนี้ ให้ข้ามไปยังขั้นตอนที่ 7
ทุกเวอร์ชัน: คลิกไอคอนบวก
 และเลือกเพิ่มการเปลี่ยนรูปแบบข้อมูลจากเมนูบริบท
และเลือกเพิ่มการเปลี่ยนรูปแบบข้อมูลจากเมนูบริบทเลือกฟิลด์ (Tableau Prep Builder เวอร์ชัน 2019.4.2 และใหม่กว่า และบนเว็บ) เมนูขั้นตอนโฟลว์ (ทุกเวอร์ชัน) 

(ไม่บังคับ) ในแผงฟิลด์ ให้ป้อนค่าในฟิลด์ค้นหาเพื่อค้นหารายการฟิลด์สำหรับฟิลด์ต่างๆ ที่จะเปลี่ยนรูปแบบข้อมูล
- (ไม่บังคับ) เลือกกล่องทำเครื่องหมายเปลี่ยนชื่อฟิลด์และค่าการเปลี่ยนรูปแบบข้อมูลโดยอัตโนมัติเพื่อเปิดใช้งาน Tableau Prep เพื่อเปลี่ยนชื่อฟิลด์การเปลี่ยนรูปแบบข้อมูลใหม่โดยใช้ค่าทั่วไปในข้อมูล หากไม่พบค่าทั่วไป ระบบจะใช้ชื่อเริ่มต้นแทน
เลือกอย่างน้อยหนึ่งฟิลด์จากแผงด้านซ้าย แล้วลากไปยังคอลัมน์ค่า Pivot1 ในแผงฟิลด์การเปลี่ยนรูปแบบข้อมูล
(ไม่บังคับ) ในแผงฟิลด์การเปลี่ยนรูปแบบข้อมูล ให้คลิกไอคอนบวก
 เพื่อเพิ่มคอลัมน์ที่จะเปลี่ยนรูปแบบข้อมูล จากนั้นทำซ้ำขั้นตอนก่อนหน้านี้เพื่อเลือกฟิลด์เพิ่มเติมเพื่อเปลี่ยนรูปแบบข้อมูล ผลลัพธ์การเปลี่ยนรูปแบบข้อมูลของคุณจะปรากฎทันทีในทั้งแผงผลลัพธ์การเปลี่ยนรูปแบบข้อมูลและตารางกริดข้อมูล
เพื่อเพิ่มคอลัมน์ที่จะเปลี่ยนรูปแบบข้อมูล จากนั้นทำซ้ำขั้นตอนก่อนหน้านี้เพื่อเลือกฟิลด์เพิ่มเติมเพื่อเปลี่ยนรูปแบบข้อมูล ผลลัพธ์การเปลี่ยนรูปแบบข้อมูลของคุณจะปรากฎทันทีในทั้งแผงผลลัพธ์การเปลี่ยนรูปแบบข้อมูลและตารางกริดข้อมูลหมายเหตุ: คุณต้องเลือกจำนวนฟิลด์ให้เท่ากับที่คุณเลือกไว้ในขั้นตอนที่ 5 ตัวอย่างเช่น หากคุณเลือกไว้ 3 ฟิลด์เพื่อเริ่มต้นการเปลี่ยนรูปแบบข้อมูล คอลัมน์ถัดไปแต่ละคอลัมน์ที่คุณเปลี่ยนรูปแบบข้อมูลจะต้องมี 3 ฟิลด์ด้วย
หากคุณไม่ได้เปิดใช้งานตัวเลือกการตั้งชื่อเริ่มต้น หรือหาก Tableau Prep ไม่สามารถตรวจพบชื่อได้โดยอัตโนมัติ ให้แก้ไขชื่อของฟิลด์ คุณยังสามารถแก้ไขชื่อของฟิลด์เดิมในแผงนี้เพื่อให้อธิบายข้อมูลได้ดีที่สุดอีกด้วย
(ไม่บังคับ) เปลี่ยนชื่อขั้นตอนการเปลี่ยนรูปแบบข้อมูลใหม่เพื่อติดตามการเปลี่ยนแปลงของคุณ ตัวอย่างเช่น "การเปลี่ยนรูปแบบข้อมูลเดือน"
หากต้องการรีเฟรชข้อมูลการเปลี่ยนรูปแบบข้อมูลของคุณเมื่อข้อมูลมีการเปลี่ยนแปลง ให้เรียกใช้โฟลว์ของคุณ หากมีการเพิ่มฟิลด์ใหม่ลงในแหล่งข้อมูลของคุณซึ่งจำเป็นต้องเพิ่มไปยังการเปลี่ยนรูปแบบข้อมูล ให้เพิ่มลงในการเปลี่ยนรูปแบบข้อมูลด้วยตนเอง
ตัวอย่างเช่น: การเปลี่ยนรูปแบบข้อมูลหลายฟิลด์
ตัวอย่างนี้แสดงสเปรดชีตสำหรับยอดขายยา ภาษี และยอดรวมตามเดือนและปี

ด้วยการเปลี่ยนรูปแบบข้อมูล คุณสามารถสร้างแถวสำหรับแต่ละเดือนและปี และแต่ละคอลัมน์สำหรับยอดขาย ภาษี และยอดรวม เพื่อให้ Tableau สามารถตีความข้อมูลนี้เพื่อการวิเคราะห์ได้ง่ายขึ้น

ดูการทำงานของ "การเปลี่ยนรูปแบบข้อมูลในหลายฟิลด์"
ใช้การค้นหาโดยใช้สัญลักษณ์แทนเพื่อเปลี่ยนรูปแบบข้อมูล
หากคุณทำงานกับชุดข้อมูลขนาดใหญ่ หรือหากข้อมูลของคุณเปลี่ยนแปลงบ่อยเมื่อเวลาผ่านไป โดยเริ่มใน Tableau Prep Builder เวอร์ชัน 2019.1.1 และบนเว็บ คุณสามารถใช้การค้นหาโดยใช้สัญลักษณ์แทนเมื่อเปลี่ยนรูปแบบข้อมูลคอลัมน์เป็นแถวเพื่อเปลี่ยนรูปแบบข้อมูลของคุณโดยอิงตามรูปแบบสัญลักษณ์แทนที่ตรงกันได้ในทันที
หากมีการเพิ่มหรือลบฟิลด์ใหม่ที่ตรงกับรูปแบบ Tableau Prep จะตรวจพบการเปลี่ยนแปลงสคีมาเมื่อมีการเรียกใช้โฟลว์และผลลัพธ์การเปลี่ยนรูปแบบข้อมูลจะได้รับการอัปเดตโดยอัตโนมัติ
เชื่อมต่อกับแหล่งข้อมูลของคุณ
ลากตารางที่คุณต้องการเปลี่ยนรูปแบบข้อมูลไปยังแผงโฟลว์
คลิกไอคอนบวก
 และเลือกเพิ่มการเปลี่ยนรูปแบบข้อมูลจากเมนูบริบท
และเลือกเพิ่มการเปลี่ยนรูปแบบข้อมูลจากเมนูบริบทในแผงฟิลด์การเปลี่ยนรูปแบบข้อมูล ให้คลิกบนลิงก์ใช้การค้นหาโดยใช้สัญลักษณ์แทนเพื่อเปลี่ยนรูปแบบข้อมูล

ป้อนค่าหรือค่าบางส่วนที่คุณต้องการค้นหา ตัวอย่างเช่น ป้อน Sales_ เพื่อจับคู่ฟิลด์ที่มีป้ายกำกับว่า sales_2017, sales_2018 และ sales_2019
อย่าใช้เครื่องหมายดอกจันเพื่อจับคู่รูปแบบ เว้นแต่จะเป็นส่วนหนึ่งของค่าฟิลด์ที่คุณกำลังค้นหา ให้คลิกปุ่มตัวเลือกการค้นหา
 แทนเพื่อเลือกวิธีที่คุณต้องการจับคู่ค่า จากนั้นกดปุ่ม Enter เพื่อใช้การค้นหาและเปลี่ยนรูปแบบข้อมูลของค่าที่ตรงกัน
แทนเพื่อเลือกวิธีที่คุณต้องการจับคู่ค่า จากนั้นกดปุ่ม Enter เพื่อใช้การค้นหาและเปลี่ยนรูปแบบข้อมูลของค่าที่ตรงกัน
(ไม่บังคับ) ในแผงฟิลด์การเปลี่ยนรูปแบบข้อมูล ให้คลิกไอคอนบวก
 เพื่อเพิ่มคอลัมน์ที่จะเปลี่ยนรูปแบบข้อมูล จากนั้นทำซ้ำขั้นตอนก่อนหน้านี้เพื่อเลือกฟิลด์เพิ่มเติมเพื่อเปลี่ยนรูปแบบข้อมูล
เพื่อเพิ่มคอลัมน์ที่จะเปลี่ยนรูปแบบข้อมูล จากนั้นทำซ้ำขั้นตอนก่อนหน้านี้เพื่อเลือกฟิลด์เพิ่มเติมเพื่อเปลี่ยนรูปแบบข้อมูลหากคุณไม่ได้เปิดใช้งานตัวเลือกการตั้งชื่อเริ่มต้น หรือหาก Tableau Prep ไม่สามารถตรวจพบชื่อได้โดยอัตโนมัติ ให้แก้ไขชื่อของฟิลด์
หากต้องการรีเฟรชข้อมูลการเปลี่ยนรูปแบบข้อมูลของคุณเมื่อข้อมูลมีการเปลี่ยนแปลง ให้เรียกใช้โฟลว์ของคุณ ระบบจะตรวจพบฟิลด์ใหม่ใดๆ ที่เพิ่มลงในแหล่งข้อมูลของคุณที่ตรงกับรูปแบบสัญลักษณ์แทนแล้วเพิ่มลงในการเปลี่ยนรูปแบบข้อมูลโดยอัตโนมัติ
หากผลลัพธ์ไม่เป็นไปตามที่คุณคาดหวัง ให้ลองใช้ตัวเลือกใดตัวเลือกหนึ่งต่อไปนี้
ป้อนรูปแบบค่าอื่นในฟิลด์ค้นหาแล้วกดปุ่ม Enter การเปลี่ยนรูปแบบข้อมูลจะรีเฟรชโดยอัตโนมัติและแสดงผลลัพธ์ใหม่
ลากฟิลด์เพิ่มเติมด้วยตนเองไปยังคอลัมน์ค่า Pivot1 ในแผงฟิลด์การเปลี่ยนรูปแบบข้อมูล คุณยังสามารถลบฟิลด์ที่เพิ่มด้วยตนเองได้อีกด้วยโดยการลากออกจากคอลัมน์ค่า Pivot1 แล้ววางลงในแผงฟิลด์
หมายเหตุ: ฟิลด์ที่เพิ่มจากผลการค้นหาโดยใช้สัญลักษณ์แทนจะไม่สามารถลบได้โดยการลากออกจากคอลัมน์ค่า Pivot1 ให้ลองใช้รูปแบบเฉพาะเจาะจงมากขึ้นเพื่อให้ตรงกับผลการค้นหาที่คุณต้องการ
เปลี่ยนรูปแบบแถวเป็นคอลัมน์
ใน Tableau Prep Builder เวอร์ชัน 2019.1.1 และใหม่กว่า และบนเว็บ ให้เปลี่ยนรูปแบบข้อมูลแถวเป็นคอลัมน์หากข้อมูลของคุณเป็นมาตรฐานเกินไป และคุณจำเป็นต้องสร้างคอลัมน์ใหม่โดยเปลี่ยนจากข้อมูลแบบสูงเป็นข้อมูลแบบกว้างขึ้น
ตัวอย่างเช่น หากคุณมีค่าใช้จ่ายในการโฆษณาในแต่ละเดือนที่รวมการโฆษณาทุกประเภทไว้ในคอลัมน์เดียว หากคุณเปลี่ยนรูปแบบข้อมูลจากแถวเป็นคอลัมน์ คุณก็จะสามารถมีคอลัมน์แยกต่างหากสำหรับโฆษณาแต่ละประเภทแทน ซึ่งทำให้วิเคราะห์ข้อมูลได้ง่ายขึ้น

คุณสามารถเลือกได้หนึ่งฟิลด์เพื่อเปลี่ยนรูปแบบข้อมูล ระบบจะใช้ค่าของฟิลด์สำหรับฟิลด์นั้นเพื่อสร้างคอลัมน์ใหม่ จากนั้นให้เลือกฟิลด์ที่จะใช้เติมข้อมูลในคอลัมน์ใหม่ ระบบจะรวมค่าฟิลด์เหล่านี้เข้าด้วยกัน และคุณสามารถเลือกประเภทของการรวมที่จะใช้ได้
เนื่องจากมีการใช้การรวม การเปลี่ยนรูปแบบข้อมูลคอลัมน์กลับไปเป็นแถวจะไม่ย้อนกลับการดำเนินการการเปลี่ยนรูปแบบข้อมูลนี้ หากต้องการย้อนกลับประเภทการเปลี่ยนรูปแบบข้อมูลจากแถวเป็นคอลัมน์ คุณจะต้องเลิกทำการดำเนินการ คลิกปุ่มเลิกทำที่เมนูด้านบน ลบฟิลด์ออกจากแผงฟิลด์การเปลี่ยนรูปแบบข้อมูล หรือลบขั้นตอนการเปลี่ยนรูปแบบข้อมูล
เชื่อมต่อกับแหล่งข้อมูลของคุณ
ลากตารางที่คุณต้องการเปลี่ยนรูปแบบข้อมูลไปยังแผงโฟลว์
คลิกไอคอนบวก
 และเลือกเพิ่มการเปลี่ยนรูปแบบข้อมูลจากเมนูบริบท
และเลือกเพิ่มการเปลี่ยนรูปแบบข้อมูลจากเมนูบริบทในแผงฟิลด์การเปลี่ยนรูปแบบข้อมูล ให้เลือกแถวเป็นคอลัมน์จากรายการดรอปดาวน์
- (ไม่บังคับ) ในแผงฟิลด์ ให้ป้อนค่าในฟิลด์ค้นหาเพื่อค้นหารายการฟิลด์สำหรับฟิลด์ต่างๆ ที่จะเปลี่ยนรูปแบบข้อมูล
เลือกฟิลด์จากแผงด้านซ้าย แล้วลากไปยังส่วนฟิลด์ที่จะเปลี่ยนรูปแบบข้อมูลแถวเป็นคอลัมน์ในแผงฟิลด์การเปลี่ยนรูปแบบข้อมูล
หมายเหตุ: ถ้าฟิลด์ที่คุณต้องการเปลี่ยนรูปแบบข้อมูลมีประเภทข้อมูลเป็นวันที่หรือวันที่เวลา คุณจะต้องเปลี่ยนประเภทข้อมูลเป็นสตริงเพื่อเปลี่ยนรูปแบบข้อมูลนั้น
ระบบจะใช้ค่าในฟิลด์นี้เพื่อสร้างและตั้งชื่อคอลัมน์ใหม่ คุณสามารถเปลี่ยนชื่อคอลัมน์ในแผงผลลัพธ์การเปลี่ยนรูปแบบข้อมูลได้ในภายหลัง

เลือกฟิลด์จากแผงด้านซ้าย แล้วลากไปยังส่วนฟิลด์ที่จะรวมสำหรับคอลัมน์ใหม่ในแผงฟิลด์การเปลี่ยนรูปแบบข้อมูล ระบบใช้ค่าในฟิลด์นี้ใช้เพื่อเติมข้อมูลในคอลัมน์ใหม่ที่สร้างจากขั้นตอนก่อนหน้า

ระบบจะกำหนดประเภทการรวมเริ่มต้นให้กับฟิลด์ดังกล่าว คลิกประเภทการรวมเพื่อเปลี่ยน
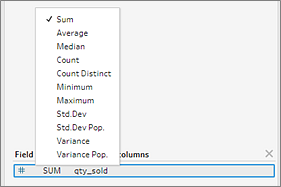
ในแผงผลลัพธ์การเปลี่ยนรูปแบบข้อมูล ให้ตรวจสอบผลลัพธ์และใช้การทำความสะอาดใดๆ กับคอลัมน์ใหม่ที่คุณสร้างขึ้น

หากฟิลด์ที่กำลังเปลี่ยนรูปแบบข้อมูลมีการเปลี่ยนแปลงข้อมูลในข้อมูลแถว ให้คลิกขวาหรือกดปุ่ม Ctrl ค้างไว้แล้วคลิก (MacOS) ในขั้นตอนการเปลี่ยนแปลงข้อมูลในแผงโฟลว์ แล้วเลือกรีเฟรช
