Pivotieren der Daten
Hinweis: Ab Version 2020.4.1 können Sie Schemata jetzt in Tableau Server und Tableau Cloud erstellen und bearbeiten. Der Inhalt in diesem Thema gilt für alle Plattformen, sofern nicht ausdrücklich anders angegeben. Weitere Informationen zum Erstellen von Schemata im Internet finden Sie unter Tableau Prep im Internet in der Tableau Server(Link wird in neuem Fenster geöffnet)- und Tableau Cloud(Link wird in neuem Fenster geöffnet)-Hilfe.
In einigen Fällen kann sich die Analyse von Daten im Arbeitsblatt- oder Kreuztabellenformat in Tableau recht schwierig gestalten. Tableau bevorzugt "hohe" anstatt "breite" Daten. Demzufolge müssen Sie die Daten oftmals von Spalten in Zeilen pivotieren, damit Tableau sie ordnungsgemäß auswerten kann.
Unter Umständen kommt es aber auch vor, dass Ihre Datentabellen hoch und gleichzeitig eng und zu stark normiert sind und damit eine fehlerfreie Analyse unmöglich wird. Beispiel: In einer Vertriebsabteilung werden die Werbekosten in zwei Spalten erfasst. Eine trägt die Überschrift Werbung und setzt sich aus den Zeilen Radio, Fernsehen und Printwerbung zusammen und in der anderen Spalte sind die Gesamtkosten aufgeführt. Wenn Sie in einem solchen Fall die Daten in den Zeilen jeweils als eigene Kennzahl analysieren möchten, ist ein Pivotieren der Zeilen in Spalten erforderlich.
Wie verhält es sich aber mit dem Pivotieren von größeren Datensätzen oder von Daten, die sich im Verlauf der Zeit häufig verändern? Sie können für die Suche nach Feldern die Übereinstimmung mit einem Platzhaltermuster festlegen und darüber die Felder finden, die eben eine solche Übereinstimmung aufweisen. Die Daten in diesen Feldern lassen sich dann automatisch pivotieren.
Nutzen Sie für das Pivotieren von Daten eine der folgenden Optionen:
Pivotieren von Spalten in Zeilen
Nutzen Sie die Platzhaltersuche, um Felder sofort basierend auf einer Übereinstimmung mit einem Muster zu pivotieren (Tableau Prep Builder-Version 2019.1.1 und höhere Versionen und im Web).
- Pivotieren Sie Zeilen in Spalten (Tableau Prep Builder-Version 2019.1.1 und höhere Versionen und im Web).
Unabhängig davon, wie Sie Felder pivotieren, können Sie direkt mit den Ergebnissen interagieren und zusätzliche Bereinigungsvorgänge ausführen, damit die Daten so aussehen, wie Sie es wünschen. Sie können auch die intelligente Standard-Benennungsfunktion von Tableau Prep verwenden, um die pivotierten Felder und Werte automatisch umzubenennen.
Pivotieren von Spalten in Zeilen
Nutzen Sie diese Pivotierungsoption, um von breiten zu hohen Daten zu wechseln. Nehmen Sie eine Pivotierung von Spalten in Zeilen für eine oder mehrere Feldgruppen vor. Wählen Sie die Felder aus, mit denen Sie arbeiten möchten, und pivotieren Sie die Daten von Spalten in Zeilen.
Stellen Sie eine Verbindung zur Datenquelle her.
Ziehen Sie die zu pivotierende Tabelle in den Bereich Schema.
Führen Sie einen der folgenden Schritte aus:
- Tableau Prep Builder-Version 2019.4.2 und später und im Web: Wählen Sie im Profilbereich die Felder aus, die Sie pivotieren möchten, klicken Sie dann mit der rechten Maustaste oder mit Ctrl (macOS) und wählen Sie im Menü Spalten in Zeilen pivotieren. Wenn Sie diese Option verwenden, fahren Sie mit Schritt 7 fort.
Alle Versionen: Klicken Sie auf das Pluszeichen
 und wählen Sie im Kontextmenü die Option Pivot hinzufügen aus.
und wählen Sie im Kontextmenü die Option Pivot hinzufügen aus.Felder auswählen (ab Tableau Prep Builder-Version 2019.4.2 und im Web) Menü "Schemaschritt" (alle Versionen) 

(Optional) Geben Sie im Bereich Felder in das Feld Suche einen Wert ein, um die Feldliste nach Feldern zum Pivotieren zu durchsuchen.
- (Optional) Aktivieren Sie das Kontrollkästchen Pivotierte Felder und Werte automatisch umbenennen, um in Tableau Prep die Umbenennung der neuen pivotierten Felder mithilfe von gemeinsamen Werten in den Daten zu aktivieren. Wenn keine gemeinsamen Werte gefunden werden, wird der Standardname verwendet.
Wählen Sie im linken Bereich ein oder mehrere Felder aus, und ziehen Sie sie in die Spalte Pivot1-Werte im Bereich Pivotierte Felder.
(Optional) Klicken Sie im Bereich Pivotierte Felder auf das Pluszeichen
 , um weitere Spalten für den Pivotiervorgang hinzuzufügen. Wiederholen Sie dann den vorherigen Schritt, um weitere Felder zum Pivotieren auszuwählen. Die Ergebnisse werden umgehend im Bereich Pivotierergebnisse und im Datenraster angezeigt.
, um weitere Spalten für den Pivotiervorgang hinzuzufügen. Wiederholen Sie dann den vorherigen Schritt, um weitere Felder zum Pivotieren auszuwählen. Die Ergebnisse werden umgehend im Bereich Pivotierergebnisse und im Datenraster angezeigt.Hinweis: Sie müssen dieselbe Anzahl Felder wie in Schritt 5 auswählen. Wenn Sie eingangs beispielsweise 3 Felder zum Pivotieren ausgewählt haben, muss jede nachfolgende Spalte, für die Sie einen Pivotiervorgang ausführen, ebenfalls 3 Felder enthalten.
Wenn Sie die Standardbenennungsoption nicht aktiviert haben oder Tableau Prep einen Namen nicht automatisch erkannt hat, bearbeiten Sie die Namen der Felder. Sie können auch die Namen der ursprünglichen Felder in diesem Bereich bearbeiten, damit die Daten bestmöglich beschrieben werden.
(Optional) Benennen Sie den Pivotierschritt so um, dass Ihre Änderungen nachverfolgt werden können. Nennen Sie ihn beispielsweise "Monate pivotieren".
Wenn Sie die pivotierten Daten aktualisieren möchten, nachdem sich Daten geändert haben, führen Sie Ihr Schema aus. Wenn die Datenquelle um neue Felder erweitert wird, die der Pivotierung hinzugefügt werden müssen, dann fügen Sie sie der Pivotierung manuell hinzu.
Beispiel: Pivotieren für mehrere Felder
Dieses Beispiel zeigt ein Arbeitsblatt für den Umsatz durch den Verkauf von pharmazeutischen Produkten, Steuern und Gesamtwerte nach Monat und Jahr.

Durch das Pivotieren der Daten können Sie Zeilen für jeden Monat und jedes Jahr sowie individuelle Spalten für Umsatz, Steuern und Gesamtwerte erstellen, sodass Tableau diese Daten für die Analyse leichter interpretieren kann.

Sehen Sie das "Pivotieren für mehrere Felder" in Aktion.
Nutzen der Platzhaltersuche für das Pivotieren
Wenn Sie mit großen Datensätzen arbeiten oder sich Ihre Daten im Verlauf der Zeit häufig ändern, können Sie ab Tableau Prep Builder-Version 2019.1.1 und im Web für das Pivotieren von Spalten in Zeilen eine Platzhaltersuche nutzen. Damit werden die Daten basierend auf einer Übereinstimmung mit einem Platzhaltermuster direkt pivotiert.
Werden neue Felder hinzugefügt oder entfernt, die mit dem Muster übereinstimmen, erkennt Tableau Prep die Schemaveränderung während des Ausführens des Schemas. Die Pivotierungsergebnisse werden daraufhin automatisch aktualisiert.
Stellen Sie eine Verbindung zur Datenquelle her.
Ziehen Sie die zu pivotierende Tabelle in den Bereich Schema.
Klicken Sie auf das Pluszeichen
 und wählen Sie im Kontextmenü die Option Pivotierung hinzufügen aus.
und wählen Sie im Kontextmenü die Option Pivotierung hinzufügen aus.Klicken Sie im Bereich Pivotierte Felder auf den Link Mit der Platzhalter-Suche pivotieren.

Geben Sie einen Wert oder einen Teil eines Wertes ein, nach dem Sie suchen möchten. Geben Sie beispielsweise Umsatz ein, um Felder zu suchen, die mit Umsatz_2017, Umsatz_2018 und Umsatz_2019 beschriftet sind.
Verwenden Sie keine Sternchen, um nach einer Übereinstimmung mit dem Muster zu suchen. Ausgenommen sind dabei Felder, in denen das Sternchen ein Teil des Feldwerts ist, nach dem Sie suchen. Klicken Sie stattdessen auf die Schaltfläche Suchoptionen
 , um die gewünschte Übereinstimmung mit dem Wert festzulegen. Drücken Sie dann die Eingabetaste, um die Suche anzuwenden und die übereinstimmenden Werte zu pivotieren.
, um die gewünschte Übereinstimmung mit dem Wert festzulegen. Drücken Sie dann die Eingabetaste, um die Suche anzuwenden und die übereinstimmenden Werte zu pivotieren.
(Optional) Klicken Sie im Bereich Pivotierte Felder auf das Pluszeichen
 , um weitere Spalten für den Pivotiervorgang hinzuzufügen. Wiederholen Sie dann den vorherigen Schritt, um weitere Felder zum Pivotieren auszuwählen.
, um weitere Spalten für den Pivotiervorgang hinzuzufügen. Wiederholen Sie dann den vorherigen Schritt, um weitere Felder zum Pivotieren auszuwählen.Wenn Sie die Standardbenennungsoption nicht aktiviert haben oder Tableau Prep einen Namen nicht automatisch erkannt hat, bearbeiten Sie die Namen der Felder.
Wenn Sie die pivotierten Daten aktualisieren möchten, nachdem sich Daten geändert haben, führen Sie Ihr Schema aus. Alle neuen Felder, die der Datenquelle hinzugefügt werden und die mit dem Platzhaltermuster übereinstimmen, werden automatisch erkannt und der Pivotierung hinzugefügt.
Wenn die Ergebnisse nicht den Erwartungen entsprechen, probieren Sie eine der folgenden Optionen:
Geben Sie in das Feld "Suche" ein anderes Wertmuster ein und drücken Sie dann die Eingabetaste. Die Pivotierung wird automatisch aktualisiert und zeigt die neuen Ergebnisse an.
Ziehen Sie im Feld Pivotierte Felder zusätzliche Felder manuell auf die Spalte Pivot1-Werte. Es besteht auch die Möglichkeit, manuell hinzugefügte Felder zu entfernen. Ziehen Sie diese Felder von der Spalte Pivot1-Werte und legen sie im Bereich Felder ab.
Hinweis: Felder, die als Ergebnisse einer Platzhaltersuche hinzugefügt wurden, lassen sich nicht durch Ziehen aus der Spalte Pivot1-Werte entfernen. Versuchen Sie stattdessen, das Suchmuster zu verfeinern, um die gewünschten Suchergebnisse zu erhalten.
Pivotieren von Zeilen in Spalten
In Tableau Prep Builder-Version 2019.1.1 und höher und im Web, können Sie Zeilen zu Spalten pivotieren, wenn Ihre Daten zu normalisiert sind und Sie neue Spalten erstellen müssen – von hohen Daten zu breiteren Daten.
Wenn Sie beispielsweise jeden Monat Werbekosten erfassen, und zwar für alle Werbeformate in einer Spalte, und Sie die Daten von Spalten in Zeilen pivotieren, erhalten Sie für jedes Werbeformat eine eigene Spalte. Damit lassen sich die Daten einfacher analysieren.

Sie können ein Feld für die Pivotierung auswählen. Die Feldwerte dieses Felds werden dann genutzt, um neue Spalten zu erstellen. Wählen Sie anschließend ein Feld, um die neuen Spalten zu befüllen. Diese Feldwerte werden dann aggregiert, und Sie können auswählen, welche Art der Aggregation Sie anwenden möchten.
Da eine Aggregation angewendet wird, führt eine Pivotierung der Spalten zurück in Zeilen nicht dazu, dass der Regelungsvorgang rückgängig gemacht wird. Wenn Sie eine Pivotierung von Zeilen in Spalten rückgängig machen möchten, müssen Sie den Vorgang an sich rückgängig machen. Klicken Sie dafür entweder im obersten Menü auf die Schaltfläche Rückgängig und entfernen Sie die Felder aus dem Bereich Pivotierte Felder oder löschen Sie den Pivotierschritt.
Stellen Sie eine Verbindung zur Datenquelle her.
Ziehen Sie die zu pivotierende Tabelle in den Bereich Schema.
Klicken Sie auf das Pluszeichen
 und wählen Sie im Kontextmenü die Option Pivotierung hinzufügen aus.
und wählen Sie im Kontextmenü die Option Pivotierung hinzufügen aus.Wählen Sie im Bereich Pivotierte Felder in der Dropdown-Liste die Option Zeilen in Spalten.
- (Optional) Geben Sie im Bereich Felder in das Feld Suche einen Wert ein, um die Feldliste nach Feldern zum Pivotieren zu durchsuchen.
Wählen Sie im linken Bereich ein Feld aus und ziehen Sie es im Bereich Pivotierte Felder in den Abschnitt Feld, über das Zeilen in Spalten pivotiert werden.
Hinweis: Wenn das Feld, das Sie pivotieren möchten, einen Datentyp mit Datum oder Uhrzeit hat, müssen Sie den Datentyp in eine Zeichenkette ändern, um es pivotieren zu können.
Die Werte in diesem Feld werden genutzt, um die neuen Spalten zu erstellen und zu benennen. Sie können die Spaltennamen im Bereich Pivotierergebnisse zu einem späteren Zeitpunkt bearbeiten.

Wählen Sie im linken Bereich ein Feld aus und ziehen Sie es im Bereich Pivotierte Felder in den Abschnitt Feld, das für neue Spalten Aggregat werden soll. Die Werte in diesem Feld werden für das Befüllen der im vorausgegangenen Schritt neu erstellten Spalten genutzt.

Für das Feld wird eine Standardaggregation festgelegt. Wenn Sie die Aggregationsart ändern möchten, klicken Sie darauf.
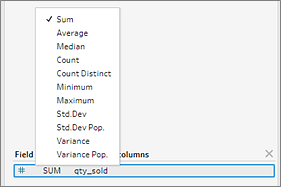
Prüfen Sie im Bereich Pivotierergebnisse die Ergebnisse und bereinigen Sie die neu erstellten Spalten Ihrem Bedarf entsprechend.

Wenn es für das pivotierte Feld eine Änderung an den Zeilendaten gibt, klicken Sie mit der rechten Maustaste oder Ctrl (macOS) auf den Pivotschritt im Schemabereich und wählen die Option Aktualisieren.
