Entrar no Tableau Cloud
É possível entrar no Tableau Cloud por meio de um cliente do Tableau. Um navegador da Web, o Tableau Desktop, o Tableau Bridge e o Tableau Mobile são exemplos de clientes. Você pode entrar diretamente no seu site, ou por meio de uma exibição do Tableau inserida em uma página da Web.
Este tópico discute como fazer logon em um site do Tableau Cloud. Para obter informações sobre como fazer logon no Tableau Cloud Manager como administrador de nuvem, consulte Entrar no Tableau Cloud Manager.
Alterações de login do Tableau com usuários de MFA
A partir de abril de 2024, depois de inserir seu nome de usuário na página de login do Tableau Cloud, o processo de login redireciona você para a página de login do provedor do Tableau, onde você pode inserir sua senha. Essa mudança proporcionará uma experiência de login mais integrada para outros produtos e serviços na plataforma Tableau. Para obter mais informações, consulte Para sites com Tableau com MFA.
Opções e etapas para fazer logon
Dependendo de como o administrador de site configurou o site do Tableau Cloud, será preciso fazer logon de uma das seguintes maneiras (também chamadas de tipos de autenticação):
Logon único
Logon único (SSO) significa que o administrador configurou o site do Tableau Cloud para que você possa usar o mesmo nome de usuário e a mesma senha (credenciais) usados para outros aplicativos da sua empresa.
Ao usar o SSO, as suas credenciais são gerenciadas fora do Tableau Cloud, por um provedor de identidade de terceiros. Quando você insere suas credenciais para fazer logon no Tableau Cloud, o IdP informa ao Tableau Cloud que você é um usuário aprovado.
Tableau com MFA
Quando a autenticação multifatorial (MFA) está habilitada com a autenticação do Tableau (também conhecida como TableauID), você usa uma combinação de suas credenciais do TableauID e um método de verificação para acessar o Tableau Cloud.
As credenciais TableauID consistem-se em um endereço de e-mail e uma senha usados para acessar o site do Tableau Cloud. As credenciais também concedem acesso a outro conteúdo no site do Tableau, como white papers. Você pode escolher um método de verificação depois de se registrar na MFA. Para obter mais informações, consulte Registrar-se para autenticação multifatorial.
Tableau
Se o Tableau ainda não atualizou seu site para exigir o Tableau com MFA, você poderá continuar usando o tipo de autenticação do Tableau temporariamente.
Como saber quais tipos de credenciais são usadas pelo seu site
Se o site estiver configurado para logon único (SSO), geralmente seu administrador de site irá notificá-lo e será possível utilizar o mesmo nome de usuário e senha usados em outros programas dentro da sua organização.
Se o seu site não estiver configurado para SSO, faça login nele usando o Tableau com MFA. Nesse caso, você recebe um convite por e-mail para o site. Ao clicar no link no e-mail, você pode criar a sua senha. Esse endereço de e-mail e senha se tornam o seu TableauID. Em seguida, você será solicitado a registrar pelo menos um método de verificação a ser usado para confirmar sua identidade sempre que fizer login.
Se você não tiver certeza de que o site está configurado ou quais credenciais devem ser usadas, verifique com o administrador de site do Tableau Cloud.
Para fazer logon (inclui a URL do Tableau Cloud)
Execute uma das ações a seguir, dependendo de onde você estiver efetuando logon:
| Ao entrar: | Faça isto: |
| Por um navegador da Web | Digite a URL do Tableau Cloud na barra de endereços: https://online.tableau.com |
| Tableau Desktop, para publicar ou acessar o conteúdo | Selecione Servidor > Fazer logon e insira a URL do Tableau Cloud: http://online.tableau.com |
| Tableau Desktop, para fazer logon no Tableau Bridge | Selecione Servidor > Iniciar cliente do Tableau Bridge. |
| Aplicativo Tableau Mobile | Toque em Entrar e, em seguida, toque em Conectar ao Tableau Cloud. |
Para sites com SSO
Na página de entrada do Tableau Cloud, insira seu endereço de e-mail e clique em Entrar.
Você será direcionado ao formulário de entrada do provedor de identidade se tiver sido adicionado a apenas um site. Insira seu nome de usuário e sua senha novamente. Você será autenticado e direcionado de volta ao Tableau Cloud.
Se você foi adicionado a vários sites com SSO, insira o URI (Uniform Resource Identifier) do site que deseja acessar e clique em Continuar.
A partir de janeiro de 2022, o URI do site é obrigatório, para manter a privacidade do site. O URI do site é o identificador exclusivo do seu site do Tableau Cloud e aparece na URL do site após a autenticação. Por exemplo, um nome de site "Empresa X" pode aparecer no URL como
https://us-east-1.online.tableau.com/#/site/companyx. Para o URI do site, você digitaria “companyx”.Para evitar lembrar o URI do seu site, você pode marcar os URLs do site em seu navegador para redirecionar e autenticar rapidamente para o site do Tableau Cloud.
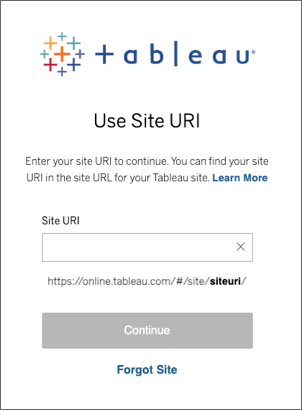
Observação: se você não se lembrar do URI do site, clique em Esqueci o URI e siga as instruções para verificar seu endereço de e-mail. Apenas um código de verificação é enviado em cinco minutos, portanto, verifique sua pasta de spam se não vir um e-mail do Tableau. Tenha cuidado ao inserir o código corretamente, pois várias tentativas incorretas podem fazer com que o código expire. Após a verificação, você é redirecionado para uma lista de sites associados ao seu nome de usuário. Você não precisará verificar seu endereço de e-mail novamente por 30 dias neste cliente.
Para sites com Tableau com MFA
A partir de abril de 2024, depois de inserir seu nome de usuário na página de login do Tableau Cloud, o processo de login redireciona você para a página de login do provedor do Tableau, onde você pode inserir sua senha. Essa mudança proporcionará uma experiência de login mais integrada para outros produtos e serviços na plataforma Tableau.
Observação: se acessar o Tableau Cloud atrás de um firewall ou proxy e ocorrerem problemas de login, consulte o artigo da base de conhecimento Vários erros ao acessar o Tableau Cloud por trás de um firewall ou proxy(O link abre em nova janela) para obter mais informações.
Na página de Tableau Cloudentrada(O link abre em nova janela) do Tableau Cloud, insira seu endereço de e-mail e clique em Entrar. Você será redirecionado para https://identity.idp.tableau.com/login.
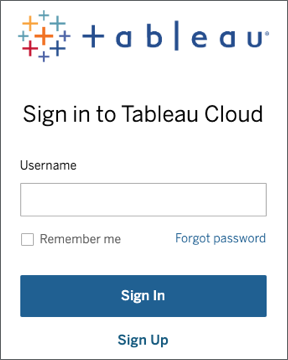
Na página https://identity.idp.tableau.com/login, digite sua senha e clique novamente em Entrar. Você será redirecionado para https://verify.salesforce.com/v1/verify.
Observação: você não pode alterar seu nome de usuário na página https://identity.idp.tableau.com/login. Se você digitou o nome de usuário incorreto ou não consegue fazer login, volte para a página inicial Login no Tableau Cloud(O link abre em nova janela) e tente novamente.
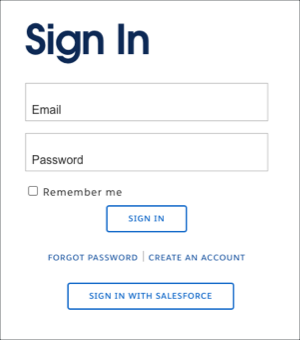
Siga o prompt do Tableau Cloud para verificar sua identidade usando o método de verificação escolhido durante o processo de registro da MFA.
Por exemplo, se você registrou o aplicativo Salesforce Authenticator como método de verificação, verá o prompt a seguir.
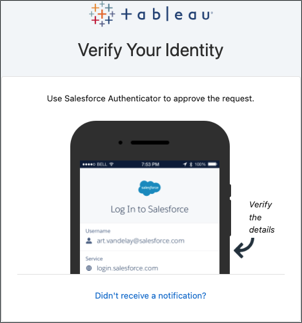
Responda ao prompt acessando seu dispositivo móvel e tocando na notificação push.
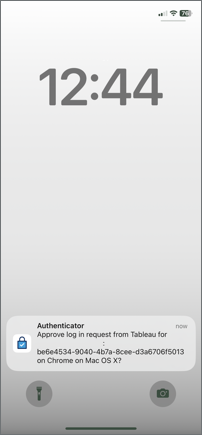
Verifique se os detalhes da solicitação estão corretos e toque em Aprovar. Depois que sua identidade for verificada, você será redirecionado para o seu site Tableau Cloud.
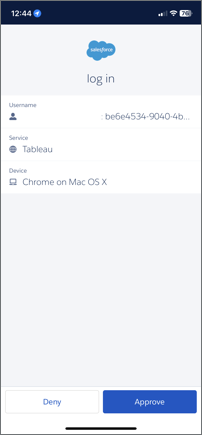
Observações:
- Se você estiver entrando no Tableau Cloud ou se registrando no MFA pela primeira vez, consulte Registrar-se para autenticação multifatorial abaixo.
- Se você estiver fazendo logon no Tableau Cloud quando você registra apenas um método de verificação que é o autenticador integrado, a chave de segurança ou os códigos de recuperação, você é redirecionado para registrar um método de verificação de backup adicional.
Se o administrador do site adicionou você a vários sites do Tableau Cloud, selecione um site na lista de sites disponíveis associados às credenciais fornecidas.
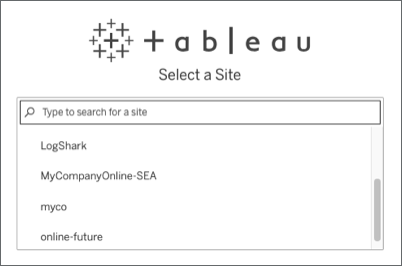
Para sair
Para sair, selecione o seu nome de exibição no canto superior direito de qualquer página e selecione Sair.
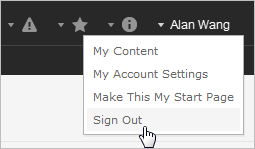
Se o seu site usa logon único, e o link de Sair não for exibido, feche a janela ou a guia do navegador. O link de Sair não aparece se o seu site e o provedor de identidade que gerencia as informações de usuário da sua empresa não estiverem configurados para suportar o logout único.
Lembrar suas credenciais de logon
Se você quiser que o Tableau Cloud lembre seu nome de usuário, selecione Lembrar de mim na página de entrada. Na próxima vez que você entrar, o Tableau inserirá seu nome de usuário. Você ainda precisará digitar a sua senha.
Para sites com autenticação SSO, o Tableau lembra seu nome de usuário e também define um site padrão. Na próxima vez que você entrar, o Tableau inserirá seu nome de usuário e o redirecionará ao IdP para autenticação sem solicitar o URI do site.
Em ambos os cenários, o site padrão será substituído se:
Você fizer login em outro site do Tableau Cloud e selecione Lembrar-me novamente.
Você usa links diretos, URLs que apontam para sites específicos, para acessar o Tableau Cloud e selecione Lembrar de mim ao fazer login nesse site.
Para que o Tableau esqueça suas informações de usuário, remova os cookies usando o navegador da Web.
Clientes conectados
Seu administrador de site tem a opção de permitir logon direto de clientes aprovados do Tableau. Veja a introdução a este tópico para consultar exemplos de clientes.
Depois de fazer logon por um cliente reconhecido, o Tableau armazena suas credenciais em um token seguro que lembra de sua conexão com o Tableau Cloud. Quando o token é estabelecido, você pode acessar o site do Tableau Cloud diretamente, sem precisar fazer logon.
Limpeza de logons salvos
Caso deseje se desconectar do site, saia explicitamente pelo cliente conectado. Por exemplo, no Tableau Desktop, selecione Servidor > Sair.
Para remover todas as conexões de servidor existentes no Tableau Desktop, selecione Ajuda > Configurações e desempenho > Limpar os logons do servidor salvos.
Observação: os administradores de site podem cancelar a permissão dos tokens de segurança que armazenam as conexões dos usuários ao site.
Fazer logon em uma exibição inserida no Internet Explorer
Quando navegar até uma página da Web com uma exibição inserida, você verá um botão de logon na moldura onde a exibição aparecerá. Se estiver no Internet Explorer (IE) e, após inserir suas credenciais, o botão de logon não for substituído pela exibição, as configurações de segurança do navegador podem estar bloqueando o acesso à exibição.
O IE usa zonas de segurança para determinar os níveis de acesso a sites. Para mostrar as exibições inseridas do Tableau no IE, adicione os endereços do site que visitar e do Tableau Cloud à zona de segurança correta.
Adicionar endereços da Web às zonas de segurança do IE
No Internet Explorer, navegue até o site com a exibição do Tableau.
Clique no botão Ferramentas e selecione Opções da Internet.
Na guia Segurança, adicione o site à zona de segurança adequada da seguinte forma:
Se o site que contém a exibição do Tableau for interno à sua empresa, selecione Intranet local, clique em Sites e em Avançadas. Se o site não estiver lá, adicione-o à lista Sites.
Se o site for externo à sua empresa, selecione Sites confiáveis, clique em Sites e adicione-o à lista Sites.
Adicionar o Tableau Cloud:
Selecione Sites confiáveis e na caixa de diálogo Adicionar este site à zona, insira *.online.tableau.com.
Clique em Adicionar e, em seguida, clique em Fechar.
Estas etapas foram retiradas da página Zonas de segurança: adicionando ou removendo sites(O link abre em nova janela) do site da Microsoft Windows.
Observação: o link fornecido é externo ao site do Tableau. Embora façamos todos os esforços para garantir que os links para sites externos sejam precisos, atualizados e relevantes, o Tableau não pode assumir a responsabilidade pela precisão ou atualidade de páginas mantidas por fornecedores externos. Entre em contato com o site externo para obter respostas para perguntas relacionadas ao conteúdo dele.
Registrar-se para autenticação multifatorial
Para ajudar a garantir a segurança da conta, a autenticação multifator (MFA) tornou-se um requisito do Tableau Cloud a partir de 1º de fevereiro de 2022. Para atender ao requisito, a MFA com autenticação do Tableau pode ter sido habilitada. Se a MFA estiver habilitada, você deve registrar pelo menos um método de verificação para confirmar sua identidade sempre que entrar no Tableau Cloud. Observação: se estiver usando o Tableau Desktop ou Tableau Bridge juntamente com o Tableau Cloud, você deve executar a versão 2021.1 e posterior.
A MFA é um método de autenticação de conta seguro que exige que você prove sua identidade fornecendo duas ou mais informações de verificação, também conhecidas como “fatores”, quando você entra no Tableau Cloud. O primeiro fator é o nome de usuário e a senha que você usa para entrar no Tableau Cloud (ou seja, suas credenciais do TableauID). O fator adicional é um código gerado por um aplicativo autenticador, como o Salesforce Authenticator ou um aplicativo de código de acesso único baseado em tempo (TOTP) de terceiros.
Para comparar os métodos de verificação aceitos e revisar os requisitos de uso, consulte o tópico Métodos de verificação para autenticação multifatorial(O link abre em nova janela) na Ajuda do Salesforce.
Importante:
- na maioria dos casos, os métodos de verificação do Tableau Cloud são aplicativos autenticadores móveis que você precisa instalar em um telefone móvel.
- As chaves de segurança compatíveis com WebAuthn ou U2F e autenticadores integrados não podem ser usadas durante a autenticação no Tableau Cloud com o Tableau Desktop, Tableau Prep Builder, Tableau Bridge e Tableau Content Migration Tool.
- A opção Códigos de recuperação só estará disponível para você após registrar seu conjunto inicial de métodos de verificação.
Para se inscrever no MFA
Entre no Tableau Cloud com o nome de usuário e a senha. Você é solicitado a se registrar para MFA.
Selecione um método de verificação.
Por exemplo, clique em Salesforce Authenticator .
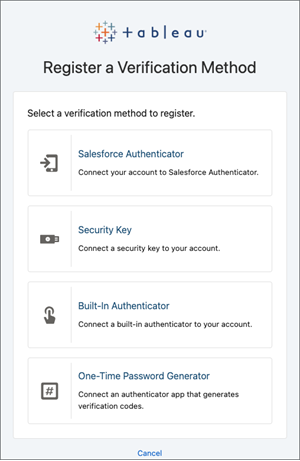
Siga as etapas na caixa de diálogo do Tableau Cloud para associar o método de verificação selecionado à sua conta do Tableau Cloud.
Por exemplo, se você selecionou o aplicativo Salesforce Authenticator na etapa 2, será solicitado a fazer o seguinte:
Em um dispositivo móvel iOS ou Android, baixe e instale o aplicativo Salesforce Authenticator gratuito na App Store ou Google Play.
No dispositivo móvel, após a conclusão da instalação do aplicativo, abra-o e toque em Adicionar uma conta.
No Tableau Cloud, entre na fase de duas palavras do aplicativo na caixa de diálogo e clique em Conectar.
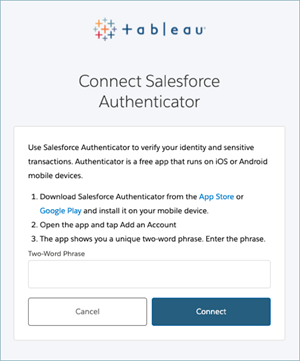
Para concluir o processo de logon, o Tableau Cloud solicita que você aprove a solicitação por meio do aplicativo autenticador no dispositivo. Ao aceitar a solicitação, você está verificando sua identidade. Em seguida, você é redirecionado para o seu site.
Por exemplo, se estiver usando o método de verificação do Salesforce Authenticator, faça o seguinte:
Quando o Tableau Cloud mostrar o seguinte prompt, responda à notificação em seu dispositivo móvel.
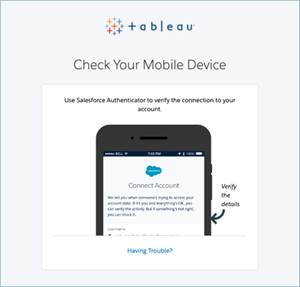
No aplicativo Salesforce Authenticator, verifique se os detalhes da solicitação estão corretos.
Toque em Aprovar. Você é redirecionado para o seu site.
Gerenciar métodos de verificação
Depois de começar a usar a MFA, você pode gerenciar os métodos de verificação clicando no link Gerenciar métodos de verificação da MFA na página Minhas configurações da conta no Tableau Cloud.
Nesta página, você pode adicionar ou remover métodos de verificação, incluindo o Código de recuperação adicionais. Por exemplo, se você adquirir um novo celular, exclua todos os métodos de verificação do celular antigo. Se você não conseguir copiar a configuração do aplicativo autenticador restaurando-o de um backup para o seu novo telefone celular, deverá instalar e registrar um aplicativo autenticador novamente. Para obter mais informações, consulte Gerenciar suas configurações de conta(O link abre em nova janela).
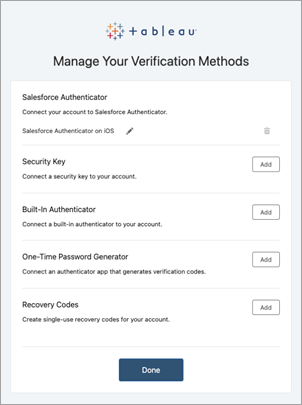
Sobre os códigos de recuperação - apenas em casos de emergência
Para ajudar a reduzir o risco de um cenário de bloqueio, recomendamos que você adicione os Códigos de recuperação como backup após registrar-se na MFA. Os códigos de recuperação, a serem usados apenas em cenários de emergência, permitem que você entre no Tableau Cloud se não tiver acesso aos seus métodos usuais de verificação da MFA. Se você adicionar a opção Códigos de recuperação, uma lista de dez códigos de uso único é gerada para você que você pode usar para entrar no Tableau Cloud.
Importante:
- como a lista de códigos de recuperação não pode ser acessada depois que você adiciona a opção Recuperar códigos, copie e armazene imediatamente esses códigos em um local seguro para que você possa usá-los em situações de emergência.
- Os códigos de recuperação não devem ser usados como seu método de verificação principal. Em vez disso, os códigos de recuperação devem ser usados em cenários de emergência apenas quando você não tem acesso aos seus métodos usuais de verificação MFA.
Recupere o acesso ao site após ser bloqueado
Importante: recomendamos fortemente que você adicione a opção Códigos de recuperação para ajudar a evitar o bloqueio do seu site. Os códigos de recuperação devem ser usados apenas em cenários de emergência.
Se você perder todos os seus métodos usuais de verificação de MFA, deverá entrar em contato com o administrador do site do Tableau Cloud e solicitar que seus métodos de verificação de MFA sejam redefinidos. Depois que seus métodos de verificação de MFA forem redefinidos, siga o procedimento em Registrar-se para autenticação multifatorial para registrar-se para MFA novamente.
