로그인 기반 라이선스 관리를 사용하여 Tableau 활성화
로그인 기반 라이선스 관리는 Tableau Cloud 내의 Creator 역할을 위한 기본 라이선스 관리 및 활성화 옵션이며 사이트에서 기본적으로 사용되도록 설정됩니다. 로그인 기반 라이선스 관리를 사용하면 권한 있는 사용자가 Tableau Cloud에 로그인하여 Tableau Desktop 및/또는 Tableau Prep Builder를 활성화하고 잠금 해제할 수 있습니다. 로그인 기반 라이선스 관리를 사용하면 Tableau Desktop 및 Tableau Prep Builder에 대한 제품 키를 배포하고 관리할 필요가 없습니다.
개별 Tableau Desktop 또는 Tableau Prep Builder를 인증하려면 Tableau Cloud 사이트가 하나만 있으면 됩니다. 라이선스 활성화 및 중앙 집중식 라이선스 관리를 위해 Tableau Desktop 및 Tableau Prep Builder를 사용하는 사용자에게 Creator 역할을 할당할 수 있습니다. 또한 로그인 기반 라이선스 관리를 사용하면 라이선스 사용량을 보다 쉽게 파악할 수 있습니다.
Tableau Cloud에서 관리 뷰를 사용하여 한 곳에서 Creator 시트의 할당 및 사용 정보를 확인할 수 있습니다. 관리 뷰는 Creator 라이선스를 사용 중인 사용자에 대한 정보를 제공하고 Tableau 배포를 모니터링하는 데 도움이 되는 Tableau Desktop 및 Tableau Prep Builder의 최근 라이선스 임대 및 버전 관련 정보를 표시합니다.
다음 Tableau 제품은 로그인 기반 라이선스 관리를 지원합니다.
Tableau Cloud
Tableau Server
Tableau Desktop
Tableau Prep Builder
로그인 기반 라이선스 관리 작동 방식
로그인 기반 라이선스 관리가 사용되는 경우 Tableau Desktop 또는 Tableau Prep Builder는 사용자가 Creator인지 확인하고 ATR(Authorize to Run)을 얻기 위해 주기적으로 연결하거나 Tableau Cloud에 연결합니다. Tableau Cloud은 Tableau에서 호스팅되는 ATR(Authorization to Run) 서비스에 연결하여 Tableau Desktop 클라이언트에 활성화가 허용되었는지 확인합니다. ATR 서비스는 라이선스와 권한 부여 기간을 확인하고 관리합니다. 아래 다이어그램에서는 클라이언트, Tableau Cloud 및 라이선스 서비스 사이의 통신 프로세스를 보여줍니다.
Tableau에서는 공통 포트(80 및 443)를 사용하여 인터넷에 요청을 수행합니다. 대부분의 경우 Tableau Desktop 또는 Tableau Prep Builder가 설치되어 있는 컴퓨터와 실행되고 있는 네트워크가 필요한 액세스를 허용하도록 구성되어 있어야 합니다. Tableau에서 사용하는 포트에 대한 자세한 내용은 인터넷 액세스 요구 사항(링크가 새 창에서 열림)을 참조하십시오.
로그인 기반 라이선스 관리 및 Tableau Cloud
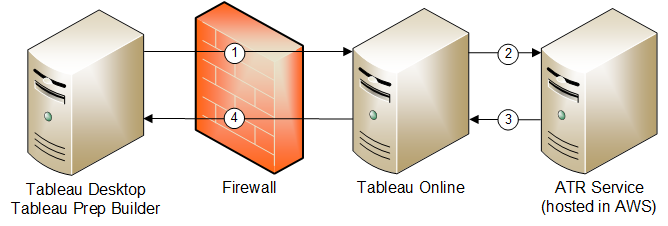
Tableau Desktop 또는 Tableau Prep Builder를 설치하고 자격 증명을 사용하여 활성화를 선택합니다. Tableau Cloud 사이트에 로그인합니다.
Tableau Cloud에서 사용자가 Creator인지 확인합니다. 아닌 경우 오류가 발생합니다. 맞는 경우 Tableau Cloud에서 ATR 서비스와 통신합니다.
ATR 서비스가 Tableau Cloud에 ATR 임대 정보를 반환합니다.
Tableau Cloud에서 ATR 임대 정보를 Tableau Desktop 또는 Tableau Prep Builder에 제공하여 활성화를 마칩니다.
로그인 기반 라이선스 관리 사용
로그인 기반 라이선스 관리를 사용하려면 Tableau Desktop을 설치하고 Tableau Cloud과 함께 사용해야 합니다.
1단계: 로그인 기반 라이선스 관리 사용
Tableau Cloud 및 Tableau Desktop의 경우 기본적으로 로그인 기반 라이선스 관리가 사용되도록 설정됩니다. 로그인 기반 라이선스 관리를 사용하려면 Tableau Desktop을 설치하고 Tableau Cloud과 함께 활성화해야 합니다. Tableau Desktop을 활성화하는 경우 3단계: Tableau Desktop 활성화로 건너뜁니다.
명령줄에서 로그인 기반 라이선스 관리 설정을 변경하려면 컴퓨터 명령줄에서 관리자로 설치 프로그램 .exe 파일을 실행할 수 있습니다. .msi 파일을 추출해야 한다면 Windows(MSI) 설치 프로그램 추출 및 실행(링크가 새 창에서 열림)에 있는 지침을 따르십시오.
기본값인 14일/1,209,600초 이외의 기간을 사용하려면 ATRREQUESTEDDURATIONSECONDS 스위치를 포함합니다. 예를 들면 다음과 같습니다.
tableauDesktop-64bit-2024-2-0.exe /quiet /norestart ACCEPTEULA=1 ATRREQUESTEDDURATIONSECONDS=43200
.exe 파일이 위치한 디렉터리에서 명령을 실행하거나 컴퓨터에서 .exe 파일 위치에 대한 전체 경로를 지정해야 합니다. 네트워크의 공유 디렉터리에서 설치 프로그램을 실행하지 마십시오. 대신 설치하려는 컴퓨터의 디렉터리에 .exe 파일을 다운로드합니다.
다음 예제에서는 로그인 기반 라이선스 관리를 사용하지 않도록 설정하는 Windows 설치 프로그램 명령을 보여 줍니다.
tableauDesktop-64bit-2024-2-0.exe /quiet /norestart ACCEPTEULA=1 LBLM=disabled
또는
tableauPrepBuilder-64bit-2024-2-0.exe /quiet /norestart ACCEPTEULA=1 LBLM=disabled
로그인 기반 라이선스 관리를 사용할 때 사용자가 활성화에 사용할 Tableau Server의 기본 URL을 설정하려면 ACTIVATIONSERVER 또는 WorkGroupServer 옵션을 추가합니다.
exe를 업데이트하려면:
tableauDesktop-64bit-2024-2-0.exe /quiet /norestart ACCEPTEULA=1 ACTIVATIONSERVER=http://<tableau_online_site_url>
레지스트리를 업데이트하려면:
reg.exe add HKEY_LOCAL_MACHINE\SOFTWARE\Tableau\Tableau 2024.2\Settings /f /v WorkGroupServer /d https://<tableau_server_url>
참고: ACTIVATIONSERVER 옵션은 처음 활성화할 때만 사용하도록 만들어졌습니다. 이전에 이 버전의 Tableau에 로그인했다면 WorkGroupServer(Windows) 또는 WorkgroupServer(macOS) 옵션을 사용합니다. 예를 들어 Windows에서 Tableau Desktop을 사용하고 있고 이전에 성공적으로 로그인했다면 WorkGroupServer 옵션을 사용하여 활성화 서버를 지정합니다. macOS의 Tableau Desktop에서는 WorkgroupServer 옵션을 사용합니다. macOS에서 이 옵션은 대/소문자를 구분하며 소문자 “g”를 사용합니다.
이미 Tableau Desktop을 설치한 경우에도 Windows 레지스트리를 편집하여 로그인 기반 라이선스 관리 설정을 변경할 수 있습니다.
로그인 기반 라이선스 관리를 해제하려면:
reg.exe add HKEY_LOCAL_MACHINE\SOFTWARE\Tableau\ATR /f /v LBLM /d disabled
로그인 기반 라이선스 관리를 유일한 로그인 옵션으로 만들려면:
reg.exe add HKEY_LOCAL_MACHINE\SOFTWARE\Tableau\ATR /f /v LBLM /d required
또는 직접 레지스트리를 편집하여 로그인 기반 라이선스 관리를 사용하도록 설정하거나, 해제하거나, 필수로 만들 수 있습니다.
Tableau Desktop을 실행하는 컴퓨터의 관리자로, 레지스트리 파일을 변경하기 전에 백업을 만듭니다.
레지스트리 편집하고
HKEY_LOCAL_MACHINE\SOFTWARE\Tableau에서 ATR이라는 하이브를 찾아 LBLM 값을 원하는 설정으로 수정합니다.이름: LBLM.
데이터: enabled, disabled 또는 required.
- 변경 내용이 적용되도록 Tableau를 다시 시작합니다.
macOS에서 로그인 기반 라이선스 관리 설정을 변경하려면 터미널 창에서 다음 명령을 실행하여 기본 설정 파일을 업데이트한 다음 Tableau Desktop을 설치하거나 다시 시작합니다.
로그인 기반 라이선스 관리를 해제하려면:
sudo defaults write /Library/Preferences/com.tableau.ATR LBLM "disabled"
로그인 기반 라이선스 관리를 유일한 로그인 옵션으로 만들려면:
sudo defaults write /Library/Preferences/com.tableau.ATR LBLM "required"
macOS에서 로그인 기반 라이선스 관리를 사용하는 경우 사용자가 활성화에 사용할 수 있도록 Tableau Server의 기본 URL을 설정하려면
첫 번째 활성화:
sudo defaults write /Library/Preferences/com.tableau.ATR LBLM "required"
후속 활성화:
sudo defaults write /Library/Preferences/com.tableau.Tableau-<version> Settings.WorkgroupServer "https://<tableau_server_url>"
참고: macOS의 Tableau Desktop에서는 WorkgroupServer 옵션을 사용합니다. macOS에서 이 옵션은 대/소문자를 구분하며 소문자 “g”를 사용합니다.
로그인 기반 라이선스 관리 설정
다음 설정을 사용하여 로그인 기반 라이선스 관리를 변경하고, ATR 기간을 설정하고, 활성화 서버 URL을 설정합니다.
| 설정 | 값 | 설명 |
LBLM | enabled, disabled 또는 required |
참고: |
ATRREQUESTEDDURATIONSECONDS | 1209600 | ATR(Authorization to Run) 기간(초)을 설정합니다. 이 기간 동안 Tableau Desktop 및 Tableau Prep Builder 인스턴스의 실행 권한이 부여됩니다. 기본값은 1209600초(14일)입니다. 값에 구분 기호로 쉼표를 사용하지 마십시오. |
ACTIVATIONSERVER | http://<tableau_online_site_url> | 첫 번째 활성화의 경우 사용자가 활성화에 사용할 Tableau Cloud 사이트의 기본 URL을 설정합니다. |
WorkGroupServer(Windows) WorkgroupServer(macOS) | http://<tableau_server_url> | Windows 레지스트리 또는 macOS plist에 대한 업데이트의 경우 사용자가 활성화에 사용할 Tableau Server의 기본 URL을 설정합니다. 참고: macOS의 Tableau Desktop에서는 WorkgroupServer 옵션을 사용합니다. macOS에서 이 옵션은 대/소문자를 구분하며 소문자 “g”를 사용합니다. |
REPORTINGFREQUENCYSECONDS | 3600 | 로그인 기반 라이선스 관리 보고서를 Tableau Server 또는 Tableau Cloud으로 전송할 빈도에 대한 기본값(초)을 설정합니다. 최소 설정은 60초이며 기본값은 3600초(1시간)입니다. 이 설정을 변경하여 Tableau Server의 부하를 줄이거나 네트워크 트래픽을 줄일 수 있습니다. ATR(Authorization to Run) 임대 기간의 설정과 관계없이 REPORTINGFREQUENCYSECONDS는 Tableau Desktop 또는 Tableau Prep Builder 클라이언트에서 로그인 기반 라이선스 관리 활성화를 Tableau Server 또는 Tableau Cloud으로 보고하는 시간 간격을 설정합니다. |
Tableau Desktop 및 Tableau Prep Builder는 정기적으로 Tableau Cloud 또는 Tableau Server에 연결하여 Tableau가 실행되도록 인증되었는지 해당 라이선스를 기준으로 확인합니다. 그런 다음 Tableau Cloud 또는 Tableau Server는 ATR 서비스에 연결하여 라이선스와 인증 기간을 확인합니다.
Tableau Desktop 또는 Tableau Prep Builder의 가상(비영구) 배포를 구성할 경우 초과 사용 활성화 오류 메시지를 방지하려면 4 또는 8시간 같은 낮은 값 중 하나로 기간을 설정해야 합니다. VM(가상 컴퓨터)이 반환된 후 ATR 서비스는 활성화 모니터링을 처리합니다.
Tableau Desktop을 최종 사용자에게 게시하기 전에 원본 이미지에 다음 플래그를 사용해야 합니다. 각 최종 사용자는 배포된 각자의 새 VM에서 Tableau Server 또는 Tableau Cloud에 로그인하여 소프트웨어를 활성화하게 됩니다. 최종 사용자가 Tableau Server 또는 Tableau Cloud에서 Tableau Creator인 경우 제품 키를 입력할 필요가 없습니다.
VM에서 Tableau Desktop 또는 Tableau Prep Builder에 대해 로그인 기반 라이선스 관리를 사용하는 경우 Tableau Desktop 또는 Tableau Prep Builder에 대한 새 VM을 시작할 때마다 라이선스 정보가 변경되었다는 오류 메시지가 나타날 수 있습니다. 이 오류가 발생하면 다시 시작해야 하며, 다시 시작하면 Tableau Desktop을 다시 등록하라는 메시지가 나타납니다. 이 오류는 ATR 서비스가 라이선스 캐시와 일치하지 않는 새 토큰을 전송하기 때문에 발생합니다.
Microsoft Windows
Microsoft Windows에서 이 오류를 방지하려면 Windows 설치 프로그램에서 SYNCHRONOUSLICENSECHECK 및 SILENTLYREGISTERUSER 옵션을 사용하면 됩니다. 예를 들면 다음과 같습니다.
tableau-setup-std-tableau-2024 SYNCHRONOUSLICENSECHECK="true" SILENTLYREGISTERUSER="true" ATRREQUESTEDDURATIONSECONDS=14400
또는
tableauDesktop-64bit-2024-2-0.exe /quiet /norestart ACCEPTEULA=1 ATRREQUESTEDDURATIONSECONDS=14400 ACTIVATIONSERVER=http://<tableau_online_site_url> SYNCHRONOUSLICENSECHECK="true" SILENTLYREGISTERUSER="true"
Tableau Prep Builder 및 Tableau Desktop이 한 가상 데스크톱에 배포되는 경우 Tableau Desktop 설치 중에 ATRREQUESTEDDURATIONSECONDS만 설정해야 합니다. 그러나 Tableau Prep Builder를 독립 실행형으로 설치하려는 경우 Tableau Prep Builder 설치 중에 ATRREQUESTEDDURATIONSECONDS를 설정해야 합니다.
또는 원본 이미지에서 다음 레지스트리 키를 편집할 수 있습니다.
Reg key path: HKLM\SOFTWARE\Tableau\<Tableau version>\Settings\
Reg key (String value, need to set to true to make that feature enabled)
SynchronousLicenseCheck
SilentlyRegisterUser
macOS
macOS에서 이 오류를 방지하려면 다음 명령을 실행하여 LicenseCache.Desktop 플래그를 'false'로 설정합니다.
sudo defaults write ~/Library/Preferences/com.tableau.Tableau-<version>.plist LicenseCache.Desktop false
(선택 사항) 2단계: ATR(Authorization to Run) 기간 변경
ATR(Authorization to Run) 기간에 대한 로그인 기반 라이선스 관리 기본 설정은 대부분의 환경에 적합하지만 필요한 경우 이러한 기본 설정을 변경할 수 있습니다. 로그인 기반 라이선스 관리에서는 1,209,600초(14일)의 기본 ATR(Authorization to Run) 기간을 사용합니다. 이 기간 동안 Tableau Desktop 및 Tableau Prep Builder 인스턴스의 실행 권한이 부여됩니다. 즉, 초기 인증 후 활성화가 만료되기 전 14일 동안 네트워크 연결 없이 Tableau를 사용할 수 있습니다.
로그인 기반 라이선스 관리의 기본 기간 값은 최종 사용자에게 비영구 VM 전송 솔루션을 전송하는 데 적합하지 않습니다. VM 용도에 따라 4~12시간 사이의 값으로 이 ATR 기간을 낮춰야 합니다. 새 VM이 최종 사용자에게 전송될 때 새 ATR(Authorize to Run) 토큰이 생성됩니다. VM이 반환될 때 이 토큰도 반환되고 새 VM에서 ATR(Authorize to Run) 요청에 이 토큰을 사용할 수 있습니다.
참고: ATR 기간을 결정할 때 로그인 기반 라이선스 관리에서는 다음과 같은 계층을 사용합니다.
ATR 서비스 – 모든 사용자/설치에 적용 가능한 최소(4시간/14,400초) 및 최대(90일/7,776,000초) ATR 기간을 설정합니다. Tableau Server 또는 Tableau Desktop에서 아무것도 지정하지 않은 경우 기본 ATR 기간(14일/1,209,600초)을 지정합니다.
Tableau Desktop – 선택적으로 설치되어 있는 컴퓨터에 대한 ATR 기간(
ATRREQUESTEDDURATIONSECONDS)을 지정합니다. 필요한 경우 기본 ATR 기간(14일/1,209,600초)을 ATR 서비스 최소값(4시간/14,400초) 및 최대값(90일/7,776,000초)으로 변경할 수 있습니다. 이 로컬 ATR 기간은 ATR 서비스 또는 Tableau Server에 의해 설정된 모든 기간을 재정의합니다. 하지만 이 기본 ATR 기간이 Tableau Server에 설정된 최대 ATR 기간보다 클 수 없습니다.
기본값인 14일/1,209,600초 이외의 기간을 사용하려면 ATRRequestedDurationSeconds 레지스트리 설정을 업데이트합니다. 예를 들면 다음과 같습니다.
Tableau Desktop을 실행하는 컴퓨터의 관리자로, 레지스트리 파일을 변경하기 전에 백업을 만듭니다.
- 레지스트리를 편집하여
HKEY_LOCAL_MACHINE\SOFTWARE\Tableau\ATR에서 ATRRequestedDurationSeconds를 다음과 같이 업데이트합니다(0은 기본 설정 사용).이름:
ATRRequestedDurationSeconds라는 문자열 값을 찾습니다.데이터: 기간이 지속되는 시간(초)을 업데이트합니다. 예를 들어 기간을 12시간으로 설정하려면 43200을 추가합니다.
변경 내용이 적용되도록 Tableau를 다시 시작합니다.
기본값인 14일/1,209,600초 이외의 기간을 사용하려면 ATRRequestedDurationSeconds 기본 설정을 포함합니다. 예를 들면 다음과 같습니다.
sudo defaults write /Library/Preferences/com.tableau.ATR ATRRequestedDurationSeconds -string "43200"
3단계: Tableau Desktop 활성화
Tableau Desktop 설정을 실행합니다.
Tableau 활성화 화면에는 서버에 로그인하여 활성화 옵션이 포함됩니다.
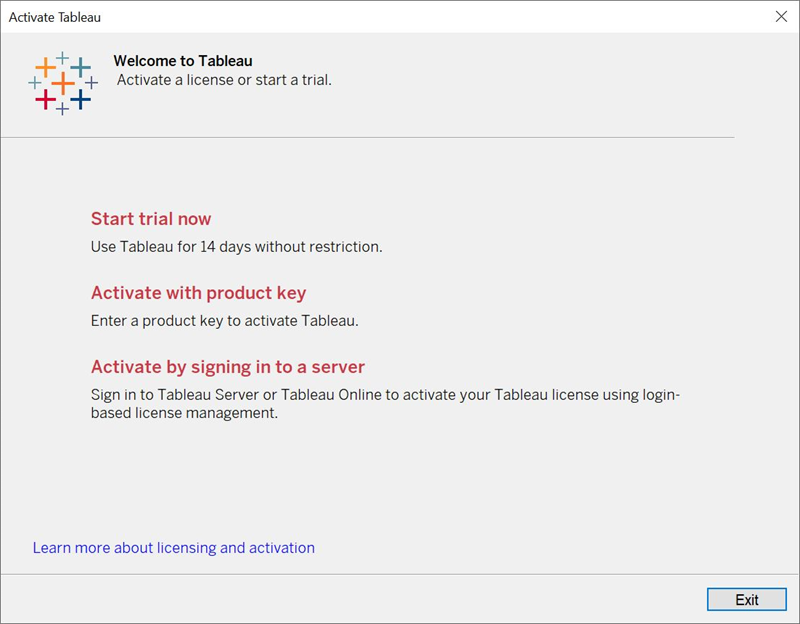
- 서버에 로그인하여 활성화를 클릭한 다음 Tableau Cloud 링크를 클릭합니다.
메시지가 표시되면 유효한 자격 증명을 입력하여 Creator 역할을 구독하는 사용자로 Tableau Cloud 사이트에 로그인하고 확인을 클릭합니다.
로그인 기반 라이선스 사용량 보기
Tableau Cloud 또는 Tableau Server에 대한 로그인 기반 라이선스 사용량을 볼 수 있습니다. 이 보고서에는 사용자, 호스트, 사용자 역할, 제품, 버전, 활성화, 사용 중인 Creator 시트, 사용 중이지 않은 Creator 시트 및 Creator 시트가 마지막으로 사용된 시간이 표시됩니다. 지난 30일에서 최대 183일 동안의 데이터를 볼 수 있습니다.
로그인 기반 라이선스 관리 라이선스 사용량 관리 뷰를 보려면:
Tableau Cloud 또는 Tableau Server 탐색 패널에서 사이트 상태를 클릭합니다.
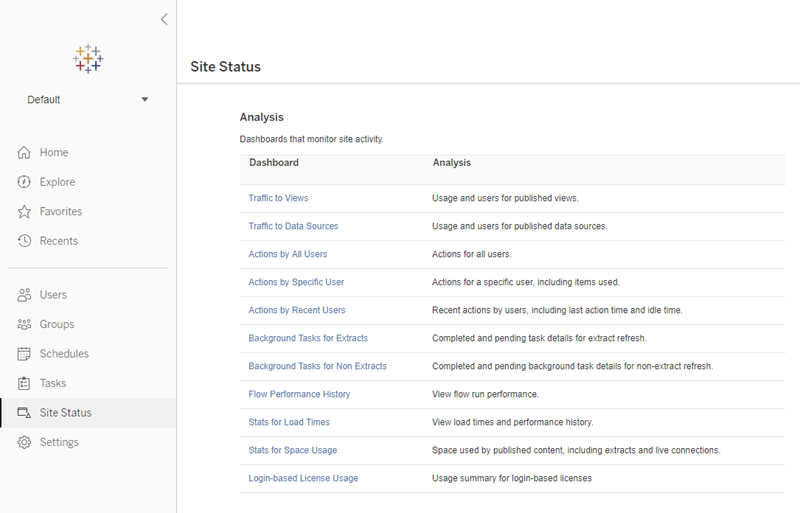
사이트 상태 페이지에서 로그인 기반 라이선스 사용량을 클릭합니다.
선택 사항입니다. 보고서 화면에서 시트가 마지막으로 사용된 시간이 표시되도록 기간을 변경하고, 동작을 기준으로 필터링하고, 사용자 이름을 기준으로 필터링하고, 열을 기준으로 정렬할 수 있습니다.
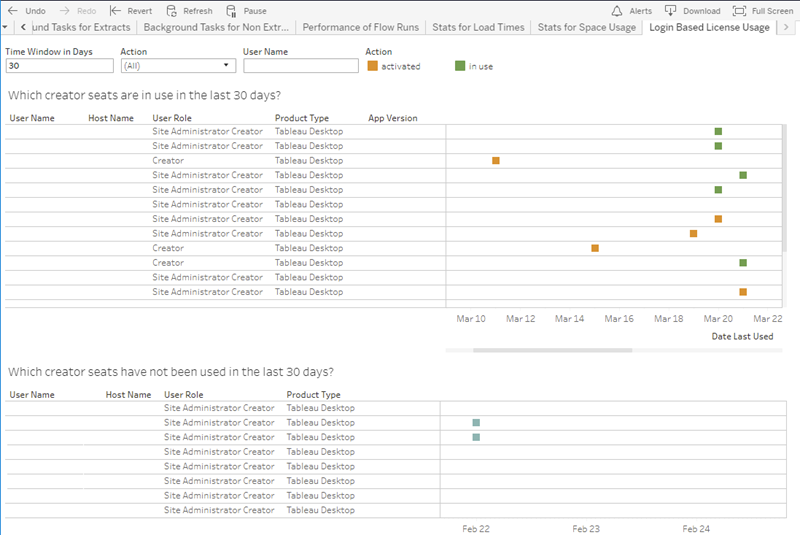
문제 해결
로그인 기반 라이선스 관리를 사용하는 동안 다음 오류 메시지 중 하나가 발생할 수 있습니다. 아래 정보를 사용하여 문제를 해결하십시오.
Tableau Desktop에서 로그인 기반 라이선스 관리를 활성화 옵션으로 사용할 수 있지만 Tableau Cloud 사이트에는 사용하도록 설정되어 있지 않은 경우 다음과 같은 오류 메시지가 표시될 수 있습니다.
연결된 서버에서 로그인 기반 라이선스 관리가 사용되도록 설정되어 있지 않습니다. 연결할 다른 서버를 선택하거나, 제품 키를 사용하여 라이선스를 활성화하거나, 평가판을 시작하여 작업을 바로 시작하십시오.
관리자 및/또는 Tableau 계정 관리자에게 문의하여 Tableau Cloud 사이트가 로그인 기반 라이선스 관리를 사용하도록 설정되어 있는지 확인하십시오.
Tableau Desktop에서 로그인 기반 라이선스 관리를 사용하도록 설정되어 있지 않음
Tableau Desktop에서 로그인 기반 라이선스 관리를 사용하도록 설정되어 있지 않은 경우 자격 증명을 사용하여 Tableau를 활성화하는 옵션이 나타나지 않습니다.
설치 중에 또는 업데이트에서 로그인 기반 라이선스 관리 옵션을 해제한 경우 1단계: 로그인 기반 라이선스 관리 사용(링크가 새 창에서 열림)을 참조하십시오.
1년 구독을 구입한 후에는 제품 키 만료 날짜가 변경되지 않음
Tableau Cloud 구매를 갱신한 후 Tableau Desktop 라이선스가 곧 만료될 것으로 나타날 수도 있습니다. 하지만 사실이 아닙니다. 제품 키 관리에서 새 Tableau Cloud 구독의 만료 날짜는 이전 사이트 만료 날짜 2주 전까지 업데이트되지 않습니다.
Creator 라이선스가 없음
Tableau Desktop에서 활성화를 시도할 때 다음과 같은 오류 메시지가 표시될 수 있습니다.
Creator 라이선스가 없습니다. 라이선스를 구하려면 관리자에게 문의하십시오.
Creator 역할이 할당되지 않은 경우 이 오류가 표시됩니다. Tableau Cloud 또는 Tableau Server에서 여러 사이트에 속하는 경우 로그인 기반 라이선스 관리를 사용할 때 Creator 역할이 있는 사이트에 로그인해야 합니다. 그렇지 않으면 이 오류가 표시됩니다.
Creator 라이선스를 포함하는 서버에서 제품 키를 활성화했는지 확인하려면 TSM 웹 UI를 열고 구성을 클릭한 다음 라이선스를 클릭합니다.
최대 수의 컴퓨터를 활성화함
Tableau Desktop에서 활성화를 시도할 때 다음과 같은 오류 메시지가 표시될 수 있습니다.
계정에서 허용되는 최대 수의 Tableau를 활성화했습니다. Tableau를 다시 활성화하려면 다른 컴퓨터의 라이선스 활성화가 만료될 때까지 기다려야 합니다.
동일한 Creator 사용자 자격 증명으로 여러 컴퓨터에서 Tableau를 활성화하고 최대 활성화 수를 초과한 경우 이 오류가 표시됩니다. 새 컴퓨터를 활성화하려면 기존 컴퓨터 중 하나에서 ATR(Authorization to Run) 토큰이 만료될 때까지 기다려야 합니다. 비영구 VM(가상 컴퓨터)을 사용하는 경우 이 오류가 다시 발생하지 않도록 ATR 기간을 줄일 수 있습니다.
최대 활성화를 위해 ATR 토큰 기간을 줄이려면
비영구적 가상 배포를 사용할 때 이 최대 사용 오류가 발생하는 경우 이후에 오류가 다시 발생하지 않도록 ATR 기간을 4시간(14400초)으로 줄일 수 있습니다.
다음 단계를 수행하면 새 컴퓨터에서 활성화할 시트를 확보할 수 있도록 더 이상 사용되지 않는 로그인 기반 라이선스 관리로 이전에 활성화된 컴퓨터의 임대가 단축됩니다.
더 이상 사용되지 않는 Tableau Desktop 컴퓨터에서 관리자로 명령 프롬프트를 엽니다.
다음 명령을 사용하여 Tableau 바이너리(\bin) 디렉터리로 이동합니다.
Windows:
cd Program Files\Tableau\Tableau <version>\binMac:
cd /Applications/Tableau\ Desktop\ <version>.app/Contents/MacOS다음 명령을 실행하여 기간을 4시간(예: 14400초)으로 설정합니다.
Windows:
atrdiag.exe -setDuration 14400Mac:
sudo ./atrdiag -setDuration 14400다음 명령을 사용하여 이전 ATR 토큰을 삭제합니다.
Windows:
atrdiag.exe -deleteAllATRsMac:
./atrdiag -deleteAllATRs다음으로 기존 ATR 토큰을 덮어씁니다. Tableau Desktop을 엽니다. Tableau에 “라이선스 변경됨” 메시지가 표시됩니다. 끝내기를 클릭하여 Tableau Desktop을 자동으로 닫았다가 다시 엽니다.
등록 대화 상자에서 활성화를 클릭한 다음 로그인 기반 라이선스 관리를 사용하는 Tableau Server를 통해 Tableau Desktop을 다시 활성화하고 기존 토큰을 덮어씁니다.
Tableau Desktop을 닫고 ATR 토큰이 만료되고 사용자 시트가 확보되도록 ATR 기간(예: 4시간)이 경과될 때까지 기다립니다. ATR 기간이 경과하기 전에는 Tableau Desktop를 열지 마십시오. ATR 기간이 경과했는지 확인하십시오. ATR 토큰 TTL End는 미래의 날짜와 시간을 표시해야 합니다(예: 지금부터 4시간).
Windows:
atrdiag.exeMac:
./atrdiagATR 토큰이 만료된 후 새 컴퓨터에서 Tableau Server에 로그인할 수 있습니다.
컴퓨터를 라이선스 없음 상태로 되돌리려면
관리자로 명령 프롬프트를 엽니다.
다음 명령을 사용하여 Tableau 바이너리(\bin) 디렉터리로 이동합니다.
cd Program Files\Tableau\Tableau <version>\bin다음 명령을 실행합니다.
Windows:
atrdiag.exe –deleteAllATRsMac:
./atrdiag.exe –deleteAllATRs
참고: 이 명령은 컴퓨터에서 ATR 토큰만 제거합니다. 어떠한 사용자 시트도 확보하지 않습니다. 사용자 시트는 삭제된 ATR 토큰이 만료된 후에만 확보됩니다.
Tableau 자격 증명이 잘못됨
Tableau Desktop에서 활성화를 시도할 때 다음과 같은 오류 메시지가 표시될 수 있습니다.
Tableau 자격 증명이 잘못되었습니다. 계정을 재설정하려면 관리자에게 문의하십시오.
이 오류는 사용 중인 Tableau 라이선스가 인식되지 않으면 표시됩니다. 관리자에게 문의하십시오.
컴퓨터의 시계가 현재 시간과 동기화되지 않음
Tableau Desktop에서 활성화를 시도할 때 다음과 같은 오류 메시지가 표시될 수 있습니다.
컴퓨터의 시계가 현재 시간과 동기화되지 않았습니다. 컴퓨터 시계를 현재 시간과 동기화한 다음 Tableau를 활성화해 보십시오.
컴퓨터의 시계가 현재 시간과 동기화되지 않은 경우 이 오류가 표시됩니다. 컴퓨터의 시계를 인터넷의 시간 서버와 동기화하거나 자동 시간 동기화를 사용하도록 설정합니다.
