관리자 인사이트를 사용하여 사용자 지정 뷰 만들기
관리자 인사이트를 사용하여 Tableau Cloud 배포에 대한 심층적인 정보를 얻을 수 있습니다.
관리자 인사이트는 세심하게 조정된 데이터 원본과 사이트 데이터의 미리 작성된 통합 문서가 미리 채워져 있는 Tableau Cloud 전용 프로젝트입니다. 관리자 인사이트 프로젝트를 통해 제공되는 리소스를 사용하여 사이트에 대해 발생할 수 있는 다양한 일반 질문에 답할 수 있는 사용자 지정 뷰를 만들 수 있습니다.
예를 들면 다음과 같습니다.
내 조직에서 Tableau Cloud 채택률은 얼마입니까?
사이트 배포의 일반적인 추세는 어떻습니까?
인기 있는 콘텐츠는 무엇입니까?
사용자는 어떤 작업을 수행합니까?
라이선스를 어떻게 할당해야 합니까?
관리자 인사이트 데이터에 연결
사이트 관리자 또는 관리자 인사이트 프로젝트에 대한 액세스 권한이 있는 사용자는 Tableau Cloud에서 웹 작성을 사용하거나 Tableau Desktop을 통해 직접 관리자 인사이트 데이터 원본에 액세스할 수 있습니다.
Tableau Cloud에서
Tableau Cloud에 로그인하고 관리자 인사이트 프로젝트로 이동합니다.
만들기 > 통합 문서를 선택하고 데이터 원본 중 하나를 선택하여 시작합니다.
Tableau Desktop에서
Tableau Desktop을 열고 연결에서 Tableau Server를 선택합니다.
참고: Tableau Cloud에 아직 로그인하지 않은 경우 Tableau Server 로그인 대화 상자에서 Tableau Cloud 하이퍼링크를 클릭합니다. Tableau Cloud 자격 증명을 입력한 다음 로그인을 클릭합니다.
검색 상자에 찾으려는 데이터 원본의 이름을 입력합니다.
데이터 원본을 선택하고 연결 탭을 클릭하여 분석을 시작합니다.
사용자 지정 뷰 만들기 시작
사이트 및 사용자 메트릭의 분석에 어떻게 접근할지를 고민할 때는 조직에서 일반적으로 묻는 다음 질문을 고려하십시오.
가장 인기 있는 뷰 또는 데이터 원본은 무엇입니까?
활동이 가장 많은 사용자(고급 사용자)는 누구입니까?
사이트에서 가장 일반적으로 수행되는 작업은 무엇입니까?
사용 중인 라이선스 수는 몇 개입니까?
90일 이상 사이트에 로그온하지 않은 사용자는 누구입니까?
미리 작성된 통합 문서 탐색
앞선 질문(및 다른 질문)에 답할 수 있도록 미리 작성된 통합 문서인 관리자 인사이트 스타터로 이동하여 어떤 종류의 인사이트가 제공되는지 확인하십시오. 통합 문서는 사이트 또는 조직과 관련된 고유한 질문을 해결하는 통합 문서 및 보다 자세한 대시보드를 만들기 위한 템플릿 역할을 합니다.
2024년 10월부터 현지화된 버전의 Admin Insights Starter 통합 문서를 Tableau Exchange(링크가 새 창에서 열림)에서 액셀러레이터로 사용할 수 있습니다.
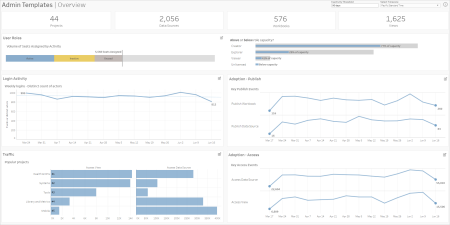
포커스: 사이트 작업
데이터 원본: TS 사용자
이 대시보드를 사용하여 사용자 역할별 사이트 작업을 개략적인 수준에서 탐색합니다.
이 대시보드는 사이트의 로그 및 작업 메트릭을 분석할 수 있는 방법 중 몇 가지를 보여 줍니다. 관리자 인사이트는 최대 90일의 데이터(Advanced Management 라이선스가 있는 경우 365일)를 캡처하지만 "마지막 게시" 및 "마지막 액세스" 날짜의 경우 사이트가 만들어진 날짜까지 뒤로 보낼 수 있습니다.
이 대시보드 활용 방법:
오른쪽 맨 위에 있는 매개 변수 컨트롤을 사용하여 "비활성 임계값"(기본적으로 노란색)을 변경합니다.
사용자의 작업 유형을 기반으로 사용자에게 이메일을 보낼 수 있는 URL 동작을 만듭니다. 예를 들어 사용자가 지난 90일 이내에 사이트에 로그인하거나, 콘텐츠에 액세스하거나, 콘텐츠를 게시한 적이 없는 경우 사용자에게 이메일을 보냅니다.
지난 90일(기본값)의 작업(로그인, 액세스 또는 게시)을 지난 30일, 60일 또는 전체 기간과 비교하는 이 대시보드에 대한 추가 뷰를 만듭니다.
포커스: 그룹 멤버십 및 라이선스
데이터 원본: 그룹, TS 이벤트, TS 사용자
대시보드에는 사이트의 그룹 및 그룹화된 사용자 수가 표시됩니다. 필터를 사용하거나, Group Breakdown(그룹 분류) 워크시트에서 행 또는 마크를 클릭하여 그룹을 선택합니다. 단일 그룹을 선택한 후 멤버십 및 라이선스 세부 정보를 볼 수 있습니다.
대시보드는 다음과 같은 유형의 정보를 보여 줍니다.
Group membership(그룹 멤버십): 사이트에 있는 그룹 및 그룹화된 사용자 수
License consumption(라이선스 소비): 로그인 시 라이선스를 사용하는 그룹의 비율
Site roles and license type(사이트 역할 및 라이선스 유형): 그룹의 멤버인 사용자 및 할당된 사이트 역할
이 대시보드 활용 방법: 멤버십 워크시트에서 사용자를 선택하여 모든 그룹 멤버에게 이메일을 보냅니다.
포커스: 로그인 작업
연결 대상: TS 이벤트(기본), TS 사용자(보조)
이 대시보드를 사용하여 로그인 작업의 추세를 탐색합니다.
왼쪽에 있는 “Select Events or Distinct Actors(이벤트 또는 고유 액터 선택)” 선택 도구를 사용하여 사이트의 주별, 일별 및 시간별 로그인 관련 작업을 확인할 수 있습니다. 이 대시보드의 기반이 되는 두 데이터 원본이 있기 때문에 최근에 로그인한 사용자뿐만 아니라 모든 사용자의 로그인 작업을 확인할 수 있습니다.
이 대시보드 활용 방법: 대시보드를 복제하고 “Login user breakdown(로그인 사용자 분석)” 항목만 유지합니다. 그런 다음 “Last Login Date(마지막 로그인 날짜)”에 대한 필터를 null로 변경하여 사이트에 로그인한 적이 없는 사용자의 목록을 표시합니다. 사용자가 취할 조치의 유형에 따라 사용자에게 이메일을 보낼 수도 있습니다.
포커스: 콘텐츠 액세스 및 사용량
연결 대상: TS 이벤트
이러한 대시보드의 정보는 다음과 같은 유형의 정보를 보여 줍니다.
뷰 액세스 작업: 뷰가 액세스된 시간과 액세스한 사용자를 보여 줍니다.
데이터 원본 액세스 작업: 1) 게시된 데이터 원본이 웹 작성 또는 Tableau Desktop을 통해 연결되거나 2) 사용자가 게시된 데이터 원본을 사용하는 통합 문서를 보거나 게시한 시간을 보여 줍니다.
통합 문서 게시 작업: 통합 문서가 게시된 시간과 게시한 사용자를 보여 줍니다.
데이터 원본 게시 작업: 게시된 데이터 원본이 게시된 시간과 게시한 사용자를 보여 줍니다.
이 대시보드 활용 방법: 오른쪽 맨 위에 있는 “프로젝트 이름” 선택 도구를 사용하여 사이트에서 필터링할 프로젝트를 선택합니다. 이 필터는 관리자 인사이트의 모든 시트에 영향을 미칩니다.
포커스: 콘텐츠 사용량 및 디스크 공간
연결 대상: 사이트 콘텐츠, TS 이벤트
대시보드는 다음과 같은 유형의 정보를 보여 줍니다.
Disk space usage by activity(활동별 디스크 공간 사용량): 오래된 콘텐츠 및 활성 상태로 간주되는 콘텐츠(오래된 임계값 미만의 기간에 액세스한 콘텐츠)가 사용하는 공간의 양입니다.
Space used by item(항목별 사용 공간): 사이트의 콘텐츠에 사용되는 공간입니다. X축은 콘텐츠를 마지막으로 조회한 이후에 경과된 기간(일)을 보여주고 Y축은 크기를 보여줍니다.
Space used by stale and unused content(오래된 콘텐츠 및 미사용 콘텐츠가 사용하는 공간): 오래된 콘텐츠 및 미사용 콘텐츠에 사용되는 총 공간입니다. 이 정보를 사용하여 어떤 콘텐츠가 가장 오래되었는지 또는 가장 많은 공간을 차지하는지 확인할 수 있습니다.
이 대시보드 활용 방법:
비활성 임계값을 사용하여 얼마나 오래 사용되지 않아야 콘텐츠가 오래된 것으로 간주될지 그 기간을 결정합니다. 이 값을 변경하면 임계값을 충족하지 않는 콘텐츠 항목이 필터링됩니다.
프로젝트 이름 선택기를 사용하여 프로젝트별로 콘텐츠를 필터링합니다. 이 필터는 관리자 인사이트의 모든 시트에 영향을 미칩니다.
정리된 사이트를 유지하려면 더 이상 사용하지 않는 콘텐츠를 제거하십시오. 확실하지 않은 경우 항목을 선택하여 삭제하기 전에 콘텐츠 소유자에게 이메일을 보내십시오.
포커스: 콘텐츠 소유권 및 디스크 공간
연결 대상: 사이트 콘텐츠, TS 이벤트
대시보드는 다음과 같은 유형의 정보를 보여 줍니다.
Site capacity(사이트 용량): 총 사이트 용량 기준으로 사용된 공간의 양입니다.
Space usage by project(프로젝트별 공간 사용량): 최상위 프로젝트에 사용되는 공간의 양입니다. 프로젝트를 선택하면 콘텐츠 항목, 크기 및 소유권 세부 정보를 표시하도록 다른 워크시트가 필터링됩니다.
Space usage by item(항목별 공간 사용량): 통합 문서, 데이터 원본, 흐름 및 가상 연결과 같은 콘텐츠 항목에 사용되는 공간의 양입니다.
Space usage by user(사용자별 공간 사용량): 콘텐츠 소유자가 얼마나 많은 공간을 사용하고 있는지 확인하고 할당된 공간을 초과하는 그룹이나 사용자가 있는지 확인합니다.
이 대시보드 활용 방법:
프로젝트 이름 선택기를 사용하여 프로젝트별로 콘텐츠를 필터링합니다. 이 필터는 관리자 인사이트의 모든 시트에 영향을 미칩니다.
이메일을 보낼 항목 또는 사용자를 선택하고 콘텐츠가 사용될 방식을 명시합니다.
중점: 대시보드 성능
연결 대상: 비주얼리제이션 로드 시간
대시보드는 다음과 같은 유형의 정보를 보여 줍니다.
성공 메트릭: 평균 대시보드 로드 시간, 총 요청 수 및 총 콘텐츠 소유자 수를 보여 줍니다.
성능 등급: 사용자는 성능 임계값을 설정하여 각 등급에 해당하는 대시보드의 비율을 확인할 수 있습니다. 성능 등급을 사용하면 개선이 필요한 콘텐츠를 빠르게 식별할 수 있습니다.
요청 수: 사용자는 요청 수를 기준으로 필터링하여 가장 인기 있는 콘텐츠를 볼 수 있습니다. 콘텐츠 조회 빈도를 이해하면 성능 수정의 우선 순위를 지정하는 데 도움이 됩니다.
콘텐츠 목록: 프로젝트, 통합 문서 및 뷰의 수 및 평균 로드 시간을 보여 줍니다. 사용자는 항목 이름을 기준으로 열을 필터링하거나 통합 문서 소유자를 기준으로 전체 대시보드를 필터링할 수 있습니다.
이 대시보드 활용 방법:
성능 등급을 사용하여 대시보드의 전반적인 상태를 파악할 수 있습니다. 가장 문제가 많은 대시보드를 보려면 각 성능 등급 내에서 낮은 백분율을 선택하여 콘텐츠를 필터링하면 됩니다.
성능 문제 및 시간대별 추세를 식별할 수 있습니다. 성능 문제를 해결하기 위해 콘텐츠 소유자와 공동 작업하려면 뷰 열에서 마크를 마우스오버하거나 선택하여 사용자 이름을 확인합니다.
데이터 원본 탐색
Tableau Cloud 및 Tableau Desktop에서 관리자 인사이트 데이터 원본에 연결할 수 있습니다. 데이터 원본에 직접 연결하면 데이터를 탐색하고 조직에 맞는 대시보드나 통합 문서를 만들 수 있습니다. 연결 방법에 대한 자세한 내용은 관리자 인사이트 데이터에 연결을 참조하십시오.
다음 표에서는 각 데이터 원본을 개략적으로 설명합니다.
| 데이터 원본 | 설명 |
|---|---|
| TS 이벤트 | TS 이벤트는 주 감사 데이터 원본으로 작동합니다. 여기에는 로그인, 게시, 뷰 액세스 등을 비롯한 사이트에서 발생하는 다양한 이벤트에 대한 데이터가 포함됩니다. |
| TS 사용자 | TS 사용자는 남은 라이선스, 사이트 역할과 사용자 소유의 통합 문서 등 사용자에 대한 데이터를 포함합니다. 또한 Tableau Desktop, Tableau Prep, 웹 작성 및 사이트 역할별 기능에 대한 제품 활성화 및 사용량 데이터가 포함됩니다. |
| 그룹 | 그룹 데이터 원본은 사이트의 사용자 그룹 멤버십을 식별합니다. |
| 사이트 콘텐츠 | 사이트 콘텐츠 데이터 원본은 프로젝트, 통합 문서, 흐름, 뷰 등 사이트의 자산에 대한 필수적인 거버넌스 정보를 제공합니다. 여기에는 Tableau Pulse 정보도 포함됩니다. |
| 비주얼리제이션 로드 시간 | 비주얼리제이션 로드 시간에는 사이트의 뷰 로드 시간 정보가 포함됩니다. 이 정보는 콘텐츠 작성자가 뷰 로드 시 사용자 경험을 잘 이해하는 데 도움이 됩니다. |
| 작업 성능 | 작업 성능에는 추출 새로 고침, 흐름 실행 등 사이트의 백그라운드 작업에 대한 이벤트 및 런타임 정보가 포함됩니다. 또한 Bridge 클라이언트 이름, 풀링 데이터, 새로 고침 시작 및 완료 시간을 비롯한 Tableau Bridge 새로 고침 데이터가 포함됩니다. |
| 사용 권한 | 사용 권한에는 사이트의 모든 사용자와 콘텐츠에 대한 유효 사용 권한이 포함됩니다. 사이트 관리자는 데이터 원본을 사용하여 사용 권한 보안 내의 차이를 식별하고 적절한 사용자만 콘텐츠 항목에 액세스할 수 있는지 확인할 수 있습니다. |
| 구독 | 구독 데이터 원본은 작성자와 받는 사람의 이름, 콘텐츠 항목, 작업 상태 및 일정을 포함하여 사이트의 구독에 대한 세부 정보를 제공합니다. 여기에는 Tableau Pulse 정보도 포함됩니다. |
| 토큰 | 토큰에는 PAT(개인용 액세스 토큰), 새로 고침 토큰 및 OAuth 토큰을 포함하여 사이트의 만료되지 않은 활성 사용자 토큰에 대한 정보가 포함되어 있습니다. 사이트 관리자는 데이터 원본 전체에서 토큰 사용 및 만료를 모니터링하고 필요에 따라 필수 토큰을 교체할 수 있습니다. |
