Update Bridge Connection Information
This topic describes how a data source owner can update the connection information for a data source that connects to private network data.
Note: For information about connection information for virtual connections, see Create a Virtual Connection.
Embed or update database credentials
For live queries and scheduled refreshes to run as expected, data sources that require user authentication must have the database credentials embedded with the data source.
You can embed database credentials for your data source in one of two ways: 1) during publish time from Tableau Desktop or 2) after publishing from the data source's Connection tab in Tableau Cloud. The procedure below describes how to embed database credentials on Tableau Cloud. For more information about embedding database credentials in Tableau Desktop, see Set Credentials for Accessing Your Published Data.
-
Sign in to Tableau Cloud and navigate to your data source.
-
From the data source page, click the Connections tab.
-
Select the check box next to the connection, click the Actions menu, and select Edit Connection.
-
In the Edit Connection dialog box, enter the database credentials required for accessing the data, and click Save.
Embed or update database credentials for Bridge legacy schedules
If you use Bridge legacy schedules to refresh your data sources, you must embed the database credentials in the connection information in the Bridge client. This task must be done even if you embedded the database credentials at publishing time on Tableau Desktop.
-
Open the Windows system tray and click the Bridge icon to open the client.
-
Point to the data source, and then click the Edit icon (
 ) that appears.
) that appears. -
In the dialog box, enter the database credentials required for accessing the data, and then click Save.
Change the file path for a data source
In some cases, you might need to update the file location that the client references under the following circumstances:
-
Source file location has changed
-
Data source was published from a mapped drive: If a client used to perform refresh is running in Service mode and the data source was published from a mapped drive, the file path referenced by the client must be updated to use the full UNC path. The Windows services account that the client is running under must also have access to the UNC path location of the file. We strongly recommend clients running in Application mode also reference the UNC path for its file-based data sources.
If you are using Bridge refresh schedules, you can change the data source file path to use the full universal naming convention (UNC) path by performing the following steps:
- Download the data source from Tableau Cloud.
- Launch Tableau Desktop.
- Open the published data source or workbook.
- Navigate to the Data Source tab.
- Right-click the data source name then select Edit Connection.
- In the file navigator window and the file path field, type the UNC path to the file. For example: \\server_name\datasource.xls.
- Select Server > Publish Data Source and publish the data source.
You can confirm the UNC path is recognized for the data source in Tableau Desktop, by right-clicking the data source and selecting Properties.
Change the file path for (legacy)
If Bridge legacy schedule is used to refresh, saved with the data source is the location of the file.
You can use the following procedure below to change the file path for the data source.
-
Open the Windows system tray and click the Bridge icon to open the client.
-
Point to the data source, and then click the Edit icon (
 ) that appears.
) that appears.
-
In the dialog box, enter the path location information and then click Save.
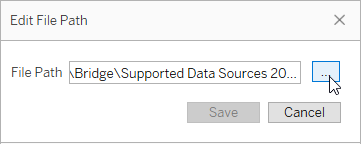
Use .tdc files for generic JDBC or ODBC connections
You can use the steps described below to ensure customizations for generic JDBC or ODBC connections enabled through a Tableau Datasource Customization (TDC) file are also used by Bridge.
Step 1: Customize the generic JDBC or ODBC connection
If you aren’t already familiar with the type of customizations you can make to your JDBC and ODBC connections and how to create a TDC file, see Customize and Tune a Connection(Link opens in a new window) in the Tableau Help.
Step 2: Save the TDC file in the My Tableau Bridge Repository
In order for Bridge to use the customizations specified for generic ODBC or JDBC connections, you must save the TDC file in the location specified by the procedure below. To refresh JDBC or ODBC connections through Bridge pools, this step must be performed for all clients in the pool.
-
On the machine where the client is installed, go to the Datasources folder in the My Tableau Bridge Repository.
The default location of the folder is
-
Windows:
C:\Users\myuser\Documents\My Tableau Bridge Repository\Datasources -
Linux:
/root/Documents/My_Tableau_Bridge_Repository/Datasources/
-
-
Place the TDC (.tdc) file into the Datasources folder.
-
Exit and restart the client for the changes to take effect. The way you restart the client depends on whether the client is running in Application or Service mode.
- For Application mode - from the client menu, select Exit.
- For Service mode - from the Mode drop-down menu, select Application; then from the client menu, select Exit.
-
Repeat steps 1-3 for all clients in the pool.
Notes:
- For more information about creating and customizing a TDC file, see the Tableau Desktop help topic, Customize and Tune a Connection.(Link opens in a new window)
- After you save the TDC file to the required location, customizations are applied to all generic JDBC or ODBC connections to the same underlying data.
-
To validate the TDC file is being used, you can review the client log files (for example, C:\Users\jsmith\Documents\My Tableau Bridge Repository\Logs) for either of the following log entries:
Found matching TDCApplying customization for genericjdbcorApplying customization for genericodbc
Change the connection type
A data source can use one of two connection types: live or extract. The connection type determines the frequency at which the content can be updated to reflect the changes in the underlying data. Depending on the data that is being connected to, some data sources can have live or extract connections but other data sources can only have extract connections. For more information, see Connectivity with Bridge.
To change the connection type of an embedded data source of a workbook, see Editing the data source.
Repair connections
Occasionally something causes one or more of the connections to stop functioning normally. When this happens, an alert appears in the client, and it usually provides information that can direct you toward the cause of the problem. However, if the alert can't provide any troubleshooting information and your client is running in Service mode, you can use the Repair option to try to reset the connections.
-
Open the Windows system tray and right-click the Bridge icon.
-
From the drop-down menu, select Repair. This option stops and restarts the service, which can be enough to resolve the issue.
