Notify Users of Successful Flow Runs
Supported in Tableau Prep Builder version 2021.4.1 and later and in Tableau Server and Tableau Cloud version 2021.4 and later. Data Management is required to use this feature.
Flow owners can subscribe themselves, individual users, and groups to email notifications for information about scheduled tasks for successful flow runs. The email includes links to data within the Tableau environment, and in Tableau Server, you can optionally include the details of the flow run in attached Excel and CSV files.
Flow subscriptions are added to scheduled tasks for flows. You can add flow subscriptions when you create a new flow task or to an existing flow task. Email notifications are sent when the scheduled task is completed successfully.
Configure the site settings for flow subscriptions
By default, the Flow Subscriptions site setting for sending and receiving email notifications is enabled.

- The Let users send or receive emails that include flow output data option allows the flow owner to receive, and subscribe users and groups to successful flow run notifications. From the notification email, users can access the full data source or view the flow details from within Tableau.
- Tableau Server only (not recommended): The Attach .csv and .xlsx flow output files option lets the flow owner attach files to notification emails. The email recipients must be added to Tableau server, however, the files contain the data source and can be exposed outside of the Tableau system. This option is available only for on-premise environments.
Publish the Flow
Publish the flow output as either a file, database table, or data source. Consider the following when saving the flow:
-
(On-premise only) When publishing you can save the output as a file or as a database table and choose to attach either a .csv or .xlsx file type to the email.
-
When publishing and saving the output as a published data source, the email notification provides a link to the flow in Tableau. Files cannot be attached to the email.
-
When choosing to save as a file output, you must use a network share and the output and input location must be included in a safe list. For more information, see Step 4: Safe list Input and Output locations.
-
Flow subscriptions are supported on Windows and Linux. The following restrictions apply to flow subscriptions on Linux:
- File outputs must be output to a Windows server.
- For flows that output to a file, use the UNC format for the path: \\server\path\filename. Do not use a local drive letter.
- The mounted path must be safe listed.
-
When attaching files to an email, the file limit is approximately 25 MB for Tableau Cloud. When using an on-premise Tableau Server, you configure the size of attachment files.
Add a flow subscription
- As the owner of the flow, select a published flow in Tableau Server or Tableau Cloud that you want to add subscriptions to for email notifications.
- You can add subscriptions to a new or existing task:
- If you are adding a subscription to a new task:
- Click Scheduled Tasks > New Task.
In the New Task dialog select a schedule to run the flow from the Select a schedule drop-down list.
Enable Send email when done
- If you are adding a subscription to a new task:
- If you are adding a subscription to an existing task:
- Click Subscriptions > Subscribe.
In the Add Flow Subscriptions dialog, select a schedule from the Frequency drop-down list.
-
In the Send to field, start typing the name of the user or group to populate the field. Select the users and groups that you want to send a notification to.
Users and groups must be added to the Tableau environment by the administrator.
-
(Optional) To be included in the notification, check the Send to me box.
-
(Optional) In the Subject field, customize the default email subject line for the flow run notification.
-
(Optional) Add information about the flow run in the Email message text box.
-
Click Include output data and select the type of output that you want to include in the email.
- In Tableau Server, if you published your flow as a file or database table output you can choose to attach .csv or .xlsx files containing the data source to the email. This is not recommended because data can be exposed outside of the Tableau system.
- If you published your flow as a data source, you can choose to include the link to the data source. Attaching files to the email is not supported.
- If you are adding a subscription to an existing task, click Subscribe.
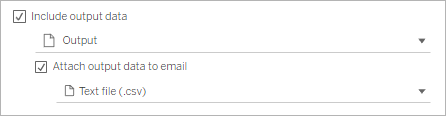
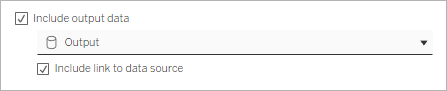
Unsubscribe from a flow subscription
To unsubscribe from notifications from the email, follow these steps.
-
Click Unsubscribe from the bottom of a subscription email.
-
As the flow owner, Sign in to Tableau Server or Tableau Cloud. At the top of the page, click the Notifications icon.
-
Expand the … menu, then select Remove notification.
To unsubscribe and remove the subscription as the flow owner, follow these steps.
-
Click Subscriptions.
-
Open the published flow in Tableau Server or Tableau Cloud.
-
From the list of flow subscriptions, click the selection box for the flow you want to unsubscribe from.
-
Select Actions > Unsubscribe.

View Subscriptions
You can view your current flow subscriptions in Tableau Server or Tableau Cloud.
- From the Subscriptions tab on the Overview page of the flow, you can see the list of current subscriptions.
- From the Subscriptions tab on the Tasks page, you can see the list of subscriptions along with subscriptions to workbooks.
Resume suspended flow subscriptions
Sometimes, subscriptions fail because of an issue with the flow. If a subscription fails more than five times, you'll receive a notification email thatyour scheduled flow task has been suspended.
From the flow Overview page, you can see when a scheduled flow task fails.

There are a few ways to resume a suspended flow task. If you're flow owner:
-
From the My Content area of Tableau web pages, an icon appears in the Last update column to indicate that the subscription is suspended. Select ... > Resume Scheduled Tasks to resume.

-
From the Scheduled Tasks page, an icon appears in the last update column to indicate that the subscription is suspended. Select the flow, then click Actions > Resume.

Access the flow data from a notification email
Depending on how the flow notification was configured, you can access the data source and file attachments from the notification email.
- Click View Flow to open the flow in Tableau Server or Tableau Cloud.
- Click the attachment file to view the flow data.

Who can do this
- Flow owners can create flow notification subscriptions for flows that they own.
-
To receive notifications, users and groups must be added to the Tableau environment by the administrator.
For more information, review the following articles:
