Add a Pop-Up Tableau Data Story to Your Dashboard
Important changes for Tableau Data Stories
Tableau Data Stories were retired in Tableau Desktop, Tableau Cloud, and Tableau Server in January of 2025 (2025.1). With advances in natural language technologies, we're developing an improved interface that will make it easier to ask questions of your data and stay on top of changes. For more information, see How Tableau Pulse powered by Tableau AI is Reimagining the Data Experience(Link opens in a new window).
You can place a Tableau Data Story in a pop-up window that allows your users to open a story, read it, and then close it when they're done. This is a great way to save space being used by already-established dashboards or to reduce the amount of clutter and information on a dashboard.
- Add a Tableau Data Story to a Dashboard.
- Set the container to Floating by clicking the menu and selecting Floating.
Tip: Another way to set the container to Floating is by holding the shift key while dragging the container onto your dashboard.
- Navigate to the Layout tab in the left-hand column and set the background color to white.
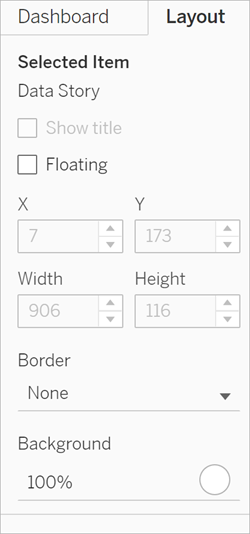
- Click the menu that is associated with your floating container to show its settings, and select Add Show/Hide Button. This creates an "X" icon that allows you to show or hide your story.
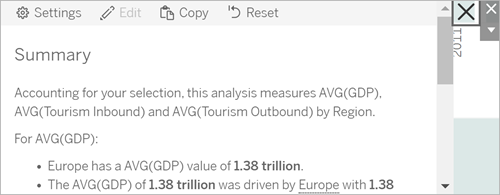
Note: If your story is selected, then your button is partially obscured by the sidebar options that are part of the Data Story object. Click anywhere outside of the story to reveal the button.
- Hover over the "X" icon to show instructions for opening or closing the story. In this example, you're being prompted to press the Alt key at the same time you click the "X" icon.
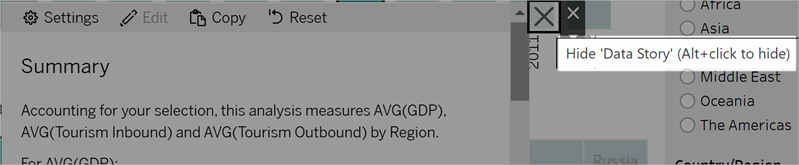
- Collapse the story by clicking the "X" icon at the same time as pressing the key indicated in your prompt.
The story collapses, but the menu remains on the dashboard so that the user can expand the story when needed. You can move your collapsible, floating story around your dashboard as desired.
