View Acceleration
Administrators and workbook owners who have Creator or Explorer licenses can accelerate workbooks. Administrators can suspend individual views or turn off acceleration for their site. View Acceleration loads views faster by precomputing and fetching the workbook's data in a background process. There are two potential bottlenecks when loading a view:
- Querying (fetching data from the data source).
- Rendering (creating the visuals, such as drawing shapes or rendering a map).
The time it takes to load a workbook depends on the combined time it takes to do these two steps. However, not all views can be accelerated. View Acceleration improves the performance of the first step (querying). If the view is loading slowly for reasons other than querying, View Acceleration won't improve the workbook's performance.
When users create custom views on top of an accelerated view, the ten most used custom views are precomputed automatically. These accelerated custom views don’t count against the view limit. Custom views that haven’t been accessed in the last 14 days won’t be accelerated. If you directly accelerate a custom view, both the original view and the custom view are accelerated.
Accelerate your view
- Sign in to a site on Tableau Cloud or Tableau Server.
- From the Home or Explore page, navigate to the view you want to accelerate.
- Choose the Accelerate icon, and select the switch to Accelerate.

Note: Toggling the Accelerate switch off prevents users from accelerating a view, but it doesn’t remove the acceleration option from the view.
You can also accelerate views from the workbook page in one of three ways:
- Select the desired view and choose Acceleration > On from the Actions menu.

- Select the More options(...) menu for the desired view and choose Acceleration > On.

- To accelerate all views in the workbook, choose Acceleration > On from the More options (...) menu.

Note: View Acceleration isn’t available in Tableau Desktop.
Understand why View Acceleration is unavailable, suspended, or ineffective
View Acceleration is unavailable
There are a few scenarios in which acceleration isn’t available for a view.
| Issue | Resolution |
| The view doesn't have historical data for the time required to execute queries. | Every time a view loads, it takes a few minutes for the viz data to be available. For a newly created view, load the view and wait a few minutes before trying to accelerate it. |
| The historical time taken to execute queries for the view is less than 2 seconds. | Acceleration isn’t supported for such views because acceleration won’t significantly improve the performance of the view. |
| The view doesn’t have embedded credentials. | To precompute the data, Tableau needs to automatically connect to the data source in the background without any user interaction. As a result, View Acceleration is only supported for workbooks with embedded connection credentials. |
| The view has user-based functions, or the view has a data source with user-based functions. | Currently, Tableau doesn't support accelerating such views. Examples of user-based functions are USERDOMAIN() and USERNAME(). |
| The view’s owner is inactive. | To precompute the data, the owner must be an active user. Tableau doesn’t support accelerating a view if its owner is inactive. Contact your Tableau admin to change the ownership to an active user. |
| The view’s data freshness policy is less than 2 hours. | Cost can be high for accelerating views that are refreshed so frequently, and Tableau doesn’t want to overload your site performance. For more information, see Set a Data Freshness Policy(Link opens in a new window). |
| The site has reached the limit for the number of views that can be accelerated. | For more information, see View Acceleration capacity(Link opens in a new window). |
View Acceleration is suspended
There are a few scenarios in which acceleration is suspended.
| Issue | Resolution |
| The view’s acceleration was suspended by the site admin. | Contact your admin to re-enable acceleration for your view. |
| There are background acceleration jobs running to precompute the data for the view. | If the jobs fail regularly, the view is auto suspended. The jobs may fail if:
|
View Acceleration is ineffective
View Acceleration reduces the time it takes to execute queries of a view. If the time taken to execute queries isn’t the bottleneck for the viz load time, you won’t notice a significant improvement in performance during a viz load. Likewise, a view usually has many queries. You can’t accelerate queries with transient functions, such as now() or using relative date filters. If a view has a long-running query with transient functions, you won’t notice an improvement in performance during a viz load.
Refresh accelerated views
Event based refresh of accelerated views
In workbooks that have an extract, all accelerated views are refreshed when the extract refresh completes. When a workbook is republished or renamed, all accelerated views in the workbook are refreshed.
Schedule based refresh of accelerated views
Schedules for refreshing accelerated views can only be configured if a workbook has at least one live data source.
Accelerated views for workbooks utilizing live data sources are refreshed based on the workbook’s data freshness policies. If there isn’t a schedule set for refreshing the data, the default data freshness policy is used. For more information, see Edit a workbook data freshness policy(Link opens in a new window).
Manage View Acceleration on your site
By default, View Acceleration is allowed.
- Sign in to your site on Tableau Cloud.
- From the left pane, choose Settings.
- From the General tab, scroll to the View Acceleration section.
- Select the check box to allow creators and explorers to accelerate views in their workbooks. Clear the check box to turn off View Acceleration for the site.
Note: Clearing the check box prevents users from accelerating views in their workbooks, but it doesn’t remove the acceleration option from their views.
- Set the maximum number of views that can be accelerated on this site, either no limit or a maximum.
Note: If you select No Limit, and there are a large number of accelerated views, site performance may be impacted.

Accelerate recommended views
Based on a workbook’s query time and usage, Tableau sometimes recommends acceleration to improve the performance of slower and more popular views and dashboards. If acceleration is available for a view, users can recommend acceleration for a view once every 30 days.
When a user visits a view, they’ll see the option to Recommend Acceleration to the site admin or workbook owner.

When the site admin or workbook owner visits the same view, they'll see the option to accelerate the view, and they'll see how many users have recommended acceleration.

Manage Views recommended for acceleration
As a site admin, you can see when Tableau has recommended acceleration for a view:
- Sign in to your Tableau site.
- From the left pane, choose Tasks.
- From the Acceleration status column, check for views with a Recommended status. You can also use the Filter in the right-side pane to filter for views with a Recommended status.
Personalized recommendations for acceleration as a workbook owner or admin:
- Sign in to your Tableau site.
- From the top-right of the page, choose the account menu icon.
- Select My Content.
- Select the Performance tab.
- From the Actions column, choose Accelerate.
Automatically suspend acceleration to save resources
To conserve resources, administrators can automatically suspend acceleration for views that are consistently failing. Administrators can set a threshold for the number of times an acceleration task can fail per day, week, or month before the acceleration is automatically suspended.
- Sign in to your Tableau site.
- From the left pane, choose Settings.
- From the General tab, scroll to the View Acceleration section.
- Under Automatically suspend accelerated views to save resources, check Allow auto-suspension.
- Enter the number of failed accelerations that occur in a time period before the view acceleration is suspended.
- Select the time range to sample: day, week, or month.
For example, if you enter 25 as the number and Week as the time period, the view's acceleration will be suspended if the view fails more than 25 times in a 7-day period. - Choose Save.

View and manage accelerated workbooks
- Sign in to your Tableau site.
- From the left pane, choose Tasks.
- Select the Accelerated Views tab.
- Choose the Actions menu (...) to Resume or Suspend Acceleration for the selected view or views.
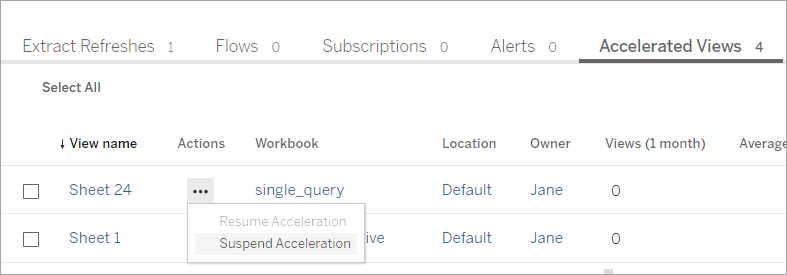
Manage View Acceleration notifications
Administrators can manage whether to receive notifications for views that are automatically suspended.
- Sign in to your Tableau site.
- From the left pane, choose Settings.
- From the General tab, scroll to the Manage Notifications section.
- To receive notifications for views that are automatically suspended, check the box for View Acceleration.
- Choose Save.
When views are automatically suspended, notifications are sent to site and server administrators. The notification includes information about why the view was suspended and the time that the view was suspended. Select the notification to go to the Accelerated Views tab of the Tasks page. From this page, administrators can filter the Acceleration Status to find views that were automatically suspended.
Understand user context for precomputation
Precomputation for accelerated workbooks is performed with the user context of only one user. This user is either:
- The owner of the workbook (if there are no user filters in the workbook or data source, or if there are user filters on the data source but the data source is a published data source).
-or- - The user that was selected for thumbnail generation the last time the workbook was published (if there are user filters on the workbook and the data source isn't a published data source).
