Configure Connections with Analytics Extensions
Analytics extensions allow you to extend Tableau dynamic calculations in a workbook with languages like R and Python, with Einstein Discovery, and with other tools and platforms. These settings endpoints enable you to configure analytics extensions on your site in Tableau Cloud. For more information, see Analytics Extensions API(Link opens in a new window).
For more information about user scenarios and configuring analytics connections in Tableau Desktop or for web authoring, see Pass Expressions with Analytics Extensions(Link opens in a new window), in the Tableau Desktop and Web Authoring Help.
Note: Beginning in June 2021, you can create multiple analytics extensions connections for a site, including multiple connection for the same type of extension (you are presently limited to a single Einstein Discovery analytics extension for each site). For details, see Tableau Cloud Release Notes.
This topic describes how to configure sites on Tableau Cloud with analytics extensions.
Security requirements and configuration
For increased security, Tableau Cloud requires an encrypted channel and authenticated access to the external services used for analytics extensions.
Certificate
The server running the external service for analytics extensions must be configured with a valid TLS/SSL certificate from a trusted 3rd party certificate authority (CA). Tableau Cloud will not establish a connection with external servers that are configured with a self-signed certificate, a certificate from a private PKI, or a certificate that is not trusted by an established 3rd party CA.
Safelist firewall configuration
Many organizations deploy a firewall that requires safelist exceptions for known hosts outside the network. In this scenario, you will need to specify two Tableau Cloud IP addresses as exceptions. The Tableau Cloud IP addresses used for connections to analytics extensions servers are 44.224.205.196 and 44.230.200.109.
Configure analytics extensions settings
- Sign in to Tableau Cloud as a site administrator.
- Click Settings.
- On the Settings page, click the Extensions tab and then scroll to Analytics Extensions.
- Select Enable analytics extensions for site.
- Click Create new connection.
- In the New Connection dialog, click the connection type you want to add, then enter the configuration settings for your analytics service:

The options you need to configure depend on the connection type you choose:
- For an Einstein Discovery connection, click Enable.
- For TabPy, RServer, and Analytics Extensions API connections, enter the following information:
- Connection Name: Specify the server type you are connecting to. RSERVE supports connections to R using the RServe package. TABPY supports connections to Python using TabPy, or to other analytics extensions.
- Require SSL: Select this option to encrypt the connection to the analytics service. If you specify a
HTTPSURL in the Hostname field, then you must select this option. - Hostname: Specify the computer name or URL where the analytics service is running. This field is case sensitive.
- Port: Specify the port for the service.
- Sign in with a username and password: Select this option to specify user name and password that is used to authenticate to the analytics service.
- Click Save.
Edit or delete an analytics extension connection
To edit or delete a configuration, navigate to Analytics Extensions on the Extensions tab of your site.
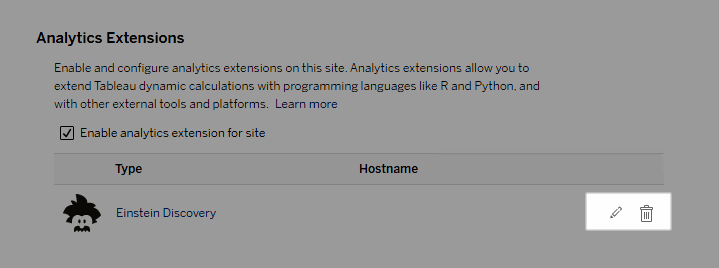
Click the Edit or Delete icon and follow the prompts to change the configuration.
Script errors
Tableau cannot verify that workbooks that use an analytics extension will render properly on Tableau Cloud. There might be scenarios where a required statistical library is available on a user’s computer but not on the analytics extension instance that Tableau Cloud is using.
A warning will be displayed when you publish a workbook if it contains views that use an analytics extension.
This worksheet contains external service scripts, which cannot be viewed on the target platform until the administrator configures an external service connection.
