Interact with Data in Tableau
This tutorial walks you through some of the basics of viewing and interacting with data visualizations, or views, in Tableau Server.
Tableau is a tool that lets you interact with published visualizations to explore insights, ask questions, and stay on top of your data. Here’s how to get started.
Go ahead. It’s safe to click around
Tableau is built for interaction. What you do to a visualization changes how it looks for you, just for now.
Others will still see the visualization as it originally appeared. And the data used to build it stays the same, too.
1: What is a Tableau Site?
A Tableau Site is a place for your team to share data and data visualizations with each other. You can explore what they’ve published and made available to you.
When you sign in to your Tableau site, you’ll land on the home page.
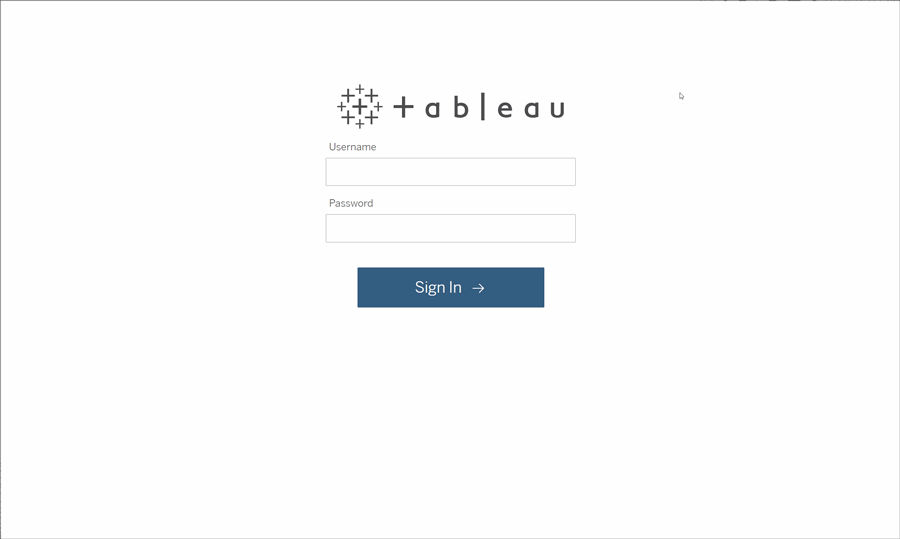
2: Search for a viz
Tableau calls visualizations on a site Views. Use search to find views or workbooks (a package of views in a single file).
Search results will show all the different content types relevant to your query.
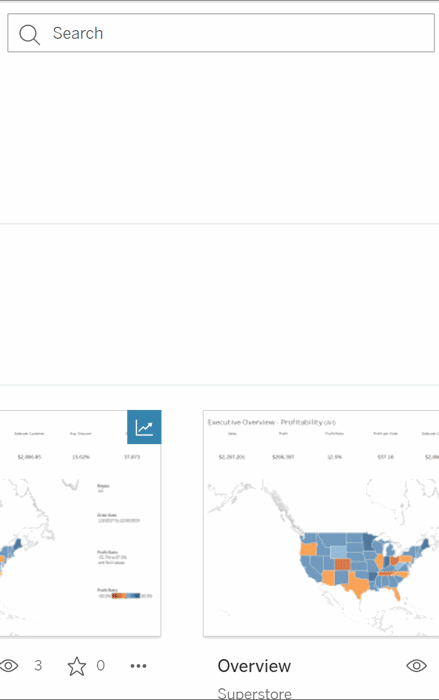
You can select See All for all search results if the views in the quick search aren’t what you were looking for, or use the Explore page to browse. There you’ll see all the different types of content a Tableau site can host.
3: Interact with Content
A published view is a canvas for you to interact and understand your data. Remember, you won’t hurt or change the underlying data, or change what others see.
Here are some of the tools in your toolbox to find data insights.
See Details and Sort Data
Now that you know you can click on the data, let’s check it out.
As you move the mouse across a view, you might see tooltips that reveal details about each data point, or mark. You can also select multiple marks.
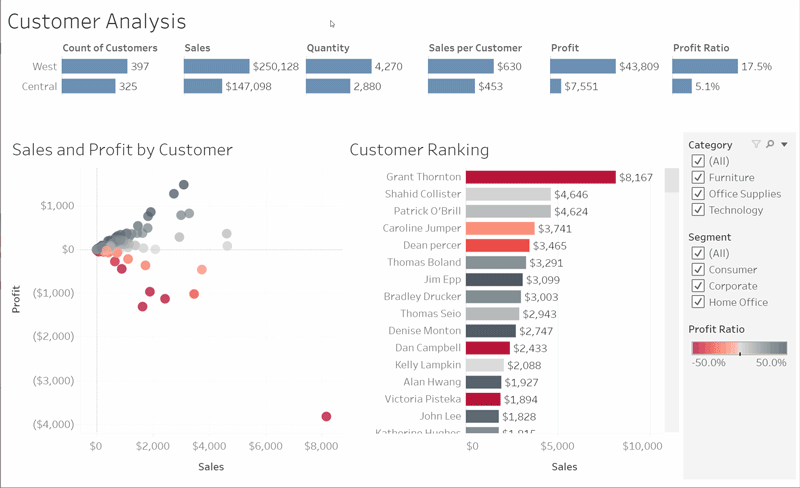
Sort tables alphabetically or numerically by hovering over a column header and clicking the sort icon.
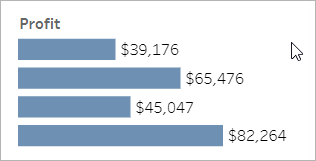
Filter Data
Trim or limit the visible data to a specific area, date, or category.

Undo/Revert
Maybe you didn’t mean to exclude everything but one area. Click Undo to remove the last change, or use Revert to undo all your selections.

4: Keep up
This view can automatically update with new data, so you don’t need to go searching for new charts to get the latest information. Keep it handy by clicking the star icon to add it to your favorites.

All favorites are added to the Favorites page in the navigation panel. And any recent dashboard or view you explored also appears in the Home page, waiting for you next time.
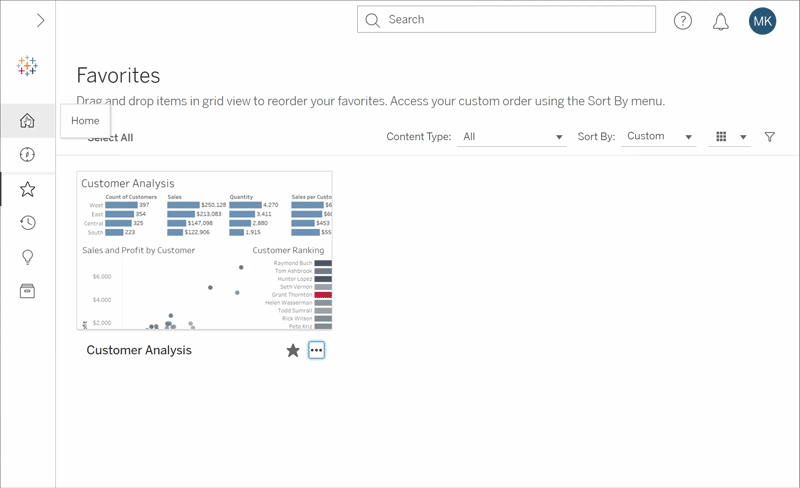
There’s a lot you can do in Tableau Server, and this just explored some of the basics. For more information, see What Can I Do with a Tableau Web View?
Happy exploring!
