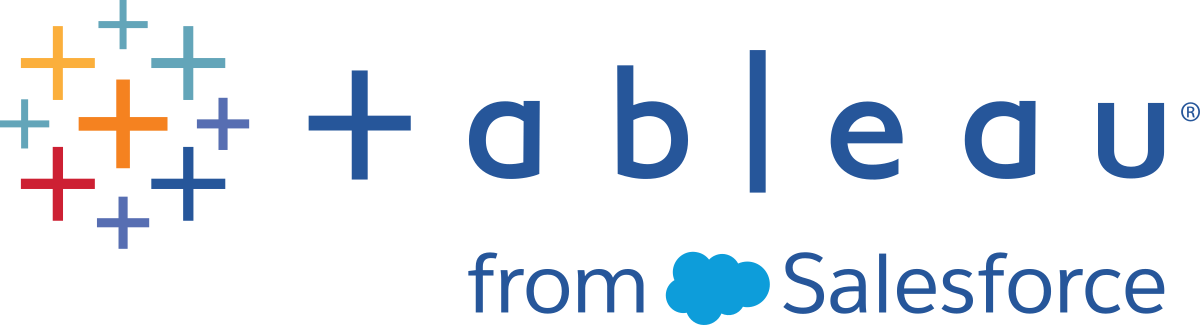The Tableau Mobile Deployment Guide
If you're a Tableau administrator, use this guide to deploy the Tableau Mobile app throughout your organization.
Tip: To see app features for users, check out the Tableau Mobile Overview(Link opens in a new window).
Before you deploy
Check the Tech Specs for Tableau Mobile(Link opens in a new window) to see operating system and Tableau version requirements.
Review the Known Issues for Tableau Mobile(Link opens in a new window) to learn about any open issues and recently fixed issues.
Deploy the app without managing mobile devices
If your organization doesn't manage mobile devices or applications, ask your users to download Tableau Mobile directly to their mobile devices from the App Store or Google Play:
- Tableau Mobile for iOS(Link opens in a new window) on the App Store
- Tableau Mobile for Android(Link opens in a new window) on Google Play
When updates to Tableau Mobile become available, they're handled by each device’s update service. If you'd like users to always have the latest version, instruct them to enable automatic app updates in their system settings.
Note: Tableau Mobile isn't available in the Apple App Store in mainland China.
Deploy the app with mobile device management
Mobile device management (MDM) systems control entire mobile devices, letting administrators remotely monitor, update, and remove any applications and data.
To make Tableau Mobile available to users from your internal app catalog, add it to your MDM system using the guidance below:
- VMware Workspace ONE help(Link opens in a new window)
- MobileIron help(Link opens in a new window)
- Citrix Endpoint Management help(Link opens in a new window) (formerly XenMobile)
- Microsoft Intune help(Link opens in a new window)
Note: Though other MDM providers might work with Tableau Mobile, they are not tested or supported by Tableau.
Deploy the app with mobile application management
With mobile application management (MAM) systems, administrators control and update specific applications, leaving personal applications and data untouched.
To make Tableau Mobile available to users from your internal app catalog, follow the guidance from your MAM system and add the provider-specific apps listed below.
If you use Tableau Mobile for BlackBerry or Tableau Mobile for Workspace ONE, encourage your users to download the latest version of the app. The legacy version (versions 19.225.1731 and earlier) is no longer supported.
Disclaimer: Detailed MDM and MAM guidance is beyond the scope of Tableau documentation and support. For further assistance, contact your MDM or MAM vendor.
Set up Tableau Mobile for Intune with Microsoft Entra ID
As announced by Microsoft Intune, Wrapped iOS apps and iOS apps using the Intune App SDK will require Azure AD app registration(Link opens in a new window). Tableau Mobile for Intune must be registered into your Microsoft Entra ID (formerly Azure Active Directory) environment by March 31, 2024. To accomplish this, your Microsoft Entra admin must consent on behalf of your organization for Tableau Mobile for Intune to access APIs that communicate with Intune endpoints. These APIs allow Tableau Mobile for Intune to retrieve MAM policies. If you don’t grant consent, users won’t be able to access the Tableau Mobile for Intune app after March 31, 2024.
Both new and existing deployments of Tableau Mobile for Intune must complete the following procedure to grant consent.
- Complete either Option A or Option B to grant consent.
As a Microsoft Entra admin, enter the following URL, replacing
{tenent_id}with the ID for your organization. This ID can be found in the Tenant Settings in your Microsoft Entra environment.https://login.microsoftonline.com/{tenant_id}/adminconsent?client_id=898f300f-eef0-4d51-82df-f8e51b1c82a3The
{client_id}in the URL is the global application ID for Tableau Mobile for Intune:898f300f-eef0-4d51-82df-f8e51b1c82a3.
On the Permissions Requested screen, select Accept.
As a Microsoft Entra admin, download the Tableau Mobile for Intune(Link opens in a new window) app from the iOS app store.
Sign in to the Tableau Mobile for Intune app.

On the Permissions Requested screen, select Consent on behalf of your organization, then select Accept.
-
In your Microsoft Entra admin center, select Enterprise Applications > Tableau Mobile for Intune > Permissions. Ensure that consent is granted for both Microsoft Graph and Microsoft Mobile Application Management.

For more information about granting consent, see the following Microsoft Entra help articles:
-
Assign users and groups to the Tableau Mobile for Intune app, and ensure that the users you add have a valid Intune license. Follow the instructions in the Microsoft Entra help article: Manage users and groups assignment to an application(Link opens in a new window).
-
To validate the Microsoft Entra ID registration, set the app config key
com.microsoft.intune.mam.IntuneMAMOnly.RequireAADRegistrationtotrue. For information about using app config keys, see Customize Tableau Mobile with AppConfig. -
Assign an app protection policy to the Tableau Mobile for Intune app. When you assign the policy, under Public apps, select Tableau Mobile for Intune to target the specific app. For instructions on how to assign app protection policies, see the Microsoft Entra help article: How to create and assign app protection policies(Link opens in a new window).