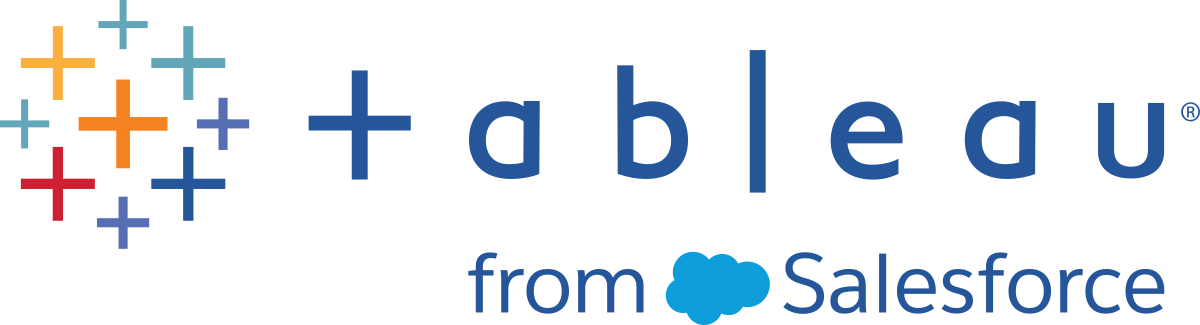Reader-Layout
Wenn Sie eine Arbeitsmappe öffnen, wird das Reader-Fenster geöffnet, in dem Sie die Daten betrachten und mit ihnen interagieren können. Eine Arbeitsmappe kann ein einzelnes Blatt oder eine Ansicht enthalten. Sie kann auch ein Dashboard enthalten. Dabei handelt es sich um eine Ansicht, in der mehrere Arbeitsblätter an einer Stelle zusammengeführt werden, sodass Sie eine große Menge von Daten vergleichen und überwachen können.
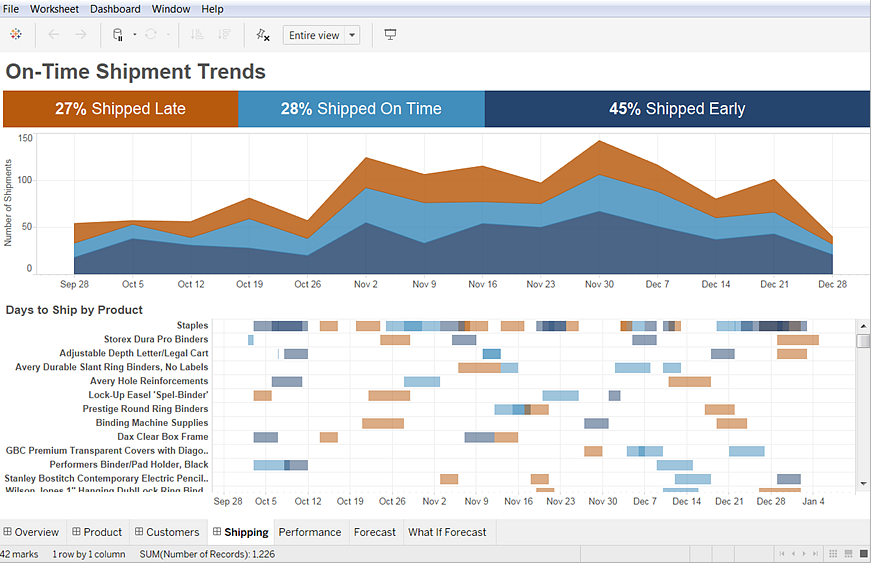 `
`
Tableau bietet verschiedene Möglichkeiten zur Navigation durch eine Arbeitsmappe. Wenn die Arbeitsmappe mehrere Blätter enthält, wird jedes Blatt bzw. jedes Dashboard aus der Arbeitsmappe als Registerkarte am unteren Rand des Fensters angezeigt.
Sie können zwischen den Blättern wechseln, indem Sie auf eine Registerkarte klicken. Falls so viele Blätter vorhanden sind, dass nicht alle Registerkarten gleichzeitig angezeigt werden können, können Sie mit den links angeordneten Steuerelementen einen Bildlauf durch die Registerkarten durchführen.

Wenn Sie alle Blätter oder Dashboards einer Arbeitsmappe gleichzeitig anzeigen möchten, verwenden Sie die Filmstreifen- oder die Blattsortierer-Ansicht. Die Filmstreichen-Ansicht zeigt jedes Blatt als Miniaturansicht am unteren Rand der Arbeitsmappe. Sie können zwischen der Anzeige von Registerkarten und der Filmstreifen-Ansicht wechseln, indem Sie auf die Schaltfläche rechts unten im Reader-Fenster klicken. Sie können ein Blatt anzeigen, indem Sie die entsprechende Miniaturansicht auswählen.

Die Blattsortierer-Ansicht zeigt alle Blätter einer Arbeitsmappe als Miniaturansichten in einem einzelnen Bereich. Sie öffnen den Blattsortierer, indem Sie auf die Schaltfläche rechts oben im Reader-Fenster klicken. Sie können ein Blatt anzeigen, indem Sie die entsprechende Miniaturansicht auswählen.
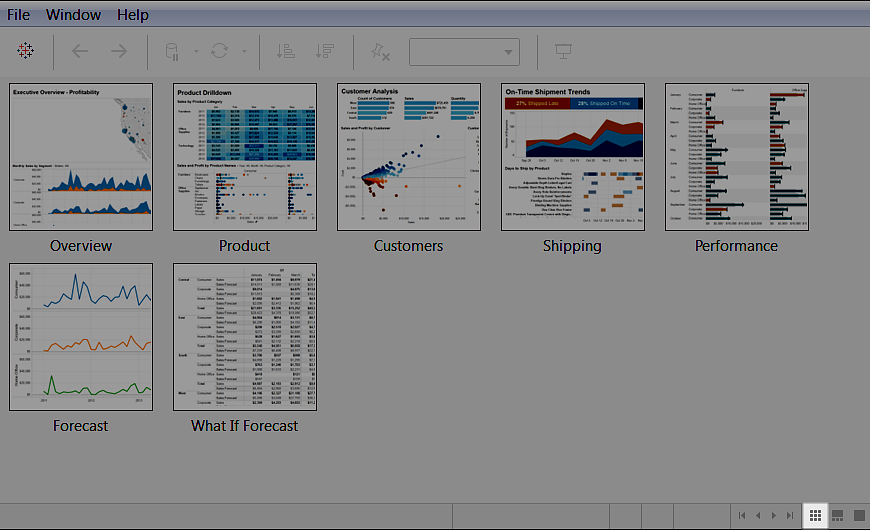
Verwenden der Symbolleiste und der Menüs
Interaktion mit Ansichten mit Symbolleiste und Menüs. Verwenden Sie z. B. die Navigationstools, um eine Ansicht zu vergrößern und darin das Schwenken auszuführen, oder klicken Sie auf die Schaltflächen zum Sortieren, um die Daten in einer Tabelle schnell zu sortieren. Die Symbolleiste enthält die folgenden Steuerelemente (von links nach rechts):
Tableau-Symbol: Durch Klicken navigieren Sie zur Startseite.
Rückgängig - Klicken Sie darauf, um die letzte mit dem Blatt oder dem Dashboard durchgeführte Aktion rückgängig zu machen. Wenn Sie z. B. die Filter einer Ansicht geändert haben, klicken Sie auf die Schaltfläche Rückgängig, um die Ansicht in ihren letzten Zustand zurückzuversetzen.
Wiederholen - Klicken Sie darauf, um die letzte mit dem Blatt oder Dashboard durchgeführte und durch Klicken auf die Schaltfläche Rückgängig zurückgenommene Aktion zu wiederholen.
Automatische Aktualisierung anhalten - Klicken Sie darauf, um die Funktion "Automatische Aktualisierung" anzuhalten. Wenn diese Funktion aktiviert ist, aktualisiert Tableau automatisch das Arbeitsblatt oder das Dashboard auf der Grundlage der Änderungen, die Sie an den Filtern durchgeführt haben. Wenn die Ansicht nicht automatisch aktualisiert werden soll, können Sie auf diese Schaltfläche klicken, um die Funktion zu deaktivieren.
Update ausführen: Klicken Sie darauf, um eine Ansicht mit den aktuellen Einstellungen zu aktualisieren, wenn automatische Aktualisierungen deaktiviert sind.
Aufsteigend sortieren - Klicken Sie darauf, um Datenfelder in aufsteigender Reihenfolge zu sortieren.
Absteigend sortieren - Klicken Sie darauf, um Datenfelder in absteigender Reihenfolge zu sortieren.
Steuerelement anpassen - Treffen Sie eine Auswahl aus den Optionen in der Dropdown-Liste, um die Größe der Ansicht relativ zum Anwendungsfenster anzupassen.
Achsen fixieren: Klicken Sie darauf, um zwischen einer gesperrten Achse, auf der nur ein bestimmter Wertebereich angezeigt wird, und einer dynamischen Achse, deren Wertebereich abhängig vom kleinsten und größten Wert in der Ansicht bestimmt wird, zu wechseln.
Präsentationsmodus - Klicken Sie darauf, um nur die Ansicht anzuzeigen und Symbolleiste und Menü auszublenden. Drücken Sie Esc oder klicken Sie rechts unten auf dem Bildschirm auf die Schaltfläche Präsentation, um zur Standardansicht zurückzukehren.