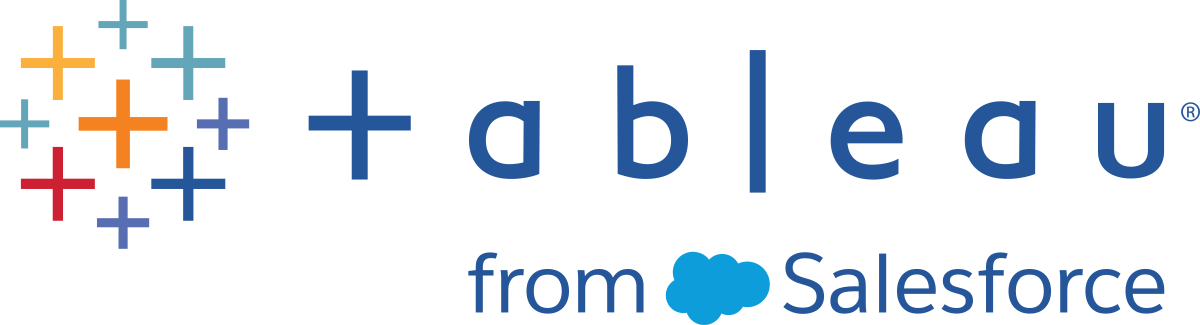Web Authoring and Tableau Desktop Feature Comparison
For anyone familiar with Tableau Desktop and new to the web authoring environment in Tableau Server and Tableau Cloud, this topic provides a summary of the web features that you use similarly to the way you do in Tableau Desktop. It also lists some fundamental differences between the two environments.
Note: This topic summarises core authoring functionality and does not cover every difference between the desktop and web environments.
Features listed by version
For a list of the latest web editing features to be added to each release, see the web authoring sections in Tableau Desktop and Web Authoring Release Notes(Link opens in a new window) and Tableau Cloud Release Notes(Link opens in a new window), or check out the Release Navigator(Link opens in a new window) viz to filter and compare changes by release.
General differences in web authoring
Your authoring capabilities are determined by your licence level. For an overview of what you can do with each licence level, see What can I do with a Tableau site?(Link opens in a new window)
You can access right-click menu actions on fields in the view, but not on every item in the workspace.
Keyboard shortcuts for web authoring and Tableau Desktop are not the same. For a list of web authoring keyboard shortcuts, see Shortcuts for web authoring.
Web authoring capabilities
In the web environment, you can connect to data and create workbooks from those data sources, or data published through Tableau Desktop. You can edit views created on the web or published from Tableau Desktop.
Administrators can set at the site level what web authoring abilities users can have. Explorers can edit workbooks, create new workbooks from published data sources, connect to published data sources and create and edit views, dashboards and stories. Creators have those same capabilities, but can also create new workbooks, connect to data on the web and use Ask Data and (in Tableau Cloud) Dashboard Starters to quickly dive into analysis.
Data management
Creators: Connect to data sources, upload files (text, excel, and Tableau workbooks), or use pre-built Dashboard Starter templates for certain data sources. For more information, see Creators: Connect to Data on the Web(Link opens in a new window).
Creators: Prepare data on the web in the Data Source page. For more information, see Creators: Prepare Data on the Web.
Note: There is a limitation on the number of rows that can be viewed in the Data Source page when authoring data on the web, determined by browser:
- Internet Explorer: 10,000 rows
- Other browsers: 100,000 rows
Independent of browser, the total number of records (rows by columns) that can be viewed in the Data Source page on the web is 3 million.
Run Initial SQL when connecting with some data sources
Relate your data to combine data from multiple tables
Join data from different tables in the same data source or from different databases using a multi-connection data source
- Add a join calculation
Union data
Pivot data
Copy values in a grid (Ctrl+C, or Command-C on a Mac)
Clean data using the Data Interpreter
Create a Custom SQL query
Explorers: Connect to published data sources.
Blend published data sources.
Save a data source (embedded in a published workbook) as a separate, published data source.
Change aggregation of measures in the view. Change the default aggregation of measures in the Data pane.
Search for fields in the schema.
Duplicate, hide or rename fields.
Change the data type of fields.
Convert measures to dimensions or vice versa.
Convert a discrete field to continuous and vice versa. This option is available for measures and date dimensions.
Assign a geographic role for a field.
Create aliases for members of dimensions.
Create and edit groups.
Create and edit sets (conditioned sets are not available)
Create, edit and remove parameters. Formatting numbers and dates, and adding comments for the parameter are not supported on the web.
Analytics
Create, edit, rename, duplicate and clear sheets (views, dashboards and stories) in a workbook.
Use Ask Data(Link opens in a new window) to automatically create views.
Use Explain Data(Link opens in a new window) to automatically create views.
Search for fields in the Data pane with schema search
Drag fields to the view, Rows, Columns and different mark types in the Marks card.
Use Show Me to create views. Also, from the Data pane, select and drag a field of interest to the view area to automatically create a ‘Show Me’ view.
View underlying data (via tooltips).
Viz in Tooltip works in web views, but must be configured in Tableau Desktop. Viz in Tooltip worksheets can be hidden(Link opens in a new window), the same way you would hide worksheets used in stories or dashboards.
Actions(Link opens in a new window) work in web views, but must be configured in Tableau Desktop.
Create and edit calculated fields.
Create bins from continuous measures, and edit bins.
Create and edit table calculations, and use quick table calculations.
Create sets and show set controls. (Note that you cannot create sets from cube data sources in web authoring.)
Use the Analytics pane to drag reference lines, trend lines and other objects into the view. Edit reference lines, trend lines and bands. Create and configure reference distributions on a continuous axis. Adding a cluster, and adding and modifying a forecast, are not supported for the web.
Create groups by selecting marks in the view and then clicking Group Members (paperclip) in the tooltip for that selection. You can also edit existing groups in the Data pane.
Create hierarchies by dragging one dimension onto another in the Data pane. Note: You can't create hierarchies when fields are already grouped within a folder.
Change options for interacting with maps, including enabling or disabling pan and zoom, or showing map search, the view toolbar or map scale. Users can also map units.
Drill up and down a continuous hierarchy in the view. In a view with a continuous hierarchy, hover near the headers on a continuous axis to display the + and - controls. Click to drill down or up.
Show labels, totals and subtotals.
Show, hide and format mark labels
Show and hide titles and captions.
Show and hide cards for filters and highlighters.
Show, hide and resize headers in the view.
Swap X and Y axes. Resize axes in the view.
Change the view size.
Show and hide the View Toolbar for any view or dashboard.
Duplicate a sheet as a crosstab view.
Filtering and sorting
Use data highlighting.
Add, edit, and remove filters, and edit filter control layouts.
Note: There is a limitation on the number of results that can be filtered when authoring data on Tableau Cloud or Tableau Server. Only the first 100 results are returned to limit the performance impact one user has when loading a large domain on the server.
Filter across published data sources.
Apply filters to multiple sheets
Create context filters (Add to Context option in the Filters shelf) and dependent filters (Only Relevant Values option in a filter control shown in a view).
Apply table calculation filters to totals in the view.
Show hidden fields, and exclude or remove fields from the view.
Sort fields in the view in ascending or descending order. Access the Sort dialog box by right-clicking a dimension on the Rows or Columns shelf. Nested sorting on dimension values within the context of each pane.
Drag and drop headers to create a custom sort order within a view.
Formatting
Resize the width of row headers and the height of column headers.
Edit workbook formatting, including formatting lines.
Edit worksheet and dashboard titles.
Edit axes (double-click an axis in the view). Other options available: Synchronise dual axes, clearing the axis range (Reset), and tick mark settings. Enable or disable Dual axis in a field context menu (right-click a measure field on Rows or Columns shelf). Logarithmic scales can be positive or symmetric (includes 0 and negative values).
Edit number formatting (decimal places, percentage, thousands separator, units and currency).
Create, edit, move and resize point, mark, and area annotations.
Add and edit dashboards objects, including: horizontal and vertical layout containers, text, images, navigation buttons, web page links and dashboard extensions.
Create transparent worksheet backgrounds (set background colour to None). Combine transparent worksheets with transparent filters, highlighters and parameters.
Change the colour palette. For categorical fields you can assign specific colours and custom colours (using a hex code) to data items. For continuous fields, you can set custom colours for start and end colours (using a hex code).
Create, rearrange, and preview device-specific dashboard layouts
Set a dashboard item's exact size, position and spacing.
Add padding, borders and background colours around items in dashboards.
Select a background map in map views.
Legends per measure. If you create separate colour legends for the measures in your view, Tableau assigns the default colour palette to each new colour legend. To change the colour legend for each measure, click the drop-down arrow on the colour legend to open the Edit Coloursdialog box and select the palette that you want to use. For more details, see Legends per measure.
Related topics
What can I do with a Tableau site?(Link opens in a new window)
Set a Site’s Web Authoring Access(Link opens in a new window)
Getting Started with Web Authoring(Link opens in a new window)
Creators: Connect to Data on the Web(Link opens in a new window)
Creators: Prepare your Data on the Web(Link opens in a new window)
Build Views on the Web(Link opens in a new window)
Grant Web Edit, Save and Download Permissions(Link opens in a new window)