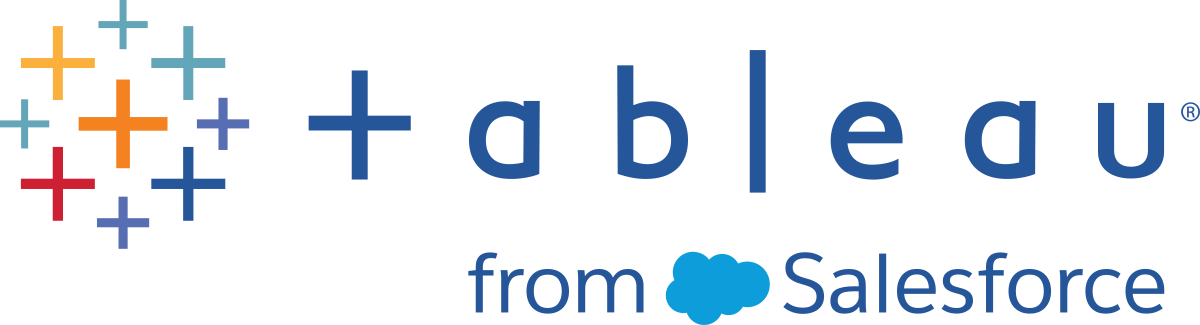Etapa 6: criar um painel para mostrar suas informações
Você criou quatro planilhas e elas estão comunicando informações importantes que seu chefe precisa saber. Agora você precisa de uma maneira de mostrar os lucros negativos no Tennessee, Carolina do Norte e Flórida e explicar alguns dos motivos pelos quais os lucros são baixos.
Para fazer isso, é possível usar painéis para exibir várias planilhas de uma vez e, se desejar, fazer com que elas interajam umas com as outras.
Configurar seu painel
Você poderá querer enfatizar que determinados itens vendidos em determinados lugares estão tendo um desempenho ruim. A sua exibição de gráfico de barras do lucro e a sua exibição de mapa demonstram bem este ponto.
Clique no botão Novo painel.

No Painel à esquerda, você verá as planilhas que criou. Arraste Vendas no Sul para o seu painel vazio.
Arraste Mapa de lucro até o sue painel e arraste-o na parte superior de Vendas na exibição Sul.
A aparência de sua exibição será atualizada para:
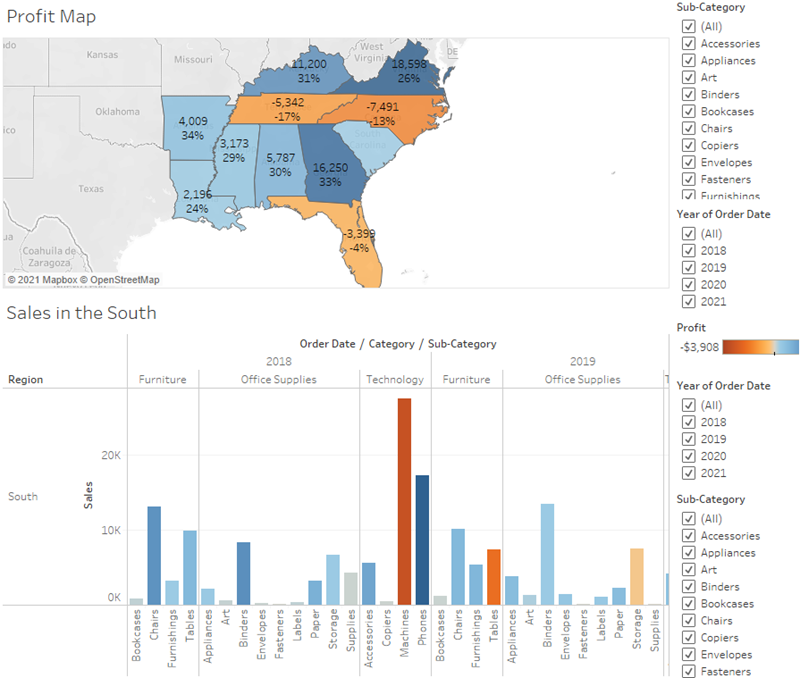
Porém, infelizmente, o gráfico em barras está um pouco espremido, o que não ajuda a compreensão dos seus dados.
Organizar seu painel
Não é fácil ver detalhes de cada item na Subcategoria do seu gráfico de barras de Vendas no Sul. Além disso, como temos o mapa na exibição, provavelmente não é necessária também a coluna Região sul em Vendas no sul.
Ao solucionar estes problemas, você terá mais espaço para comunicar as informações necessárias.
Em Vendas no sul, clique com o botão direito do mouse na área da coluna no cabeçalho da coluna Região e apague Mostrar cabeçalho.
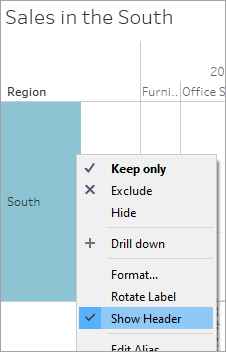
Repita este processo para o cabeçalho de linha Categoria.
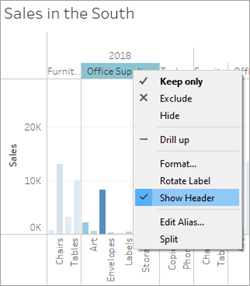
Agora, você ocultou as colunas e linhas desnecessárias do seu painel, preservando a divisão dos seus dados. O espaço extra torna mais fácil ver os dados em seu painel, mas vamos mostrar mais atualizações.
Clique com o botão direito do mouse no título Mapa de lucro e selecione Ocultar título.
O Mapa de lucro do título é oculto do painel e mais espaço é criado.
- Repita esta etapa para o título da exibição Vendas no sul.
Selecione o primeiro cartão filtro Subcategoria à direita da sua exibição e, na parte superior do cartão, clique no ícone Remover
 .
.Repita essa etapa para o segundo cartão Filtro Subcategoria e para um dos cartões Filtro Ano da data do pedido.
Clique em Legenda de cor de lucro e arraste-a da direita para a parte de baixo de Vendas no sul.
Por fim, selecione o filtro Ano da data do pedido, clique na seta suspensa e, em seguida, selecione Flutuante. Mova-o para espaço em branco na exibição de mapa. Nesse exemplo, ele é colocado logo após a Costa Leste, no oceano Atlântico.
- Clique na seta suspensa na parte superior do filtro Ano da data do pedido e selecione Valor único (controle deslizante).
Tente selecionar anos diferentes no filtro Ano da data do pedido. Seus dados são filtrados rapidamente para mostrar que o desempenho do estado varia a cada ano. Isso é legal, mas pode ficar ainda mais fácil de comparar.
A aparência de sua exibição é atualizada para:
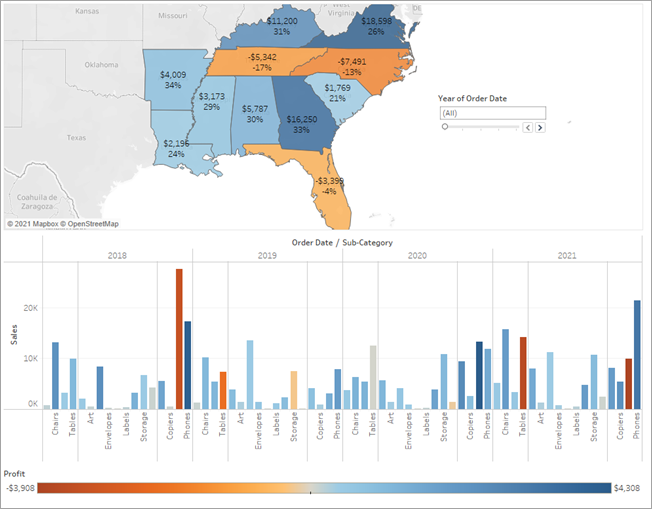
Os objetos em um painel podem ser definidos como Fixos ou Flutuantes.
Os itens fixos são automaticamente ajustados à zona na qual você os solta. Os itens flutuantes podem ser movidos e ajustados livremente de outros objetos no painel. Se desejar, é possível ter os itens flutuantes e fixos no mesmo painel.
Mais sobre a organização de seu painel na Biblioteca de aprendizado (no menu superior).
Agora seu painel está com uma aparência muito boa! Agora, você pode comparar facilmente o lucro e as vendas por ano. Mas isso não é tão diferente de algumas imagens na apresentação, e você está usando o Tableau! Vamos tornar seu painel mais atraente.
Verifique seu trabalho! Assista a "Organizar seu painel" em ação
Clique na imagem para reproduzi-la
Adicionar interatividade
Não seria ideal se você pudesse visualizar quais subcategorias são lucrativas em certos estados?
Selecione Mapa de lucro no painel e clique no ícone Usar como filtro
 no canto superior direito.
no canto superior direito.Selecione um estado na região sul do mapa.
O gráfico de barras Vendas no sul é atualizado automaticamente para mostrar somente as vendas de subcategoria no estado selecionado. É possível ver rapidamente quais subcategorias são lucrativas.
Clique em uma área do mapa diferente dos estados coloridos do sul para limpar sua seleção.
Selecione o filtro Ano da data do pedido, clique na seta suspensa e selecione Aplicar a planilhas > Planilhas selecionadas.
Na caixa de diálogo Aplicar filtro a planilhas, clique em Todas do painel e clique em OK.
Essa opção diz ao Tableau para aplicar o filtro em todas as planilhas no painel que usam a mesma fonte de dados.
Você também deseja que os visualizadores sejam capazes de ver a alteração nos lucros com base na data do pedido.
Explore o desempenho do estado por ano com seu novo e interativo painel!
Verifique seu trabalho! Assista a "Adicionar interatividade" em ação
Aqui, filtramos Vendas no sul somente para itens vendidos na Carolina do Norte e, em seguida exploramos o lucro anual.
Clique na imagem para reproduzi-la
Renomear e prosseguir
Você mostra o painel para sua chefe e ela o adora. Ela o chamou de "Vendas e lucro regionais", e você faz o mesmo ao clicar duas vezes na guia Painel 1 e digitar Vendas e lucro regionais.
Em suas investigações, sua chefe também descobre que a decisão de introduzir máquinas no mercado da Carolina do Norte em 2021 foi uma ideia ruim.
Sua chefe está feliz de ter esse painel para explorar, mas ela também quer que você apresente um plano de ação claro para uma equipe maior. Ela pede que você crie uma apresentação com suas descobertas.
O bom é que você conhece o recurso de histórias no Tableau.