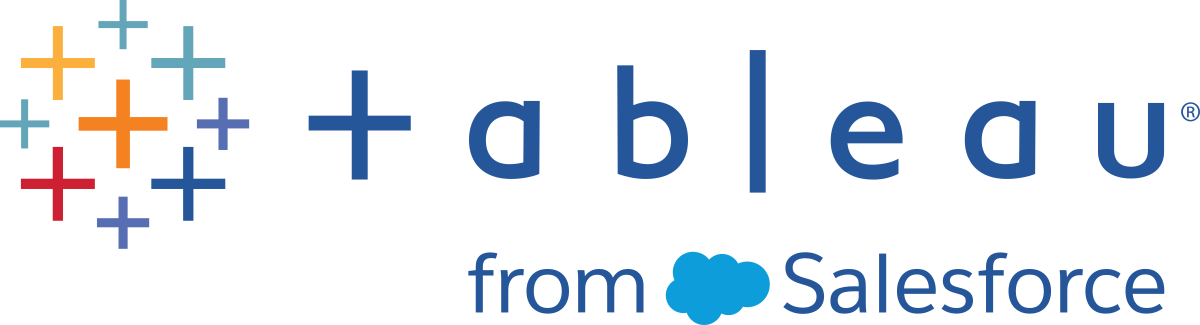Stale Content
The Stale Content view can be used to identify content that hasn’t been used or accessed in the specified time period (displayed as Stale Access Threshold). You can set that time period in days. The minimum value for the time period is 1 day and the maximum is 120 days.
This view also provides the information about the disk space used by stale and active content.
In previous versions of Tableau Server, admin views were all displayed in the same workbook, in separate tabs. However, the two new admin views are displayed as separate workbooks and not part of the existing admin view workbook. You can navigate to the new admin views from the Server or Site Status page: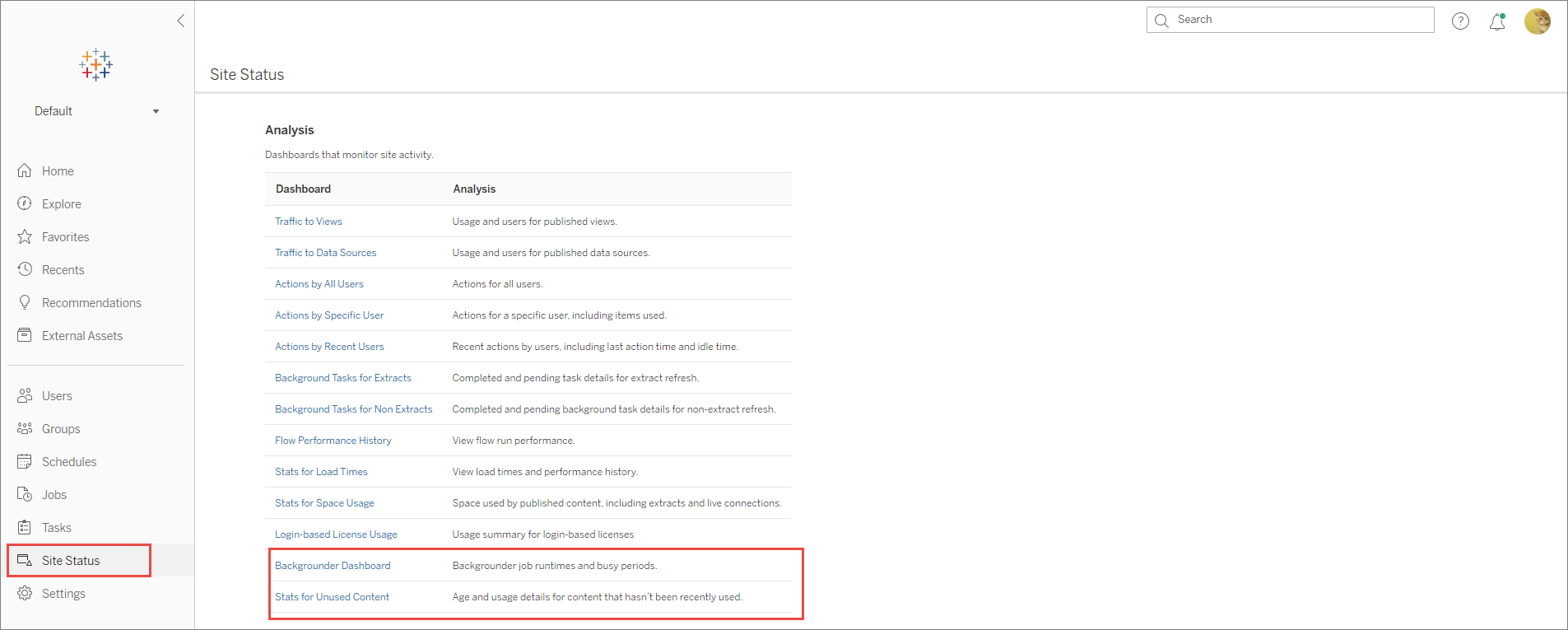
Summary and Filters
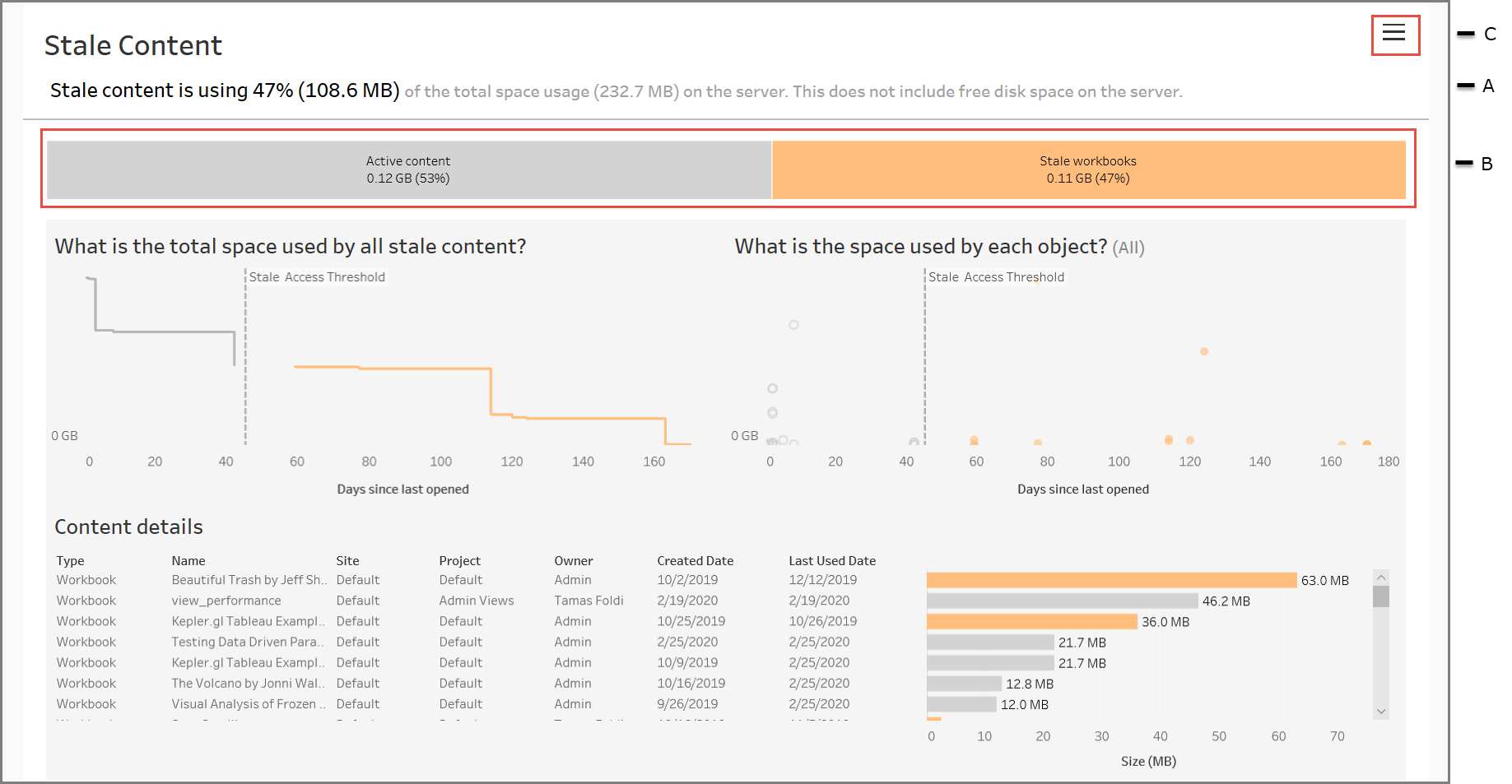
A - At the top of the view, you will see a statement that summarises the amount of space that is used by stale content compared to the total space used. The total space used is defined as the sum total of disk space used by active and stale content.
B - This summary is followed by a chart that gives you a further breakdown of the types of stale content and content that is considered active – meaning content that has been accessed in the time period below the stale threshold. You can click on the bar chart and apply it to filter the data displayed in the view.
C - You can see and apply additional filter options by clicking the filter icon. This filter pane includes:
• Stale Threshold
• Site
• Project
• Content Owner
• Size
• Content type
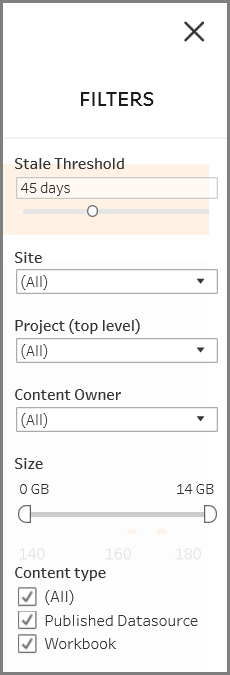
These filters are applied to the entire view.
Details
The Stale Content view has three sections as described below that provides details:
The top left section shows you the total space used for the selected content. The x-axis shows the number of days that have passed since the content was last opened, and the y-axis shows you the size. The graph also shows the stale threshold.
Set your desired staleness threshold, then use this view to identify content that is the most stale. Click the Stale Workbooks or Stale Datasources in the bar at the top to filter to the content of interest. Select the marks to the right of the Stale Access Threshold to see more details about content. The details are displayed in the bottom left section.
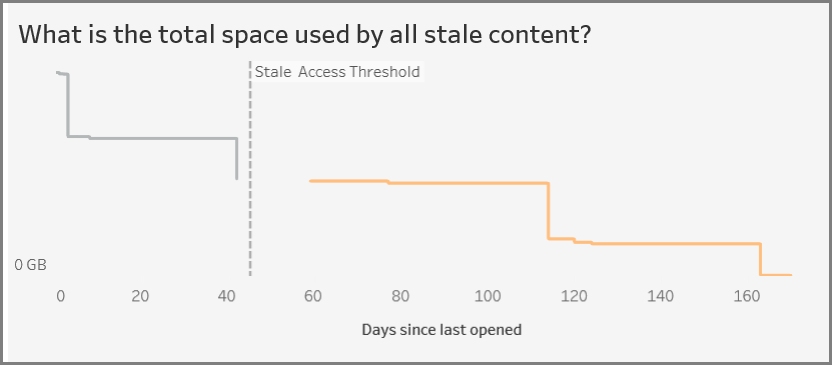
The top right section shows you the amount of space that is used by each selected content. For example, if you select Stale workbooks, the space used by each stale workbook is displayed. You can use this section to find out which content is the most stale, or is taking the most space.
This section helps you identify content that hasn’t been used in a long time. Click the Stale Workbooks or Stale Data Sources on the bar at the top. Select the oldest set of unused content (marks further to the right) to see more details. The details are displayed in the bottom left section. This can be your next set of content to consider for archiving or deleting as these are contents that nobody has been using, regardless of size.
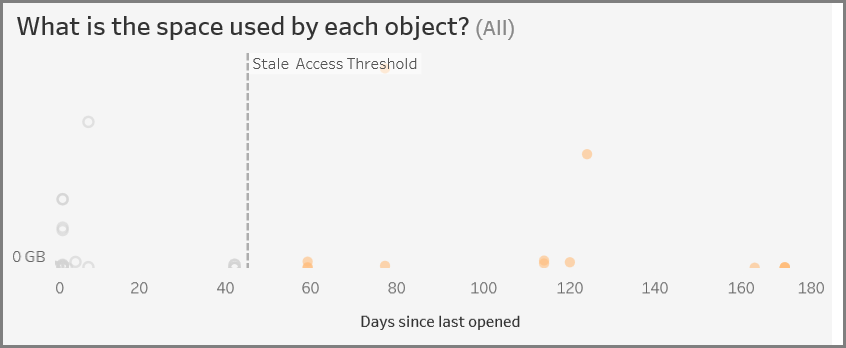
The section at the bottom shows detailed information about the selected content as shown below:

Archive or Delete Stale Content
Starting in 2020.3, the Stale Content admin view includes a feature that allows you to select and tag content as stale. You can select content from either the section at the bottom or the top right section. When you make a selection, you will see the number of objects and the type of content that are selected, as seen in the screen shot below. Click the Tag Objects button to tag the selected content.
In the screen shot shown below, content that has not been opened in the last 160 days or more are selected to be tagged as stale content.
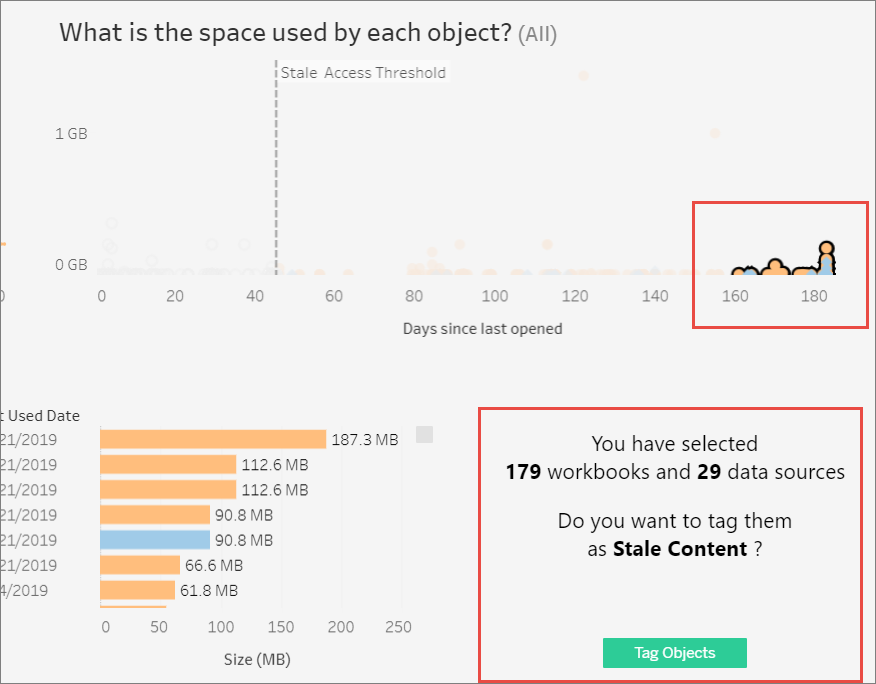
To find all the tagged content, on Tableau Server web interface, navigate to Explore. Select the Stale Content filter to see all the content that have the stale content tag. You can now select the content and either move it to a project that you use for archiving or delete the content.
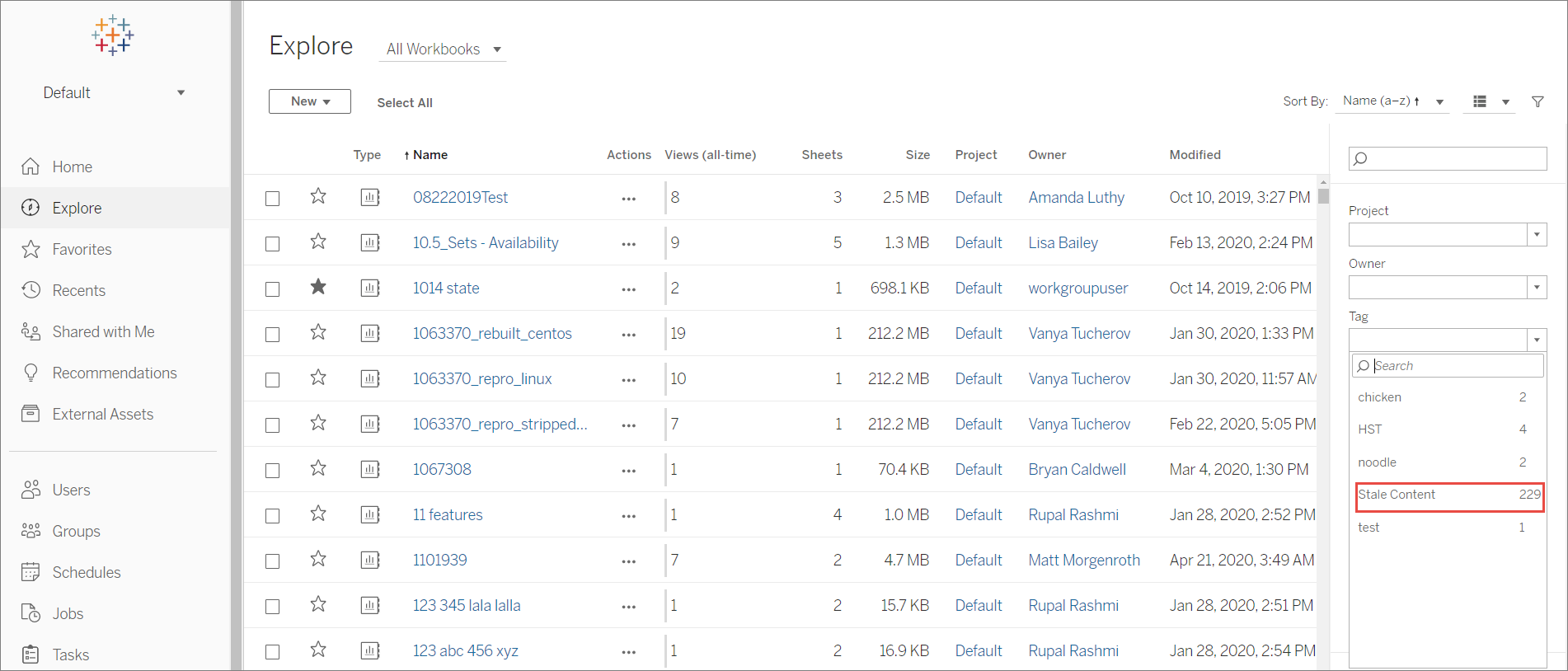
If you have Advanced Management on your Tableau Server, you can use the Tableau Content Migration Tool to manage archiving stale content on a regular schedule. For example, you can build a plan that runs on a regular schedule that can automatically pick up content tagged as Stale Content and move it to an Archive project. After a certain amount of time, the content in this project can be purged from the system. For more information see, Migration Plans: Workbooks.