Keine Angst vor Beziehungen
Die neuen Datenmodellierungsfunktionen erstellen flexible Datenquellen, die auf Beziehungen basieren.
Beziehungen kombinieren Daten aus verschiedenen Tabellen, indem sie überprüfen, welche Spalten (Felder) diese Tabellen gemeinsam haben, und diese Informationen verwenden, um Informationen aus jeder Tabelle in der Analyse zusammenzuführen.
Im Gegensatz zu Verknüpfungen oder Vereinigungen bilden Beziehungen eine Datenquelle, ohne mehrere Tabellen in einer einzigen Tabelle zu verflachen. Daher wissen verwandte Datenquellen, aus welcher Tabelle jedes Feld stammt. Das bedeutet, dass jedes Feld seinen Kontext oder seine Detailgenauigkeit beibehält. Verwandte Datenquellen können daher Tabellen mit unterschiedlicher Granularität verarbeiten, ohne dass Duplizierungsprobleme oder Datenverluste auftreten.
In einer verwandten Datenquelle werden die Verknüpfungen nicht im Voraus fixiert. Statt alle Daten zusammenzuführen (sodass mit allen Daten gearbeitet werden muss, unabhängig davon, welche für die jeweilige Visualisierung erforderlich sind), werden nur die relevanten Daten kombiniert – pro Blatt und bei Bedarf. Beim Drag-and-Drop wertet Tableau die Beziehungen der relevanten Felder und Tabellen aus. Diese Beziehungen werden zum Schreiben von Abfragen mit den richtigen Verknüpfungstypen, Aggregationen und der NULL-Verarbeitung verwendet.
Sie können darüber nachdenken, wie die Daten zusammenpassen und welche Fragen Sie beantworten möchten, statt darüber, wie Sie die Daten kombinieren oder Artefakte aus der Datenquelle kompensieren können.
Beziehungen ersetzen nicht die bisherigen Möglichkeiten zum Kombinieren von Daten: Verknüpfungen, Vereinigungen und Verschmelzungen. Vielmehr sind Beziehungen eine neue, flexible Möglichkeit, Daten aus mehreren Quellen zusammenzuführen. Die vorhandenen Methoden bleiben bestehen und sind in bestimmten Szenarien immer noch nützlich.
Hinweis: Weitere Informationen zur Funktionsweise von Beziehungsabfragen finden Sie in diesen Tableau-Blogbeiträgen:
- Relationships, part 1: Introducing new data modeling in Tableau(Link wird in neuem Fenster geöffnet)
- Relationships, part 2: Tips and tricks(Link wird in neuem Fenster geöffnet)
- Relationships, part 3: Asking questions across multiple related tables(Link wird in neuem Fenster geöffnet)
Sehen Sie sich auch Video-Podcasts zu Beziehungen von Action Analytics(Link wird in neuem Fenster geöffnet) an, z. B. Why did Tableau Invent Relationships?(Link wird in neuem Fenster geöffnet). Klicken Sie in der Bibliothek(Link wird in neuem Fenster geöffnet) auf "Video-Podcast", um mehr Inhalte anzuzeigen.
Verwenden von Beziehungen
In diesem Thema wird das Erstellen einer verwandten Datenquelle und die Verwendung einer Datenquelle für die Analyse behandelt. Wenn Sie dies nachvollziehen möchten, können Sie den Datensatz "Bookshop" herunterladen(Link wird in neuem Fenster geöffnet). Wählen Sie "Bookshop.xlsx" für die Rohdaten aus, um neu zu beginnen. Wählen Sie alternativ "MinimalBookshop.tdsx" aus, um mit den für Sie konfigurierten Grundlagen der zugehörigen Datenquelle zu beginnen.
Hinweis: Beziehungen sind in Tableau 2020.2 und höher verfügbar.
Video zu migrierten Daten
Wenn Sie eine vorhandene Arbeitsmappe aus einer früheren Version von Tableau (Version 2020.1 oder früher) in Tableau 2020.2 öffnen, wird auf der Datenquellen-Registerkarte möglicherweise die Tabelle Migrierte Daten angezeigt.
In dieses Thema sind mehrere Videos eingebettet. Im erweiterbaren Abschnitt unter jedem Video finden Sie zu Ihrer Information ein Transkript.
Wenn Sie eine Arbeitsmappe öffnen, die erstellt wurde, bevor Beziehungen verfügbar waren (vor Version 2020.2), sieht die Datenquelle möglicherweise anders aus. Wenn verknüpfte oder vereinigte Tabellen vorhanden sind, werden sie als einzelne logische Tabelle mit dem Namen "Migrierte Daten" angezeigt. Doppelklicken Sie, um die zugrunde liegenden Tabellen anzuzeigen – sie sind immer noch vorhanden, und Ihre Analyse verhält sich weiterhin wie erwartet.
Beachten Sie, dass sich der Datenbereich eher wie frühere Versionen von Tableau Desktop verhält, wenn Sie nur die Tabelle "Migrierte Daten" verwenden.
Sie können sogar neue Tabellen direkt mit der Tabelle "Migrierte Daten" verbinden, um das Datenmodell zu erweitern.
Nachdem Sie dem Datenmodell Beziehungen hinzugefügt haben, wird der Datenbereich auf das neue Layout aktualisiert, wobei Dimensionen und Kennzahlen in jeder Tabelle beibehalten werden. Zudem wird die Tabelle "Migrierte Daten" als einzelne zusammengeführte Tabelle angezeigt.
Video zum Verbinden von Tabellen
Hinweis: Die in diesem Video gezeigte Oberfläche zum Bearbeiten von Beziehungen weicht geringfügig von der aktuellen Version ab, hat aber die gleiche Funktionalität.
Um eine Datenquelle verwandter Tabellen zu erstellen, stellen Sie eine Verbindung zu den Daten her, und Ziehen Sie eine Tabelle auf den Canvas. Ziehen Sie eine zweite Tabelle heraus. Eine Beziehung entsteht automatisch, sofern dies möglich ist. Wenn Tableau die verbundenen Felder nicht erkennen kann, werden Sie aufgefordert, Sie selbst auszuwählen.
Der angezeigte Verknüpfungsbereich ist eine neue Ebene des Datenmodells, in der Sie Tabellen miteinander verbinden können. Durch das Herausziehen zusätzlicher Tabellen werden sie dem Datenmodell hinzugefügt. Die Nudel zeigt, welche Tabellen verbunden sind.
Beziehungen können auf berechneten Feldern basieren. Sie können auch angeben, wie Felder verglichen werden sollen, indem Sie Operatoren verwenden, wenn Sie die Beziehung definieren.
Hinzufügen von Verknüpfungen
Sie können eine Verknüpfung erstellen, indem Sie auf eine Tabelle doppelklicken, um den Verknüpfungsbereich zu öffnen (auch als physische Ebene bezeichnet), und dann eine Tabelle herausziehen, um eine Verknüpfung zu erstellen. Das Erstellen von Verknüpfungen funktioniert genauso wie in früheren Versionen von Tableau – Sie können eine JOIN-Klausel festlegen, bei Bedarf eine Berechnung einschließen und den Verknüpfungstyp konfigurieren.
Nachdem Sie den Verknüpfungsbereich geschlossen haben, verfügt die Tabelle im Verknüpfungsbereich der Beziehungen (auch als logische Ebene bezeichnet) über ein Verknüpfungssymbol, um die zugrunde liegende Verknüpfung anzuzeigen. Dies liegt daran, dass eine Verknüpfung ihre Tabellen zusammenführt, um eine einzelne neue Tabelle zu bilden. Die verbundenen Tabellen bleiben distinkt.
Hinzufügen von Vereinigungen
Fügen Sie Vereinigungen hinzu, indem Sie "Neue Vereinigung" herausziehen. Analog zu Verknüpfungen führen Vereinigungen die Daten tatsächlich zusammen und zeigen ein Symbol auf der logischen Ebene an. Sie sollten Vereinigungen oder unklar benannte Tabellen immer in etwas Aussagekräftiges umbenennen.
Video zu den Leistungsoptionen
Hinweis: Die in diesem Video gezeigte Oberfläche zum Bearbeiten von Beziehungen weicht geringfügig von der aktuellen Version ab, hat aber die gleiche Funktionalität.
Für jede Beziehung gibt es Leistungsoptionen sowie verbundene Felder. Tableau wählt automatisch sichere Standardeinstellungen für diese Optionen aus. Wenn Sie sich jedoch über die Eigenschaften Ihrer Daten sicher sind, können Sie Tableau durch das Ändern dieser Optionen mehr Informationen dahingehend bereitstellen, wie automatische Verknüpfungen während der Analyse am besten konfiguriert werden können. Durch Festlegen der Kardinalitäts- und Referenzintegritätsoptionen erhält Tableau weitere Informationen zum Optimieren von Abfragen.
Kardinalität
Die Kardinalität gibt an, ob die Verknüpfungsfeld-Datensätze eindeutig sind. Wenn mehrere Bücher den gleichen Autor haben können, aber jeder Autor nur einmal in der Autorentabelle aufgeführt ist, lautet die "AuthID"-Kardinalität zwischen diesen zwei Tabellen für Bücher "Viele" und für Autor "Einer". Diese Einstellung wirkt sich darauf aus, wie Tableau die Aggregation vor oder nach der Verknüpfung verarbeitet.
Referenzielle Integrität
Die referenzielle Integrität gibt an, ob ein Datensatz in einer Tabelle garantiert eine Beziehung in einer anderen Tabelle aufweist. Wenn jedes Buch einen Autor aufweist, liegt für "Buch" eine referenzielle Integrität für den Autor vor. Wenn nicht jeder Autor ein Buch aufzuweisen hat, hat der Autor keine referenzielle Integrität für "Buch". Diese Einstellung wirkt sich darauf aus, wie Tableau einen Verknüpfungstyp auswählt und nicht übereinstimmende Datensätze verarbeitet.
Weitere Informationen finden Sie unter Kardinalität und referenzielle Integrität.
Beispiel: Bookshop-Daten
Gleich werden wir einige Analysen mit dieser Datenquelle durchführen. Also lassen Sie uns über die Daten sprechen.
Der Datensatz dreht sich um (fiktive) Bücher. Es ist wichtig, die Unterscheidung zwischen einem Buch und einer Edition zu berücksichtigen. Ein Buch ist das konzeptuelle Werk selbst mit Attributen wie Titel, Autor und Genre. Es gibt auch Editionen (Ausgaben) eines Buchs mit Attributen wie Preis und Format (Hardcover oder Taschenbuch), die mit einer ISBN identifiziert werden. Eine Edition eines Buchs hat einen Verlag und eine Seitenanzahl, während ein Buch möglicherweise einen Auszeichnung gewonnen hat oder Teil einer Serie ist.
Sie können dies mitvollziehen, indem Sie MinimalBookshop.tdsx herunterladen – oder seien Sie abenteuerlustig, und erstellen Sie das Modell selbst über Bookshop.xlsx. Beachten Sie, dass Sie viele der ID-Felder ausblenden können, sobald die Tabellen kombiniert wurden.
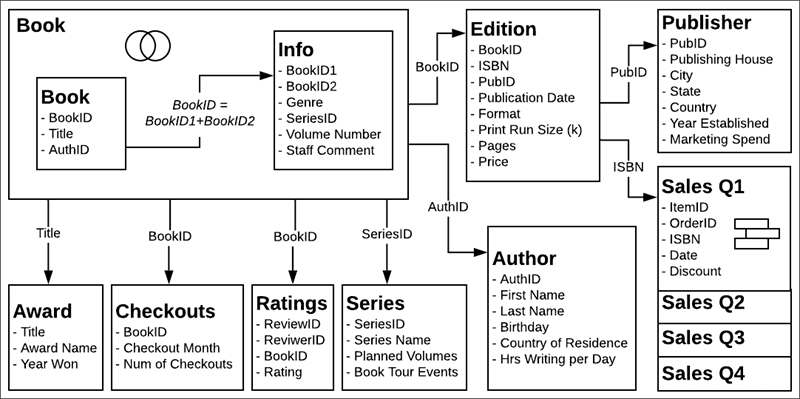
Video zum Arbeiten mit mehreren Tabellen
Hinweis: Die in diesem Video gezeigte Oberfläche zum Bearbeiten von Beziehungen weicht geringfügig von der aktuellen Version ab, hat aber die gleiche Funktionalität.
Die Datenquellenseite
Bevor wir zu einer Blattregisterkarte wechseln, beachten Sie, dass in der Datenrasteransicht unten jeweils nur die Felder aus einer Tabelle angezeigt werden. Wenn wir auf eine andere Tabelle klicken, werden die darin enthaltenen Daten angezeigt. Es gibt keine Gesamtansicht, da verbundene Daten erst zusammengeführt werden, wenn sie in einer Analyse verwendet werden. Vorerst verbleiben die Daten in jeder Tabelle und werden daher in der Tabelle angezeigt.
Wenn wir auf eine Tabelle mit einer zugrunde liegenden Verknüpfung oder Vereinigung klicken, sehen wir diese zusammengeführten Daten mit allen eventuellen NULL-Werten.
Der Datenbereich
Wenn wir auf ein Blatt klicken, stellen Sie möglicherweise fest, dass der Datenbereich anders aussieht als in früheren Versionen von Tableau. Anstelle der primären Organisation von Dimensionen und Kennzahlen ist er jetzt auf Tabellen ausgerichtet. Jede Tabelle hat ihre eigene Aufschlüsselung nach Dimensionen und Kennzahlen, die durch diese Linie angegeben wird. Wenn Sie sich dafür entscheiden, ist es möglich, stattdessen immer noch nach Ordnern zu gruppieren.
"Anzahl der Datensätze" und "Anzahl"
Zudem ist das Feld Anzahl der Datensätze nicht vorhanden. Dies liegt daran, dass sich das Konzept von "Anzahl der Datensätze" geändert hat. Es gibt keine einzelne "Anzahl der Datensätze" für die Datenquelle. Jede Tabelle verfügt über das Feld Anzahl, das als lokale "Anzahl der Datensätze" für diese Tabelle betrachtet werden kann.
Um einen Eindruck von der Anzahl der Datensätze für mehrere Tabellen gleichzeitig zu erhalten, können Sie "Kennzahlnamen" und "Kennzahlwerte" verwenden oder mehrere Anzahlfelder auswählen und "Zeig es mir!" verwenden, um eine Visualisierung zu erstellen.
Video zu grundlegenden Berechnungen
Es gibt ein paar Berechnungen, die wir durchführen können, damit dieser Datensatz aussagekräftiger wird. Zunächst können wir eine Berechnung für den vollständigen Autorennamen erstellen, die Vor- und Nachnamen zusammenfasst. Wir erstellen eine Berechnung namens Autorenname, die einfach Vorname, Leerzeichen und Nachname ist. Beachten Sie, dass diese Berechnung in der Tabelle für Autoren verbleibt, da nur Felder aus dieser Tabelle verwendet werden.
[First Name] + " " + [Last Name]
Wenn wir einen Verkauf tätigen, ist die Verkaufssumme eine Kombination aus dem Preis, der vom Verlag spezifisch für die Edition oder die ISBN festgelegt wurde, und einem Rabatt zum Zeitpunkt des Verkaufs. Zur Berechnung der Verkaufssumme muss also der Preis multipliziert mit eins abzüglich des Rabatts gerechnet werden. Beachten Sie, dass wir die Funktion ZN – oder "Zero Null" – verwenden, um Verkäufe ohne Rabatte zu verarbeiten, damit wir keine NULL-Werte erhalten. Diese Berechnung geht an den freigegebenen Bereich am unteren Rand des Datenbereichs, da Felder aus mehreren Tabellen verwendet werden. Aggregierte Berechnungen gehen auch an den unteren Rand des Datenbereichs.
[Price] * (1-ZN([Discount]))
Video zu Sätzen und Gruppen
Wir erstellen einen Satz für Bücher, um zu ermitteln, ob sie sich in einer Serie befinden. Klicken Sie in der Tabelle für das Buch mit der rechten Maustaste auf Titel, und wählen Sie "Erstellen" > "Satz" aus. Wir benennen den Titel in In einer Serie um. Wählen Sie auf der Registerkarte Bedingung die Option Nach Feld mit Series Name (Serienname), Anzahl, als >= 1 aus.
In der Tabelle "Edition" ist das Feld "Format" ziemlich detailliert, darunter auch Angaben zu Mass-Market- und Trade-Paperback. Manchmal ist dieses Detail nützlich, aber manchmal möchten wir zwischen Hardcover und Taschenbuch verallgemeinern. Klicken Sie im Datenbereich mit der rechten Maustaste auf das Feld Format, und wählen Sie "Erstellen" > "Gruppe" aus. Wir nennen es Cover. Wählen Sie mit Ctrl+Mausklick alles außer Hardcover aus, und klicken Sie dann auf Gruppe. Der Name der Gruppe wird automatisch hervorgehoben, und wir können sie Taschenbuch nennen.
Wie bei der Berechnung des Autornamens sind diese Elemente, die wir gerade erstellt haben, innerhalb einer einzigen Tabelle relevant und bleiben daher innerhalb dieser Tabellen im Datenbereich.
Analysieren von verbundenen Daten
Lassen Sie uns einige Vergleiche dazu anstellen, wie die Analyse zwischen Beziehungen und Verknüpfungen aussieht. Es wird empfohlen, die Begleitarbeitsmappen für Frage 1 und Frage 2 herunterzuladen, statt mit Ihrer eigenen Datenquelle von oben fortzufahren. Wenn Sie Probleme bei der Datenquellenkonfiguration oder bei den Schritten für Frage 1 haben, beachten Sie, dass sie für die Zwecke des Szenarios absichtlich so gestaltet sind.
Frage 1: Wie viele Editionen gibt es zu jedem Buch?
Wichtig: Das Video zu Frage 1 wurde unter Beta-Software aufgezeichnet. Die veröffentlichte Version von 2020.2 verarbeitet unseren Versuch, einen Fehler in der zugehörigen Datenquelle hinzuzufügen, korrekt. Wenn Sie dem Gezeigten folgen, stimmt Ihre Arbeitsmappe nicht mit dem Video überein – die Beziehungswerte sind korrekt. Sehen Sie sich an, wie wir für Bildungszwecke versuchen, unser eigenes Produkt zu überlisten und einen Fehler zu erzwingen.
Wir richten dies ein, indem wir einige grundlegende Analysen mit beiden Datenquellen durchführen. Wir werden mit jeder Edition ein Balkendiagramm erstellen und dabei die Anzahl der Editionen nach Titel betrachten.
| Verbunden | Verknüpft |
Mit der verbundenen Datenquelle:
| Mit der verknüpften Datenquelle:
|
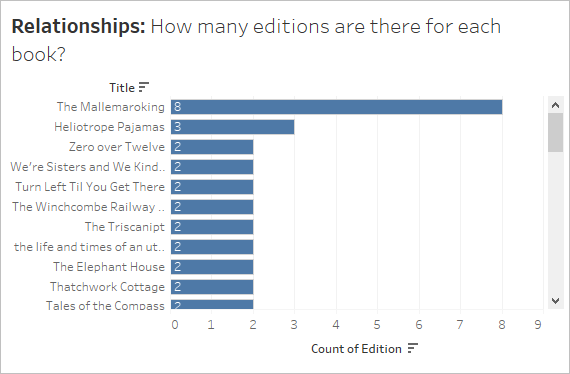 | 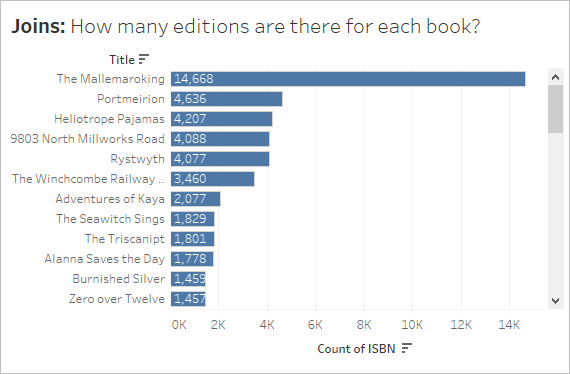 |
Es ist sofort klar, dass in "Anzahl" nicht die richtige Aggregation für die verknüpften Daten angegeben wird. Allerdings stimmt auch etwas mit den verbundenen Daten nicht. Schauen wir uns an, was in den Daten vor sich geht und wie sich dies korrigieren lässt. Im Video erfahren Sie, wie Sie dies machen können (oder lesen Sie das zugehörige Transkript).
Video zur Datenvalidierung und Korrektur des Datenmodells
Verknüpft
Hier sehen wir uns unsere verknüpften Daten an. In der verknüpften Visualisierung sehen wir uns die zugrunde liegenden Daten einer Markierung an.
Dieses Dialogfeld vom Typ "Daten anzeigen" verfügt über die zwei Registerkarten "Zusammenfassung" und "Vollständige Daten".
- Es gibt jede Menge Zeilen für dasselbe Buch – dies wird wahrscheinlich aufgrund aller Verknüpfungen dupliziert.
Ändern Sie zum Verarbeiten der Duplizierung die Aggregation im ISBN-Feld in der Ansicht zu "Anzahl (eindeutig)". Beachten Sie, dass wir in fast jedem Analyseszenario über diese Doppelung nachdenken und sie mit der richtigen Aggregation, Filterung oder Visualisierungsstrukturierung angehen müssen.
Verbunden
Werfen wir einen Blick auf die Struktur unserer verbundenen Datenquelle. Außerdem werfen wir einen Blick darauf, was mit unserer Verknüpfung los ist. In der verbundenen Visualisierung sehen wir uns die zugrunde liegenden Daten einer Markierung an.
Und wir sehen, dass das Dialogfeld "Daten anzeigen" wieder zwei Registerkarten aufweist, aber dieses Mal ist es die Registerkarte "Edition" anstelle von "Vollständige Daten". Jede in der Visualisierung verwendete Tabelle besitzt eine eigene Registerkarte.
- Für dieses Buch gibt es eine Dopplung der Zeilen. Wir wissen, dass Verknüpfungen Duplizierungen verursachen können und dass die Tabelle "Book" (Buch) in dieser Datenquelle wirklich die Tabelle "Book" (Buch) ist, die mit "Info" und "Award" (Auszeichnung) verknüpft ist.
Wir können eine Visualisierung mit Titel und Namen der Auszeichnung erstellen und zwecks Überprüfung nach unten blättern. Und natürlich hat "The Mallemaroking" zwei Auszeichnungen gewonnen. Es wäre besser, diese Tabellen zu verbinden, als sie zu verknüpfen.
Wir kehren zur Registerkarte "Datenquelle" zurück, entfernen die Tabelle "Awards" (Auszeichnungen) aus der Verknüpfung und verbinden sie stattdessen. Und jetzt müssen wir uns nicht mehr um das Duplizierungsproblem für diese Datenquelle kümmern.
Frage 2: Wer unter den Autoren mit Büchern aus einer Serie hat die meisten Lesereiseveranstaltungen?
Video zum Arbeiten mit verschiedenen Detailebenen
Schauen wir uns an, mit welchen Autoren wir arbeiten werden. Mithilfe der verbundenen Datenquelle verschieben wir Author Name (Autorenname) und Series Name (Serienname) zu "Zeilen".
Da verbundene Datenquellen nicht übereinstimmende Daten in Tabellen einschränken, die nur Dimensionen enthalten, konzentrieren wir uns auf die für uns relevanten Daten. Wir können sehen, dass es sieben Autoren gibt, von denen zwei für zwei Serien geschrieben haben. Wenn Sie nicht nur übereinstimmende Werte anzeigen möchten, können Sie diese nicht übereinstimmenden Werte wiederherstellen (was eher dem älteren Verhalten ähnelt), indem Sie zum Menü "Analyse" > "Tabellenlayout" wechseln und "Leere Zeilen einblenden" aktivieren.
| Verbunden | Verknüpft |
Mit der verbundenen Datenquelle:
| Mit der verknüpften Datenquelle:
Unsere Zahlen hier sehen ein bisschen seltsam aus. |
Bei den verknüpften Daten wissen wir, dass aufgrund der Verknüpfung eine Duplizierung vorliegt. Wir wissen auch, dass einige Autoren serienübergreifend auftreten. Daher können wir die Aggregation beispielsweise nicht einfach zu MIN oder MAX ändern, da wir Informationen für Autoren mit Werken in mehreren Serien verlieren.
Tatsächlich möchten Sie die Anzahl der Veranstaltungen pro Serie anzeigen, visualisiert nach Autor. Dies ist ein klassischer Fall für LOD-Ausdrücke (Detailgenauigkeit). Wir erstellen eine Berechnung für die Veranstaltungen pro Serie:
{FIXED [Series Name] : MIN ([Book Tour Events])}Beachten Sie, dass "MIN" die Duplizierung von Ereignissen für eine einzelne Serie verarbeiten soll.
Wenn wir nun dieses neue Feld in "Spalten" statt in das ursprüngliche Ereignisfeld ziehen, werden die richtigen Wert angezeigt.
Für die verbundenen Daten war das alles nicht nötig. Beziehungen sind intelligent genug, um die native Detailgenauigkeit und die Art und Weise, wie sich die Autorentabelle über die Buch- und Infotabelle bis hin zur Serientabelle verhält, zu verstehen und die Kennzahl für Veranstaltungen wiederum korrekt mit dem Autorennamen zu verbinden und zu aggregieren.
Haben Sie also keine Angst davor, Ihre Daten in Beziehung zu setzen. Überzeugen Sie sich selbst! Sie können die Bookshop-Daten herunterladen(Link wird in neuem Fenster geöffnet) oder einige Ihrer eigenen verwenden. Versuchen Sie, Filtervorgänge durchzuführen, Tabellenberechnungen zu verwenden, eine Vielzahl an Diagrammtypen zu erstellen, die Leistungsoptionen zu konfigurieren und Beziehungen möglichst weit auszureizen.
Tipps für die Arbeit mit verbundenen Daten
- Anzeigen von zugrunde liegenden Daten häufig an, um zu überprüfen, für welche Daten eine Markierung steht.
- Wenn Sie keine Verknüpfungen vornehmen müssen – und es gibt Gründe dafür, dass Sie dies eventuell tun müssen –, bietet eine Beziehung mehr Flexibilität.
- Wenn Sie nicht nur übereinstimmende Werte anzeigen möchten, können Sie diese nicht übereinstimmenden Werte wiederherstellen, indem Sie zum Menü "Analyse" > "Tabellenlayout" > "Leere Zeilen einblenden" wechseln.
Verwandte Ressourcen
Sind Sie bereit, Berechnungen mit Beziehungen anzugehen? Sehen Sie sich auch Keine Angst vor Berechnungen in Beziehungen an.
Sind Sie bereit, weiter zu erforschen, wie komplexe Analysen mit Beziehungen durchgeführt werden können? Sehen Sie sich auch Keine Angst vor engeren Beziehungen an.
Weitere Informationen zu den technischen Grundlagen von Beziehungen direkt vom Produktmanagement-Team finden Sie in der Serie über Beziehungen im Tableau-Blog.
- Relationships, part 1: Introducing new data modeling in Tableau(Link wird in neuem Fenster geöffnet)
- Relationships, part 2: Tips and tricks(Link wird in neuem Fenster geöffnet)
- Relationships, part 3: Asking questions across multiple related tables(Link wird in neuem Fenster geöffnet)
Sehen Sie sich auch Video-Podcasts zu Beziehungen von Action Analytics(Link wird in neuem Fenster geöffnet) an, z. B. Why did Tableau Invent Relationships?(Link wird in neuem Fenster geöffnet). Klicken Sie in der Bibliothek(Link wird in neuem Fenster geöffnet) auf "Video-Podcast", um mehr Inhalte anzuzeigen.
