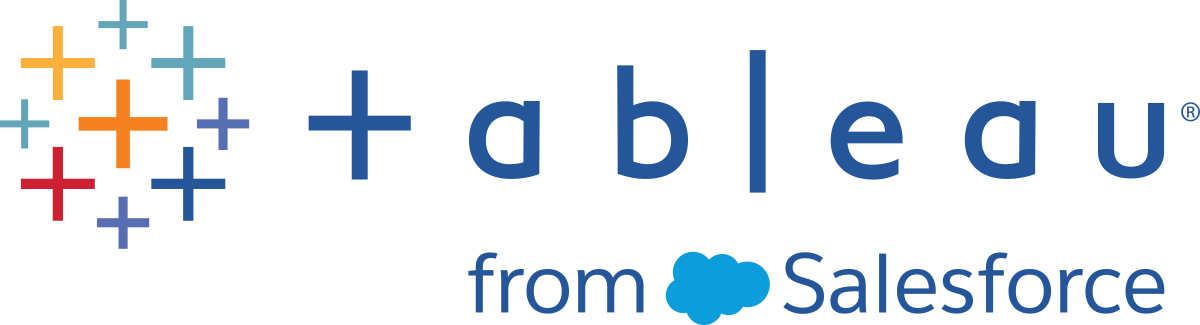在您的檢視中使用背景影像
背景影像是顯示在資料下方的影像,用於為檢視中的標記新增更多上下文。背景影像的一個常見用途是在資料中新增與坐標系相對應的自訂地圖影像。
例如,您可能有一些資料表示建築物中的多個樓層。您可以使用背景影像將這些資料覆在建築物的實際樓層平面圖上,以提供更多的上下文。使用背景影像的其他範例包括:顯示海底模型,顯示用於分析 Web 日誌的網頁影像,甚至顯示視頻遊戲中直觀顯示玩家統計資料的等級。
雖然 Tableau 允許載入線上和離線提供商所提供的動態地圖,但透過背景影像,您可以使用自己的自訂影像,無論是特殊地圖還是與資料對應的任何其他影像。
將背景影像新增到工作簿
在向檢視中新增背景影像時,您需要指定一個坐標系,方法是將 X 和 Y 軸對應到資料庫中各欄位的值。如果要新增地圖,X 和 Y 軸應該分別是以小數表示的經度和緯度。但是,您可以基於自己的坐標系將這兩個軸對應到任何相關欄位。
要新增背景影像,請執行以下操作:
選取 [地圖] > [背景影像] ,然後選取資料來源。
在 [背景影像] 對話方塊中,按一下 [新增影像]。
在 [新增背景影像] 對話方塊中,執行以下操作:
在 [名稱] 文字方塊中鍵入影像名稱。
按一下 [瀏覽] 巡覽至並選取要新增到背景中的影像。也可以鍵入 URL 以連結到線上提供的影像。
選取要對應到影像 x 軸的欄位,然後指定左右經度值。新增地圖時,應使用小數值(而不是度/分/秒或東/西/南/北)將經度值對應到 x 軸。
選取要對應到影像 y 軸的欄位,然後指定上下維度值。新增地圖時,應使用小數值(而不是度/分/秒或東/西/南/北)將緯度值對應到 y 軸。
可以使用 [沖蝕] 滑塊調整影像濃度。滑塊越向右移,影像在資料後的顯示越模糊。

可以使用 [選項] 索引標籤指定以下選項:
鎖定縱橫比 - 選取此選項可保持影像的原始尺寸,無論如何操作軸都是如此。取消選取此選項則允許影像變形。
始終顯示整個影像 - 選取此選項可在資料僅涵蓋部分影像時禁止剪裁影像。如果在檢視中將兩個軸都鎖定,則此選項可能無效。
新增影像顯示條件。若要瞭解有關定義條件的詳情,請參閱篩選檢視中的資料(連結在新視窗開啟)。

按一下 [OK] (確定)。


在向檢視中的 [列] 和 [欄] 架新增 x 和 y 欄位時,背景影像會顯示在資料的後面。如果沒有顯示背景影像,請確保針對 x 和 y 欄位使用分解的度量。要分解所有度量,請選取。要單獨變更每個度量,請以右鍵按一下架上的欄位並選取 [維度] 。最後,如果已針對 x 和 y 欄位使用產生的 [緯度] 和 [經度] 欄位,則需要停用內建地圖才會顯示背景影像。選取可以停用內建地圖。
為使標記在置於背景影像上時在檢視中的顯示更加清晰,每個標記周圍都帶有一個對比鮮明的純色 [光環] 。也可以透過選取 [格式] > [顯示標記光環] 關閉標記光環。
使用背景影像組建檢視
在新增背景影像後,您需要組建一個檢視,該檢視須匹配為該影像指定的 x 和 y 軸對應。也就是說,指定為 x 和 y 的欄位必須位於適當的架中。請按照以下步驟正確設定檢視:
將對應到 x 軸的欄位放在 [欄] 架中。
如果使用的是地圖,則經度欄位應位於列架中。這初看似乎不對,但實際上 x 軸上分佈的值由列架上的欄位確定。
將對應到 y 軸的欄位放在 [列] 架中。
如果使用的是地圖,則緯度欄位應位於列架中。這初看似乎不對,但實際上 y 軸上分佈的值由列架上的欄位確定。
編輯背景影像
新增背景影像時,隨時可以返回編輯 x 和 y 欄位對應以及 [選項] 索引標籤中的任何選項。
要編輯影像,請執行以下操作:
選取 [地圖] > [背景影像]。
在 [背景影像] 對話方塊中,選取要編輯的影像,然後按一下 [編輯] (也可以直接按兩下影像名稱)。
在 [編輯背景影像] 對話方塊中,對影像進行變更,然後按一下 [確定] 。
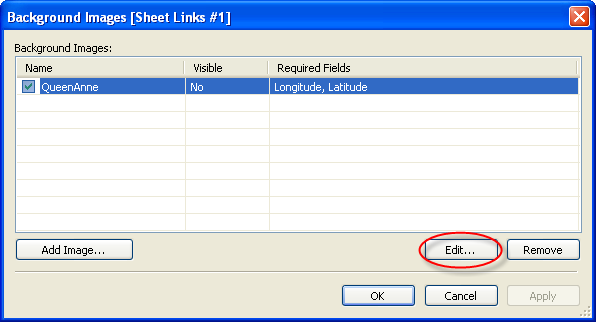
啟用或停用背景影像
雖然可以向工作簿新增多個影像,但您可能希望僅對一組特定的工作表使用一個影像子集。例如,您可能希望在某一檢視中顯示整個美國地圖,而在其他檢視中顯示各州的地圖。
使用 [背景影像] 對話方塊中的核取方塊來啟用和停用當前工作表的影像。透過啟用多個影像,可以在一個工作表中顯示多個影像。例如,您可能有多個影像,希望將它們平鋪在背景中以轉譯一個大型背景影像。
要啟用或停用背景影像,請執行以下操作:
選取 [地圖] > [背景影像]。
在 [背景影像] 對話方塊中,選中要啟用的影像旁邊的核取方塊。
按一下 [OK] (確定)。
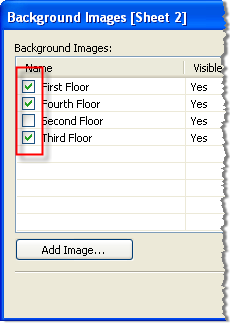
將顯示和隱藏條件新增至背景影像
在新增並啟用背景影像後,影像將自動顯示在包含檢視中使用的所需欄位的任何工作表中。要避免在所有工作表上顯示影像,可以指定顯示/隱藏條件。顯示/隱藏條件是為指定何時顯示影像而定義的條件陳述式。例如,您可能有一個多層建築物的樓層平面圖影像。雖然每個影像都與相同的座標(建築物的牆角)關聯,但您在查看三樓資訊時不希望顯示一樓的圖。在此情況下,可以指定一個條件,以便僅在 [樓層] 欄位等於 1 時才顯示一樓影像。
要指定顯示/隱藏條件,請執行以下操作:
選取,然後選取資料來源。
在 [背景影像] 對話方塊中,選取要向其新增條件的影像,然後按一下 [編輯] 。
在隨後顯示的對話方塊中,選取 [選項] 索引標籤。
按一下對話方塊底部的 [新增] 按鈕。
選取條件所針對的欄位。在上述範例中,該欄位為 [樓層] 。
透過選取該欄位的值,指定您希望何時顯示影像。在此範例中,選取 [1] 。
按一下 [OK] (確定)。
此時會向影像新增一個條件陳述式。在建築物樓層平面圖範例中,該條件陳述式是:僅在‘樓層] 等於 1 時顯示影像。
按一下 [確定] 兩次,以關閉 [背景影像] 對話方塊並應用所做的變更。



如果新增多個條件,則僅當滿足所有條件時才會顯示背景影像。例如,如果背景影像有兩個與 [房產名稱] 和 [樓層] 相關的條件,則僅在 [房產] 為 [綠林房地產] 且 [樓層] 為 3 時才顯示該影像。
移除背景影像
當不再需要使用背景影像時,可將其停用或移除,使其對所有工作表都不可用。
要移除影像,請執行以下操作:
選取 [地圖] > [背景影像]。
在 [背景影像] 對話方塊中,選取要移除的影像,然後按一下 [移除] 。
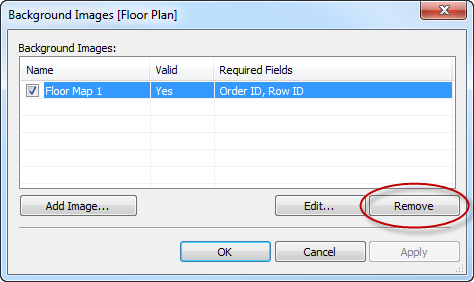
按一下 [OK] (確定)。