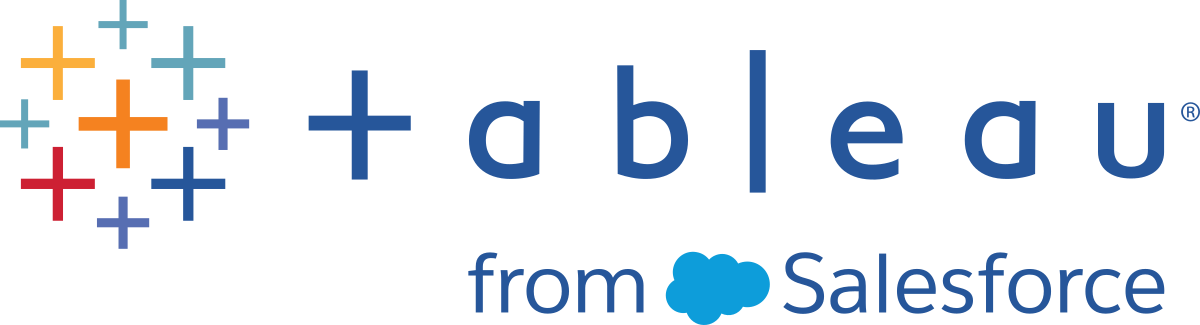Configure Connections with Analytics Extensions
Tableau supports a set of functions that your users can use to pass expressions to analytics extensions for integration with R, Python, and Einstein Discovery.
Note: You can use R and Python scripts to perform complex cleaning operations in your Tableau Prep flows, but configuration and functionality supported can be different. For information see Use R and Python Scripts in your Flow(Link opens in a new window) in the Tableau Prep help.
This topic describes how to configure sites on Tableau Server with analytics extensions.
Because Tableau Server provides an authentication mechanism, it can be more secure to expose analytics extensions functionality to users through Tableau Server than in Tableau Desktop.
For more information about user scenarios and configuring Tableau Desktop or Tableau Cloud, see Pass Expressions Analytics Extensions(Link opens in a new window), in the Tableau Desktop and Web Authoring Help.
The configuration steps in this article are specific to Workbooks. For information about how you can use R and Python scripts to incorporate predictive modeling data into your flow, see Use R and Python scripts in your flow in the Tableau Prep Help.
Server SSL
To configure SSL for analytics extensions, you must install a valid certificate on the computer running Tableau Server. The certificate must be trusted by the computer running Tableau Server. The certificate Subject field or one of the SAN entries on must exactly match the URI of the analytics extensions service configuration.
Enable analytics extensions
Before you configure extensions, you must enable analytics extensions server-wide.
- Sign in to the Tableau Server Admin Area.
- If you only have a single site (default) on your server, click Settings, and then go to Step 2.
- If you have multiple sites on your server:
- Under All Sites, click Manage all sites.
- Click the Extensions tab.
-
Scroll to Analytics Extensions, select Enable analytics extensions, and then click Save.
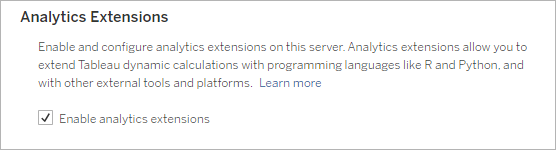
Configure analytics extensions settings
- Sign in to the Tableau Server Admin Area.
- On the Settings page, click the Extensions tab and then scroll to Analytics Extensions. (On multi-site deployments of Tableau Server, navigate to the site where you want to configure analytics extensions, and then click Settings>Extensions.)
- Multi-site deployments only: you must enable Analytics Extensions on each site. Under Analytics Extensions, select Enable analytics extensions for site.
- Under Analytics Extensions, click Create new connection.
-
In the New Connection dialog, click the connection type you want to add, then enter the configuration settings for your analytics service:
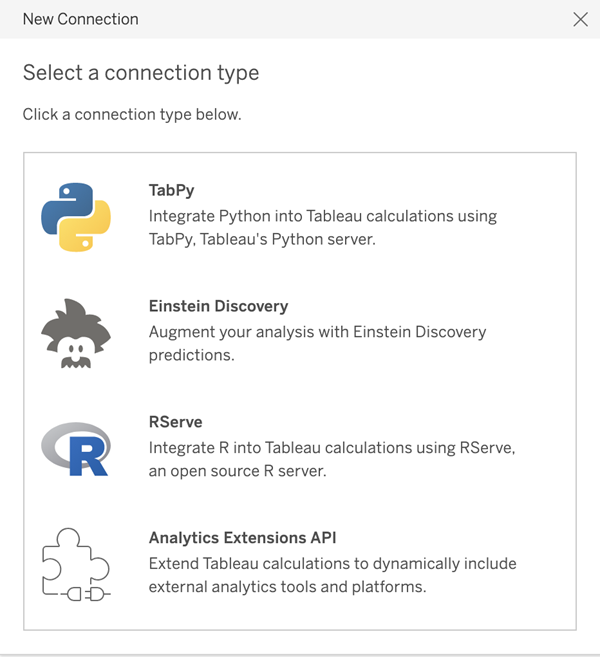
-
The options you need to configure depend on the connection type you choose:
- For an Einstein Discovery connection, click Enable.
- For TabPy, RServer, and Analytics Extensions API connections, enter the following information:
- Connection Name (Required): Specify the server type you are connecting to. RSERVE supports connections to R using the RServe package. TABPY supports connections to Python using TabPy, or to other analytics extensions.
- Require SSL (Recommended): Select this option to encrypt the connection to the analytics service. If you specify a
HTTPSURL in the Hostname field, then you must select this option. - Hostname (Required): Specify the computer name or URL where the analytics service is running. This field is case sensitive.
- Port (Required): Specify the port for the service.
- Sign in with a username and password (Recommended): Select this option to specify user name and password that is used to authenticate to the analytics service.
- Click Create.
Edit or delete an analytics extension connection
To edit or delete a configuration, navigate to Analytics Extensions on the Extensions tab of your site.
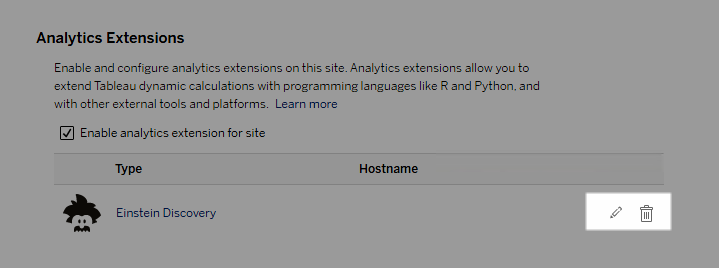
Click the Edit or Delete icon and follow the prompts to change the configuration.
Client requirement: Intermediate certificate chain for Rserve external service
You must install a full certificate chain on Tableau Desktop computers (Windows and Mac) that are connecting to a Rserve external connection through Tableau Server. This requirement is due to how Rserve manages the handshake on secure connections.
Importing a root certificate on the Tableau Desktop is not sufficient, the entire certificate chain must be imported onto the client computer.
Script errors
Tableau cannot verify that workbooks that use an analytics extension will render properly on Tableau Server. There might be scenarios where a required statistical library is available on a user’s computer but not on the analytics extension instance that Tableau Server is using.
A warning will be displayed when you publish a workbook if it contains views that use an analytics extension.
This worksheet contains external service scripts, which cannot be viewed on the target platform until the administrator configures an external service connection.
Determining analytics extensions usage
Beginning with version 2021.2, analytics extensions configurations are mapped at the workbook level. This allows administrators to use custom views to query the Tableau Repository and determine which workbooks are using which extensions, and how often they are used.
To do this you need to join the workbook connections table to tables showing workbook usage. For details about creating and using custom administrative views, see Collect Data with the Tableau Server Repository and Create Custom Administrative Views.