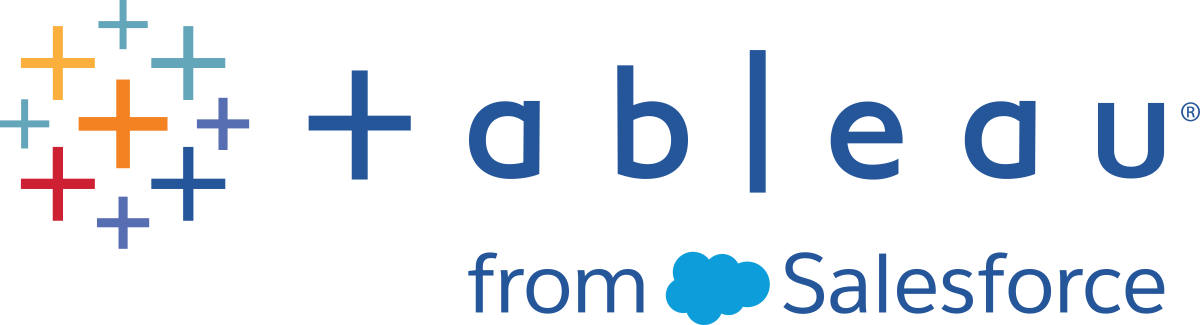Usare le immagini di sfondo nelle viste
Puoi aggiungere immagini di sfondo per creare più contesto agli indicatori della vista. Un uso comune delle immagini di sfondo è l’aggiunta di immagini di mappe personalizzate che corrispondono a un sistema di coordinate dei dati.
Ad esempio, potresti avere dei dati che corrispondono a diversi piani di un edificio. Puoi usare le immagini di sfondo per sovrapporre i dati sulla planimetria dell’edificio in modo tale da creare più contesto. Altri esempi di utilizzo delle immagini di sfondo includono la visualizzazione di un modello del fondale marino, immagini di pagine Web per l’analisi di registri Web e persino livelli da videogiochi per visualizzare statistiche sui giocatori.
Mentre Tableau consente di caricare mappe dinamiche dal provider online e offline, le immagini di sfondo consentono di usare immagini personalizzate, come mappe speciali o qualsiasi altra immagine che corrisponda ai tuoi dati.
Aggiungere immagini di sfondo alla cartella di lavoro
Quando aggiungi un’immagine di sfondo nella vista, devi specificare un sistema di coordinate mappando gli assi X e Y ai valori dei campi nel tuo database. Se aggiungi una mappa, gli assi X e Y devono essere longitudine e latitudine espressi come decimale. Tuttavia, puoi associare gli assi a qualsiasi campo pertinente in base al proprio sistema di coordinate.
Per aggiungere un’immagine di sfondo:
Seleziona Mappa > Immagini di sfondo, quindi seleziona un’origine dati.
Nella finestra di dialogo Immagini di sfondo, fai clic su Aggiungi immagine.
Nella finestra di dialogo Aggiungi immagine di sfondo, procedi come segue:
Digita un nome per l’immagine nella casella di testo Nome.
Per navigare e selezionare l’immagine da aggiungere allo sfondo, fai clic su Sfoglia. Puoi inoltre digitare una URL per collegare un’immagine ospitata online.
Seleziona il campo da mappare all’asse X dell’immagine e specifica i valori sinistro e destro. Quando aggiungi una mappa, i valori di longitudine devono essere mappati all’asse X utilizzando valori decimali (invece di gradi/minuti/secondi o N/S/E/O).
Seleziona il campo da mappare all’asse Y dell’immagine e specifica i valori in alto e in basso. Quando aggiungi una mappa, i valori di latitudine devono essere mappati all’asse Y utilizzando valori decimali (invece di gradi/minuti/secondi o N/S/E/O).
Puoi regolare l’intensità dell’immagine usando il cursore Washout. Più il cursore si sposta verso destra, maggiore è l’arrotondamento dell’immagine dietro i dati.
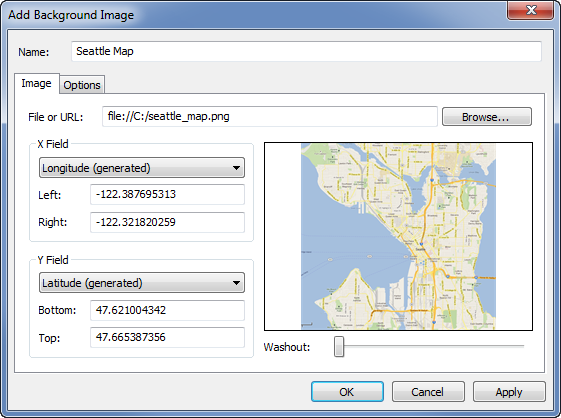
Puoi specificare le seguenti opzioni utilizzando la scheda Opzioni:
Blocca proporzioni: seleziona questa opzione per mantenere le dimensioni originali dell’immagine per le eventuali manipolazioni degli assi. La deselezione di questa opzione consente di distorcere la forma dell’immagine.
Mostra sempre l’intera immagine: seleziona questa opzione per evitare di ritagliare l’immagine quando i dati contengono solo una parte della stessa. Se entrambi gli assi di una vista sono bloccati questa opzione potrebbe essere disabilitata.
Aggiungi le condizioni per la visualizzazione dell’immagine. Per maggiori informazioni sulla definizione delle condizioni, consulta Filtrare i dati dalle viste(Il collegamento viene aperto in una nuova finestra).

Fai clic su OK.


Quando si aggiungono i campi X e Y agli spazi Righe e Colonne della vista, l’immagine in background viene visualizzata dietro i dati. Se l’immagine in background non viene visualizzata, assicurati di utilizzare le misure disaggregate per i campi X e Y. Per disaggregare i dati, seleziona . Per modificare individualmente ogni misura, fai clic con il pulsante destro del mouse sullo spazio e seleziona Dimensioni. Infine, se hai i campi Latitudine e Longitudine generati per i campi X e Y, prima di visualizzare l’immagine in background devi disabilitare le mappe incorporate. Seleziona per disabilitare le mappe incorporate.
Per rendere gli indicatori più visibili in una vista quando sono posizionati sopra un’immagine in background, ognuno di essi è circondato da un contorno dal colore solido e contrastante. Puoi disattivare tali contorni selezionando Formato > Mostra contorno dell’indicatore.
Creare una vista con un’immagine in background
Dopo aver aggiunto un’immagine in background, devi creare la vista in modo che corrisponda alle mappature X e Y specificati per l’immagine. Ciò significa che i campi specificati come X e Y devono trovarsi negli spazi corretti. Per impostare correttamente la vista segui la seguente procedura:
posiziona il campo mappato sull’asse X sullo spazio Colonne;
Se stai lavorando con le mappe, il campo della longitudine deve trovarsi sullo spazio Colonne. All’inizio può sembrare un po arretrato, tuttavia i campi sullo spazio Colonne determinano i valori distribuiti sull’asse X.
Posiziona il campo mappato all’asse Y sullo spazio Righe.
Se stai lavorando con le mappe, il campo latitudine deve trovarsi sul spazio Righe. All’inizio può sembrare un po arretrato, tuttavia i campi sullo spazio Colonne determinano i valori distribuiti sull’asse Y.
Modificare un’immagine in background
Dopo aver aggiunto un’immagine in background, puoi sempre tornare indietro e modificare le mappature dei campi X e Y, nonché qualsiasi opzione nella scheda Opzioni.
Per modificare un’immagine:
seleziona Mappa > Immagini di sfondo;
nella finestra di dialogo immagini di sfondo, seleziona l’immagine da modificare e fai clic su Modifica (puoi anche fare doppio clic sul nome dell’immagine);
nella finestra di dialogo Modifica immagine di sfondo, apporta le modifiche all’immagine e fai clic su OK.

Abilitare o disabilitare le immagini di sfondo
Sebbene tu possa aggiungere più immagini a una cartella di lavoro, puoi utilizzare solo un sottoinsieme delle immagini per un insieme specifico di fogli di lavoro. Ad esempio, puoi visualizzare una mappa degli Stati Uniti in un’unica vista e mappare i singoli stati in altre viste.
Utilizza le caselle di controllo nella finestra di dialogo immagini di sfondo per abilitare e disabilitare le immagini per il foglio di lavoro corrente. Puoi visualizzare diverse immagini abilitando più immagini in un singolo foglio di lavoro. Ad esempio, potresti avere diverse immagini che vuoi affiancare sullo sfondo per creare un’immagine più grande.
Per attivare o disattivare un’immagine in background:
seleziona Mappa > Immagini di sfondo;
nella finestra di dialogo Immagini di sfondo, seleziona le caselle di controllo accanto alle immagini che desideri abilitare;
Fai clic su OK.

Aggiungi le condizioni Mostra e nascondi alle immagini di sfondo
Quando aggiungi un’immagine di sfondo e la attivi, l’immagine verrà mostrata automaticamente su qualsiasi foglio di lavoro con i campi obbligatori utilizzati nella vista. Per evitare di visualizzare un’immagine in tutti i fogli di lavoro, puoi specificare le condizioni di visualizzazione/disattivazione. Mostra/Nascondi sono istruzioni condizionali che puoi definire per specificare quando visualizzare l’immagine. Ad esempio, potresti avere un’immagine della planimetria di un edificio a più piani. Anche se ogni immagine è associata con le stesse coordinate (gli angoli dell’edificio), è probabile che tu non voglia mostrare la mappa del primo piano guardando le informazioni del terzo piano. In questo caso, puoi specificare una condizione per visualizzare solo l’immagine del primo piano quando il campo Piano è uguale a uno.
Per specificare le condizioni di Mostra/Nascondi:
Seleziona , quindi seleziona un’origine dati.
Nella finestra di dialogo Immagini di sfondo, seleziona l’immagine da aggiungere e fai clic su Modifica.
Nella finestra di dialogo successiva, seleziona la scheda Opzioni.
Fai clic sul pulsante Aggiungi nella parte inferiore della finestra di dialogo.
Seleziona un campo su cui basare la condizione. Nell’esempio sopra descritto, il campo è Piano.
Specifica quando desideri visualizzare l’immagine selezionando un valore del campo. Per questo esempio, viene selezionato uno.
Fai clic su OK.
All’immagine viene aggiunta un’istruzione per la condizione. Nell’esempio della planimetria di un edificio a più piani, l’istruzione della condizione è Mostra l’immagine solo quando il valore del campo Piano è uguale a uno.
Fai doppio clic su OK per chiudere le finestre di dialogo Immagine in background e applica le modifiche.



Quando si aggiungono più condizioni, l’immagine in background viene visualizzata solo quando tutte le condizioni sono soddisfatte. Ad esempio, se un’immagine in background ha due condizioni su Nome edificio e Piano, verrà visualizzata solo quando l’edificio è Greenwood Estates e Piano è 3.
Rimuovere un’immagine in background
Se non vuoi più utilizzare un’immagine in background, puoi disabilitarla o rimuoverla da tutti i fogli di lavoro.
Per rimuovere un’immagine:
seleziona Mappa > Immagini di sfondo;
nella finestra di dialogo Immagini di sfondo, seleziona l’immagine da rimuovere e fai clic su Rimuovi;
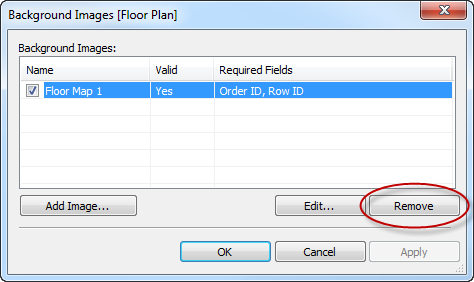
Fai clic su OK.