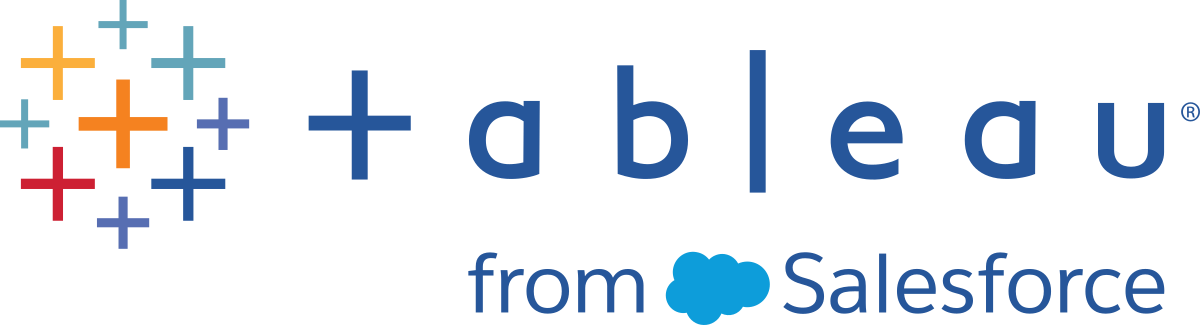Erstellen von Ansichten in QuickInfos (Visualisierung in einer QuickInfo)
Wenn Sie Ansichten gestalten und nach Möglichkeiten suchen, Ihren Benutzern weitere Details zu Daten bereitzustellen, können Sie Visualisierungen in QuickInfos einbetten. Dies wird auch als "QuickInfo-Visualisierung" bezeichnet.
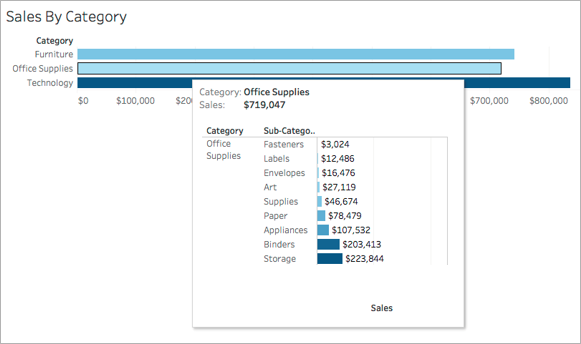
Wenn ein Benutzer mit der Maus auf eine Markierung zeigt, werden in der QuickInfo die relevanten Daten und Details aus einer anderen Visualisierung angezeigt, die zu dieser Markierung gefiltert ist.
Sie können zugehörige Visualisierungen in QuickInfos anzeigen, um Ihren Benutzern dabei zu helfen, dieselben oder noch genauere Einblicke in die Daten zu erhalten, während gleichzeitig der Kontext beibehalten und der für die aktuelle Ansicht verfügbare Platz maximiert wird.
Video ansehen: Professionelle Tipps erfahren Sie unter Next Level Viz in Tooltip(Link wird in neuem Fenster geöffnet), einer kostenlosen Video-Präsentation (Laufzeit: 55 Minuten).
Weitere Informationen zum Bearbeiten regulärer QuickInfos finden Sie unter Formatieren von QuickInfos.
Allgemeine Schritte zum Erstellen einer QuickInfo-Visualisierung
Erstellen Sie eine Visualisierung im Quellarbeitsblatt in Tableau.
Erstellen Sie eine Visualisierung in einem Zielarbeitsblatt als Visualisierung in der QuickInfo. Benennen Sie die Arbeitsmappe so, dass Sie leicht erkennen können, dass es sich um eine Visualisierung in der QuickInfo handelt.
Klicken Sie im Quellarbeitsblatt auf der Karte "Markierungen" auf "QuickInfo". Referenzieren Sie das Zielarbeitsblatt mit der Visualisierung in der QuickInfo im QuickInfo Editor. Weitere Informationen finden Sie unter Konfigurieren einer Visualisierung in einer QuickInfo.
Optional: Blenden Sie das Zielblatt für die QuickInfo-Visualisierung aus. Einzelheiten finden Sie unter Erstellen von Ansichten in QuickInfos (Visualisierung in einer QuickInfo).
Testen Sie die entstehende Visualisierung in einer QuickInfo, indem Sie mit der Maus über verschiedene Markierungen in der Quellarbeitsblatt-Ansicht fahren. Wenn die Visualisierung in der QuickInfo zu groß für das QuickInfo-Fenster ist, passen Sie die Höhe und Breite der Zielarbeitsblattvisualisierung an. Möglicherweise empfiehlt es sich auch, die Struktur sowie die Detailgenauigkeit in der Zielvisualisierung zu vereinfachen. Weitere Informationen finden Sie unter Ändern der Größe der Visualisierung in der QuickInfo.
Hinweise:
Standardmäßig wird eine QuickInfo-Visualisierung nach Alle Felder gefiltert. Passen Sie die Detailgenauigkeit für die Visualisierung in einer QuickInfo an, indem Sie einen Filter für Ausgewählte Felder festlegen. Weitere Informationen finden Sie unter Ändern des Filters für die Visualisierung in der QuickInfo.
Ab Tableau Version 2023.3 ist die Visualisierung in einer QuickInfo für Gesamtwerte und Gesamtsummen nicht verfügbar.
Hinweis: Standardmäßig wird die Visualisierung in einer QuickInfo in Alle Felder gefiltert. Passen Sie die Detailgenauigkeit für die Visualisierung in einer QuickInfo an, indem Sie einen Filter für Ausgewählte Felder festlegen. Weitere Informationen finden Sie unter Ändern des Filters für die Visualisierung in der QuickInfo.
Ab Tableau Version 2023.3 ist die Visualisierung in einer QuickInfo für Gesamtwerte und Gesamtsummen nicht verfügbar.
Konfigurieren einer Visualisierung in einer QuickInfo
Sie benötigen eine Quell-Arbeitsblattvisualisierung und eine Ziel-Arbeitsblattvisualisierung zum Erstellen einer Visualisierung in einer QuickInfo.
Bei diesen Schritten wird als Beispiel eine Quellansicht, bei der es sich um eine Karte handelt, die Umsatzgewinne nach Staat anzeigt, und ein Zielblatt mit einem Diagramm verwendet, das die Gewinne nach Produktunterkategorie anzeigt.
Erstellen der Quell- und Zielvisualisierungen in einem Arbeitsblatt
Ermitteln Sie in Tableau die Arbeitsmappe, die Sie als Quellvisualisierung verwenden möchten. Alternativ können Sie eine neue Visualisierung in einer neuen Arbeitsmappe erstellen. Diese wird zu Ihrer Quellansicht.
Erstellen Sie eine neue Arbeitsmappe, die als Zielvisualisierung dienen soll.
Beschränken Sie die Anzahl der Filter in der Zielansicht auf ein Minimum.
Benennen Sie die Zielansicht so, dass Sie sie in einer Liste mit anderen Arbeitsblättern leicht erkennen können.
Einfügen einer Referenzierung der Zielarbeitsmappe in der QuickInfo der Quellarbeitsmappe
Klicken Sie auf der Karte "Markierungen" des Quellblatts auf die Schaltfläche "QuickInfo", um den QuickInfo Editor zu öffnen.
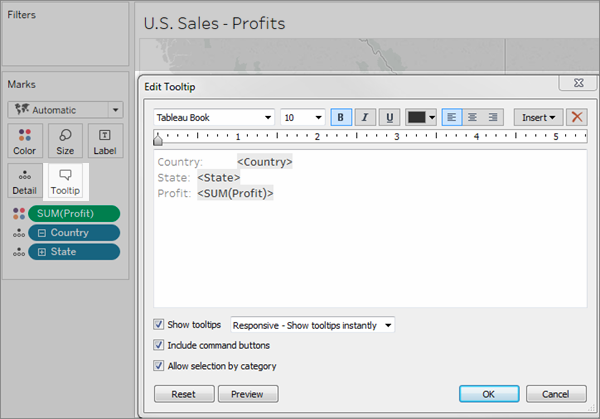
Klicken Sie im QuickInfo Editor auf das Menü Einfügen. Wählen Sie im Menü Einfügen die Option Blätter und dann ein Zielblatt aus.
Beispiel:
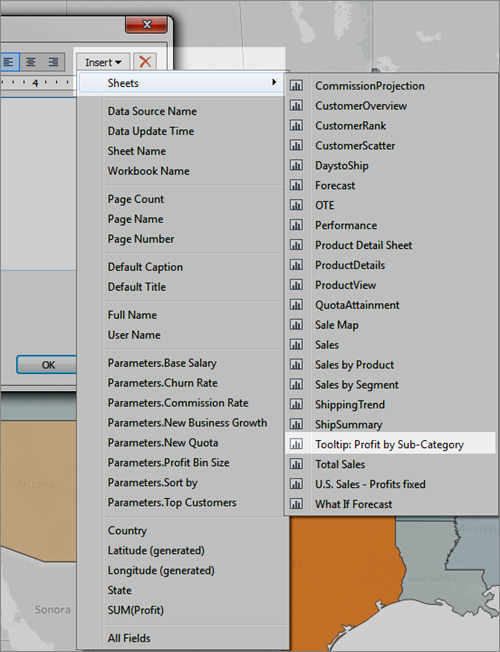
Das Markup für die Visualisierung in der QuickInfo wird automatisch hinzugefügt. (In diesem Beispiel wurden die Markup-Originalfelder entfernt.)
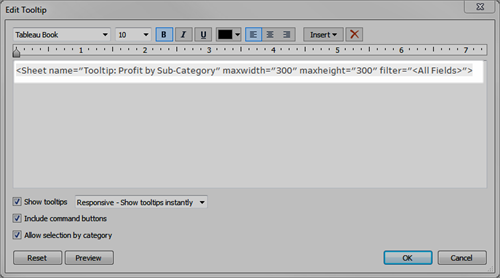
Beispiel eines automatisch für eine Visualisierung in einer QuickInfo erzeugten Markups
Dies ist das resultierende Markup dieses Beispiels:
<Sheet name="Tooltip: Profit by Sub-Category" maxwidth="300" maxheight="300" filter="<All Fields>">Standardmäßig wird die Visualisierung in einer QuickInfo nach dem Wert "Alle Felder" gefiltert (d. h. es wird nach allen möglichen Feldern gefiltert, und mit höchster spezifischer Detailgenauigkeit).
Klicken Sie auf OK.
Kehren Sie zum Quellblatt zurück und testen Sie die Visualisierung in der QuickInfo. Zeigen Sie mit der Maus auf verschiedene Markierungen, um die resultierende Visualisierung in der QuickInfo anzuzeigen. Passen Sie die Zielarbeitsmappe nach Bedarf an, um die Visualisierung in der QuickInfo zu optimieren.
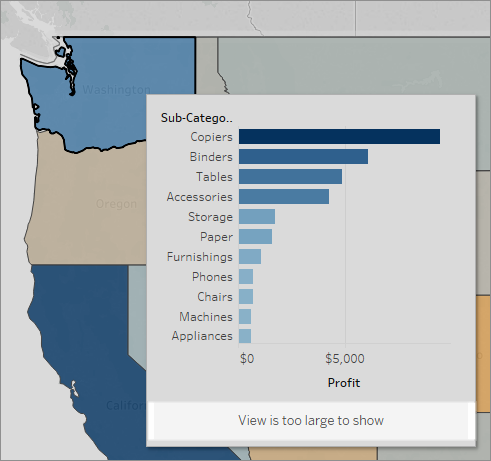
Die Visualisierung in der QuickInfo dieses Beispiels zeigt eine Meldung mit dem Hinweis an, dass einige der Daten in der Zielansicht nicht angezeigt werden. Wenn Sie diese Benachrichtigung erhalten, können Sie die Einstellungen zur Höhe und Breite in den Parametern für die Visualisierung in der QuickInfo anpassen, damit die Ansicht größer wird.
Ändern der Größe der Visualisierung in der QuickInfo
Sie können die Werte maxwidth und maxheight manuell ändern, um die Visualisierung in der QuickInfo in der Größe zu verändern. Die Standardgröße ist 300 x 300 Pixel. Zum Ändern der Größe ersetzen Sie den Wert "300" manuell durch einen anderen Wert. Wenn Sie einen Wert festlegen müssen, der über 600 Pixeln liegt, sollten Sie darüber nachdenken, ob die Zielansicht für eine Visualisierung in einer QuickInfo geeignet ist.
Klicken Sie auf der Karte "Markierungen" des Quellblatts auf die Schaltfläche "QuickInfo", um den QuickInfo Editor zu öffnen.
Wählen Sie den Zahlenwert von
maxwidthundmaxheightaus und geben Sie einen anderen Wert ein, um diesen Zahlenwert zu ersetzen. Beispiel:<Sheet name="Tooltip: Profit by Sub-Category" maxwidth="500" maxheight="500" filter="<All Fields>">Klicken Sie auf OK.
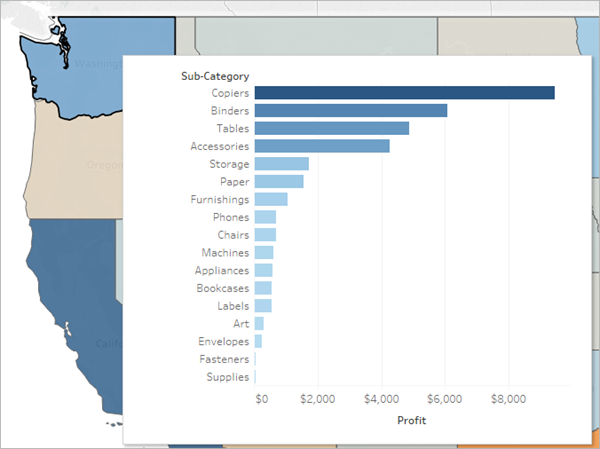
Beispiel einer Visualisierung in einer QuickInfo, die auf eine Breite und Höhe von 500 Pixeln eingestellt ist. Der Autor hat auch mehr Platz für den Kopfzeilentext in der Zielblattansicht erzeugt.
Ändern des Filters für die Visualisierung in der QuickInfo
Standardmäßig wird eine QuickInfo-Visualisierung nach Alle Felder gefiltert. Das heißt, dass die Ansicht nach allen Dimensionen in der aktuellen Ansicht (ohne die Felder im Filter-Container) und mit der höchsten Detailgenauigkeit gefiltert wird.
Sie können die Detailgenauigkeit einer Visualisierung in einer QuickInfo ändern, indem Sie einen Filter für ausgewählte Felder ähnlich dem Filter für Ausgewählte Felder unter Filteraktionen definieren.
Klicken Sie auf der Karte "Markierungen" des Quellblatts auf die Schaltfläche "QuickInfo", um den QuickInfo Editor zu öffnen.
Platzieren Sie den Cursor innerhalb des Filterwerts (
filter="<place cursor here>") und klicken Sie dann auf das Menü Einfügen, um ein verfügbares Feld auszuwählen. Alternativ können Sie den Wert <Alle Felder> manuell durch den Namen eines Felds in der Ansicht ersetzen. Beispiel:<Sheet name="Tooltip: Profit by Sub-Category" maxwidth="300" maxheight="500" filter="<State>">Außerdem können Sie nach mehr als einem ausgewählten Feld filtern, indem Sie die Namen der Felder durch Kommata voneinander trennen. Beispiel:
<Sheet name="Tooltip: Profit by Sub-Category" maxwidth="300" maxheight="500" filter="<Country>,<State>">Um auf Datumsebene zu filtern, müssen Sie die Zeichenfolge einbeziehen, die die Datumsebene mit dem Feldnamen angibt. Beispiel:
<Sheet name="Tooltip: Profit by Month" maxwidth="300" maxheight="300" filter="<MONTH(Order Date)>">Hinweis: Der Datumsfilter im Viz in Tooltip muss genau mit der Datumsebene des Felds in der Ansicht übereinstimmen.
Sie können QuickInfo-Visualisierungsarbeitsblätter aus- und einblenden
Sie können ein Arbeitsblatt, das für eine QuickInfo-Visualisierung verwendet wird, mit ähnlichen Optionen ausblenden und einblenden, die Sie für Dashboards und Storys verwenden.
Ausblenden eines QuickInfo-Visualisierungsarbeitsblatts
Hinweis: Ist das Quellblatt für ein Dashboard ausgeblendet, müssen Sie dieses Arbeitsblatt erst über das entsprechende Dashboard einblenden, um darauf zugreifen zu können. Einzelheiten finden Sie unter Verwalten von Tabellen in Dashboards und Storys.
Klicken Sie zum Ausblenden eines QuickInfo-Visualisierungsarbeitsblatts auf der Registerkarte für das Zielarbeitsblatt, bei dem es sich um die QuickInfo-Visualisierung handelt, auf Ausblenden.
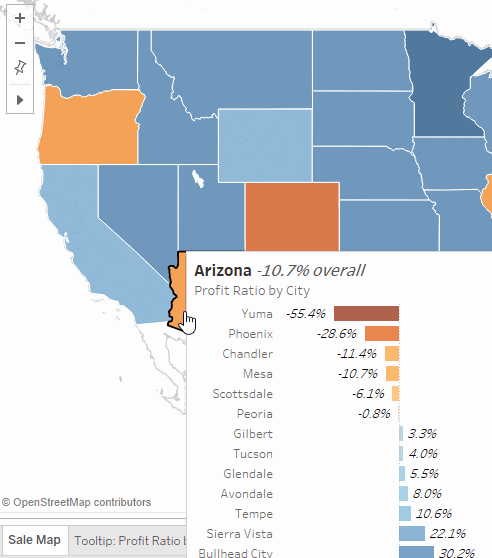
Einblenden eines QuickInfo-Visualisierungsarbeitsblatts
Klicken Sie zum Einblenden eines QuickInfo-Visualisierungsarbeitsblatts auf der Registerkarte für das Quellarbeitsblatt auf Alle Blätter einblenden.
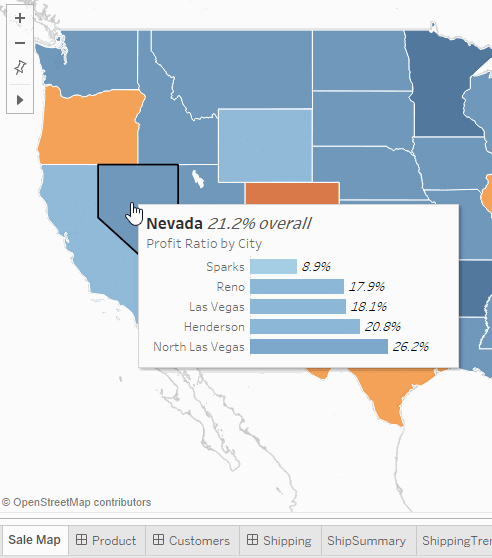
Beispiele von Visualisierungen in QuickInfos
Wenn Sie eine Visualisierung in einer QuickInfo erstellen, können Benutzer mit der Maus auf eine Markierung zeigen, um auf Abruf weitere Details in Zusammenhang mit der Originalansicht zu untersuchen. Eine Visualisierung in einer QuickInfo ist ein statisches Bild von Daten aus einer anderen Ansicht, die relevant für eine Markierung in der aktuellen Ansicht sind. Wird mit der Maus auf die Markierung gezeigt oder die Markierung ausgewählt, werden Daten von einem anderen Blatt, gefiltert für diese Markierung, in deren QuickInfo angezeigt.
Sehen Sie sich ein Video an: Weitere Beispiele und verwandte Konzepte finden Sie unter Next Level Viz in Tooltip(Link wird in neuem Fenster geöffnet), einer 55-minütigen kostenlosen Video-Präsentation.
Verwenden Sie Visualisierungen in QuickInfos, um Folgendes anzuzeigen:
Daten mit einer anderen Detailgenauigkeit
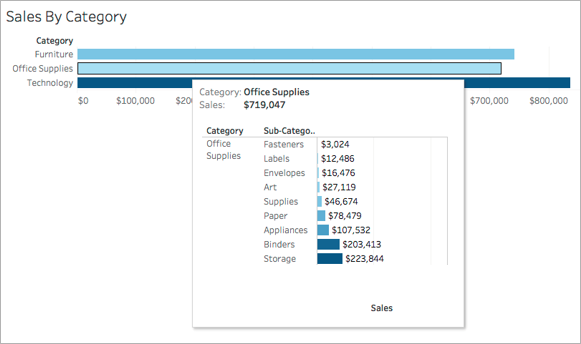
Andere, aber relevante Daten
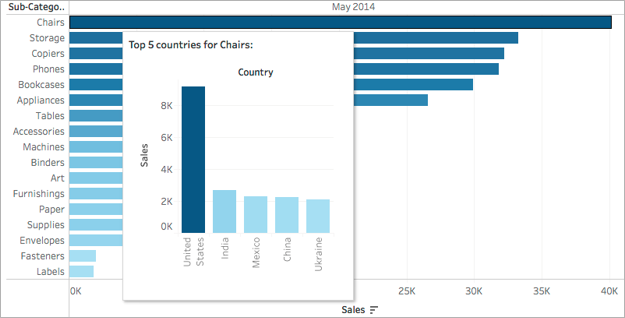
Wie sich der Wert einer Markierung mit der Zeit verändert
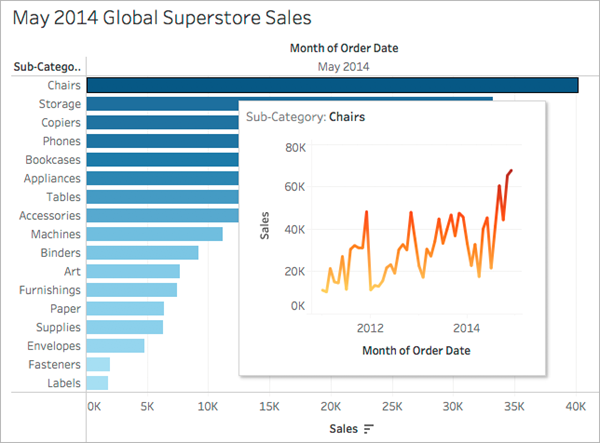
Mehrere Visualisierungen in einer QuickInfo
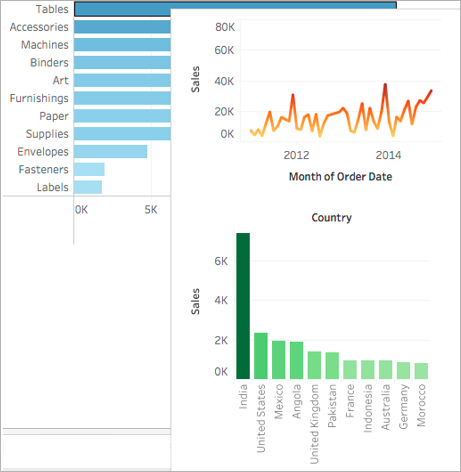
Eine Legende für die Hauptansicht
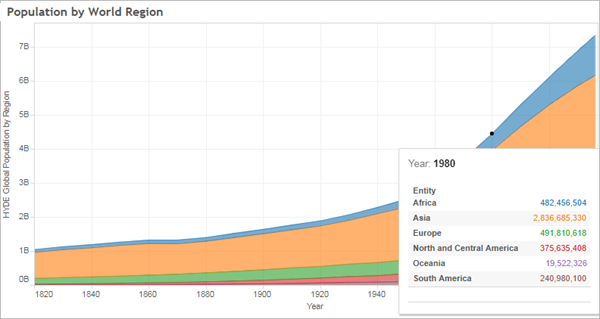
Die Anzeige zugehöriger Ansichten in QuickInfos kann Ihren Benutzern helfen, genauere Einblicke in die Daten zu erhalten, während der für die aktuelle Ansicht verfügbare Platz maximiert wird.
Tipps und Hinweise zur Verwendung und Konfiguration von Visualisierungen in QuickInfos
Sie können Arbeitsblätter verwenden, um eine Visualisierung in einer QuickInfo zu erstellen, jedoch keine Dashboards oder Storys.
Eine Visualisierung in einer QuickInfo ist ein statisches Bild einer Zielansicht, kein interaktives Blatt. Eine Visualisierung in einer QuickInfo kann nicht selbst über eine Visualisierung in einer QuickInfo verfügen.
Sie benötigen eine Quell-Arbeitsblattvisualisierung und eine Ziel-Arbeitsblattvisualisierung zum Erstellen einer Visualisierung in einer QuickInfo. Sie müssen die Zielansicht erstellen und diese dann im QuickInfo-Editor verfügbar machen.
Verwenden Sie ein Standard-Benennungsschema für die Zielblätter, die in QuickInfos angezeigt werden sollen, wie beispielsweise die QuickInfo Name der Ansicht. Die Verwendung eines Standard-Benennungsschemas sorgt dafür, dass Sie die von Ihnen in QuickInfos verwendeten Ansichten nachverfolgen können.
Beachten Sie für die Zielansicht, wie groß die Daten der Ansicht sind und wie die Ansicht in der QuickInfo aussehen wird. Sie können die Größe der Visualisierung in einer QuickInfo während ihrer Konfiguration festlegen, Sie müssen jedoch vor der Veröffentlichung der Visualisierung überprüfen, wie sie angezeigt wird, und möglicherweise Anpassungen an ihr vornehmen.
Denken Sie daran, dass die Zielansicht im Kontext der Quellansicht angezeigt wird. Wenn die Zielvisualisierung einfach gehalten wird, kann dies zu einer besseren Leistung führen und die kognitive Beanspruchung mindern.
Wenn Sie im Quellarbeitsblatt auf "Zeig es mir!" klicken und sich die Struktur der Ansicht ändert, werden sämtliche Änderungen an der QuickInfo zurückgesetzt, auch in der QuickInfo referenzierte Visualisierungen. In diesem Fall müssen Sie die Visualisierung in der QuickInfo erneut konfigurieren.
Auf ein Zielblatt kann jeweils nur von einem Quellblatt für eine Visualisierung in einer QuickInfo verwiesen werden, da Filter direkt auf das Blatt angewendet werden, auf das verwiesen wird. Wird ein Blatt bereits als Zielblatt in einer QuickInfo verwendet, kann es im QuickInfo Editor nicht mehr ausgewählt werden.
Standardmäßig wird eine Visualisierung in einer QuickInfo nach dem Wert Alle Felder gefiltert, d. h. alle Felder in der Ansicht werden bei der Identifizierung übereinstimmender Datensätze berücksichtigt (mit höchster spezifischer Detailgenauigkeit). Sie können die Detailgenauigkeit einer Visualisierung in einer QuickInfo ändern, indem Sie einen Filter für Ausgewählte Felder ähnlich dem Filter für Ausgewählte Felder unter Filteraktionen definieren. Zugehörige Details finden Sie unter Erstellen erweiterter Hervorhebungsaktionen.
Das Filtern nach dem Wert Ausgewählte Felder funktioniert nicht über mehrere Datenquellen hinweg. Wenn die Quell- und Zielansichten unterschiedliche Datenquellen verwenden, werden durch das Filtern nach dem Wert Alle Felder automatisch die gemeinsamen Felder erkannt und danach gefiltert (sofern die Aliase übereinstimmen). Das Filtern nach dem Wert Ausgewählte Felder funktioniert hingegen nicht.