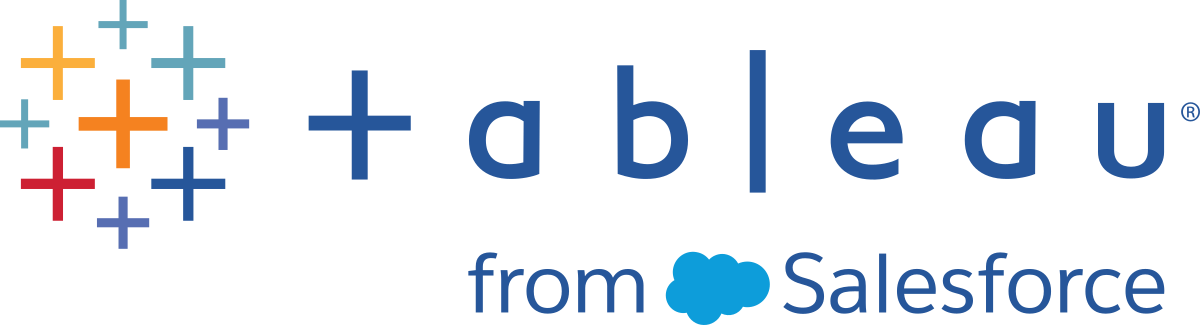Erstellen von Partitionen anhand einer fortlaufenden Kennzahl
Manchmal ist es sinnvoll, eine fortlaufende Kennzahl (oder eine numerische Dimension) in Partitionen umzuwandeln.
Jedes diskrete Feld in Tableau kann als Partitionssatz betrachtet werden. Angenommen, Sie erstellen eine Ansicht mit Gewinn in Zeilen und Bundesland in Spalten. Das Feld Bundesland kann als eine Reihe von Partitionen betrachtet werden, wobei jeder Gewinnwert in eine Partition einsortiert wird, die dem Bundesland entspricht, zu dem der Wert aufgezeichnet wurde. Wenn Sie jedoch Werte für Gewinn anzeigen möchten, die Partitionen ohne Verweis auf eine Dimension zugeordnet sind, können Sie eine numerische Partition erstellen, in der jede einzelne Partition einem Wertebereich entspricht.
Hinweis: Sie können nur für relationale Datenquellen Partitionen von Daten erstellen, und Felder in Partitionen können nicht in Berechnungen verwendet werden. Es ist jedoch möglich, ein berechnetes Feld zu erstellen, mit dessen Hilfe eine Partition einer bestimmten Größe repliziert wird. Beispiel: (FLOOR([Sales]/1000)*1000) erstellt Partitionen mit der Größe 1000. Durch Ziehen dieser Berechnung in den Dimensionsbereich können Sie diese Partitionen für Cube-Datenquellen und berechnete Felder verwenden.
Wenn Sie Partitionen für eine Kennzahl erstellen, erstellen Sie eine neue Dimension. Der Grund dafür ist, dass Sie ein Feld mit einem begrenzten und diskreten Satz an möglichen Werten anhand eines Felds mit unbegrenztem, fortlaufendem Wertebereich erstellen. Wenn eine Dimension erstellt wurde, können Sie diese in eine fortlaufende Dimension umwandeln. Dies ist beispielsweise dann hilfreich, wenn Sie ein Histogramm erstellen möchten. Informationen finden Sie im Thema über das Erstellen eines Histogramms anhand einer zusammengefassten Dimension.
So erstellen Sie eine zusammengefasste Dimension:
Klicken Sie im Bereich Daten mit der rechten Maustaste (bzw. bei Mac-Computern bei gedrückter Strg-Taste) auf eine Kennzahl, und wählen Sie Erstellen > Partitionen aus.
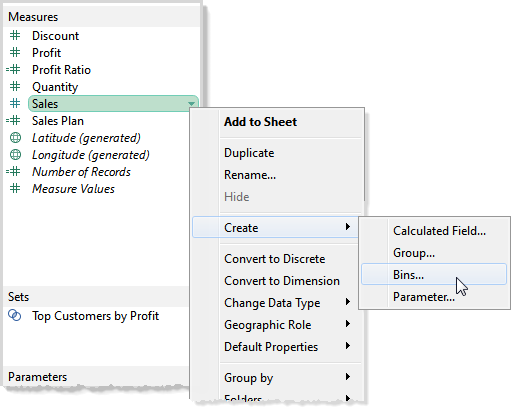
Akzeptieren Sie im Dialogfeld "Partitionen erstellen" den vorgeschlagenen neuen Feldnamen oder geben Sie einen anderen Namen für das neue Feld an.
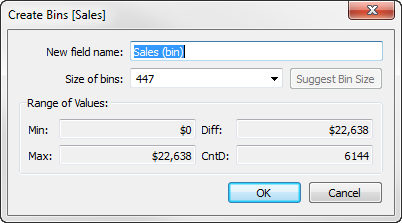
Im Web ist das Dialogfeld mit "Partitionen bearbeiten" bezeichnet und weist eine leicht abweichende Darstellung auf. Bei den Optionen bestehen jedoch keine Unterschiede.
Geben Sie entweder einen Wert in das Feld Partitionsgröße ein oder lassen Sie einen Wert von Tableau berechnen.
Wenn Tableau die Optimierungsberechnung schnell genug ausführen kann, ist der an erster Stelle im Feld Größe der Partitionen angezeigte Wert die Schätzung von Tableau für die optimale Partitionsgröße.
Kann Tableau die Optimierungsberechnung nicht schnell genug durchführen, wird das Feld Partitionsgröße standardmäßig auf 10 gesetzt. In diesem Fall können Sie auf die Option Partitionsgröße vorschlagen klicken, damit Tableau die Optimierungsberechnung durchführt.
Folgende Formel verwendet Tableau zur Berechnung einer optimalen Partitionsgröße:
Number of Bins = 3 + log2(n) * log(n)In dieser Formel steht n für die Anzahl an eindeutigen Zeilen in der Tabelle. Die Größe jeder Partition wird berechnet, indem die Differenz zwischen dem kleinsten und dem größten Wert durch die Anzahl von Partitionen geteilt wird.
Die vier schreibgeschützten Felder im unteren Bereich des Dialogfelds "Partitionen erstellen" zeigen Ihnen die Daten, die Tableau zum Vorschlagen einer Partitionsgröße nutzt. Sie können diese Werte auch bei der manuellen Einstellung der Partitionsgröße berücksichtigen. Die Werte sind:
| Min | Der Mindestwert des Felds. |
| Max | Der Höchstwert des Felds. |
| Diff | Die Differenz zwischen dem Mindest- und dem Höchstwert des Felds. |
| CntD | Die Anzahl an eindeutigen Datenwerten (Zeilen). |
Nachdem Sie auf OK geklickt haben, um das Dialogfeld "Partitionen erstellen" zu beenden, wird ein neues zusammengefasstes Feld im Abschnitt Dimensionen des Bereichs Daten angezeigt.
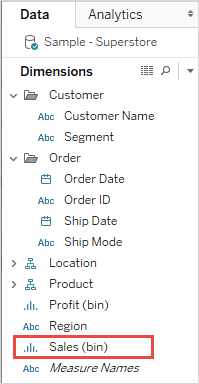
Wenn Sie eine zusammengefasste Dimension zur Ansicht hinzufügen, fungiert jede Partition als Container gleicher Größe, in dem Daten für einen spezifischen Wertebereich zusammengefasst sind. Spalten- oder Zeilenkopfzeilen werden erstellt, wobei jede Partitionsbeschriftung den unteren Grenzwert des Zahlenbereichs angibt, der der Partition zugewiesen ist. Beachten Sie, dass der untere Grenzwert mit einbezogen wird.
Erstellen eines Histogramms anhand einer zusammengefassten Dimension
Beim Erstellen einer zusammengefassten Dimension können Sie sie als Ausgangspunkt für das Erstellen eines Histogramms verwenden. Verwenden Sie unter Anwendung der entsprechend den obigen Anweisungen erstellten Dimension Vertrieb (Partition) die folgenden Schritte zum Erstellen eines Histogramms.
Hinweis: Eine schnellere Möglichkeit, ein Histogramm zu erstellen, besteht in der Verwendung von "Zeig es mir!". Informationen zur Erstellung eines Histogramms mithilfe von "Zeig es mir!" finden Sie unter Erstellen eines Histogramms im Abschnitt "Praktische Übungen".
Klicken Sie auf die Dimension Vertrieb (Partition) im Datenbereich, und wählen Sie In fortlaufend konvertieren aus.
Ziehen Sie die Dimension Vertrieb (Partition) aus dem Datenbereich, und legen Sie sie im Container Spalten ab.
Ziehen Sie das ursprüngliche Feld Vertrieb aus dem Bereich "Kennzahlen" des Datenbereichs, und legen Sie es im Container Zeilen ab.
Klicken Sie auf SUMME(Umsatz) auf Zeilen, und ändern Sie die Aggregation von "Summe" in "Anzahl".
Dies führt zu einem Histogramm: