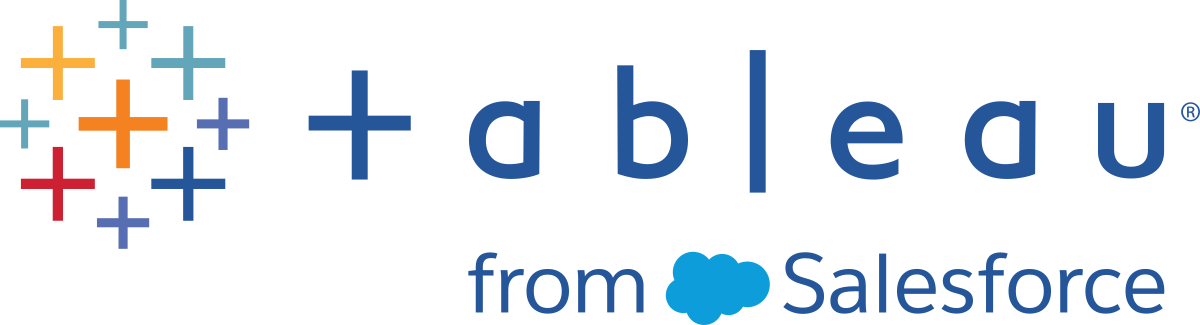顯示關鍵進度指標
本文示範如何建立一個顯示關鍵進度指標 (KPI) 的檢視。關鍵效能指標是一個可度量的值,顯示公司實現關鍵業務目標的效率。在高層級上,該過程要求您執行以下操作:
建立一個檢視,其中包括您要評估的一個或多個欄位(度量)。
建立一個計算欄位,用於建立界定成功與失敗的閾值。
更新檢視以使用特定於 KPI 的形狀標記,以顯示哪些值高於閾值,哪些值低於閾值。
附註:連線到 Microsoft Analysis Services 時,多維資料集中定義的任何 KPI 計算在 Tableau 中都不可用。但是,如以下過程所示,您可以直接在 Tableau 中編寫自己的 KPI 計算,然後使用 Tableau 參數建立高度靈活的假設 KPI 分析。有關多維資料集資料來源的特殊注意事項的詳細資料,請參閱多維資料集資料來源。
該方案使用 Tableau Desktop 附帶的[範例 - 超級市場]資料來源示範如何組建一個 KPI 檢視,該檢視為超過 $25,000 的任何銷售額數字顯示綠色核取記號,並為低於 $25,000 的任何銷售額數字顯示紅色 X。
建立一個檢視,其中包括您要評估的欄位
在本例中,該欄位為 [Sales] (銷售額)。
連線到[範例 - 超級市場]資料來源。
從「資料」窗格中,將「子類別」拖曳至「列」,並將「區域」拖曳至「欄」。
從「資料」窗格中,將「銷售額」拖曳至「標記」卡的「文字」中。
建立一個計算欄位,用於建立界定成功與失敗的閾值。
在「分析」功能表中,選取「建立導出欄位」,以開啟導出編輯器。為計算 KPI 命名,並在公式區域中鍵入或貼上以下內容
IF SUM ([Sales]) > 25000 THEN "Above Benchmark" ELSE "Below Benchmark" END按一下 [OK] (確定)。
更新檢視以使用特定於 KPI 的形狀標記
在 [標記] 卡上,從檢視的下拉清單中選取 [形狀] :

將 [KPI] 欄位從 [資料] 窗格的 [度量] 區域拖到 [標記] 卡上的 [形狀] 。
在 [標記] 卡上按一下 [形狀] ,開啟 [編輯形狀] 對話方塊。
有關形狀的詳細資料,請參閱變更檢視中標記的類型中的 [形狀] 。
從 [選取形狀調色盤] 下拉清單中,選取 [KPI] 。
現在您已準備好將 KPI 欄位的特定值與特定形狀關聯。
在 [選取資料專案] 下按一下 [Above Benchmark] (高於基準),然後在調色盤中按一下綠色核取記號。
在 [選取資料專案] 下按一下 [Below Benchmark] (低於基準),然後在調色盤中按一下紅色 X。
[編輯形狀] 對話方塊現在應如下所示:
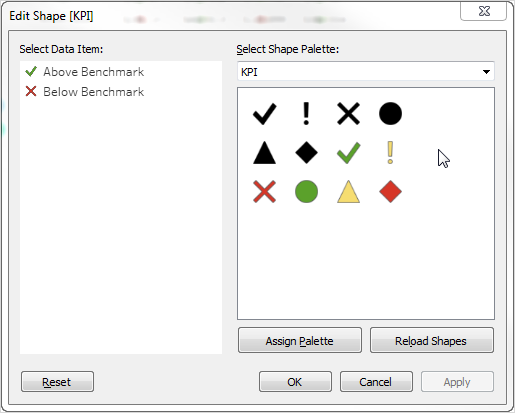
按一下 [確定] 關閉 [編輯形狀] 對話方塊。
檢視中的形狀將顯示正確的指標。現在,您只需隱藏銷售額數字。
將 [標記] 卡上的 [SUM(Sales)] 拖到 [詳細資料] 。

現在即有了一個完整的檢視,其中顯示各個產品(子類)在全部四個區域中的業績:
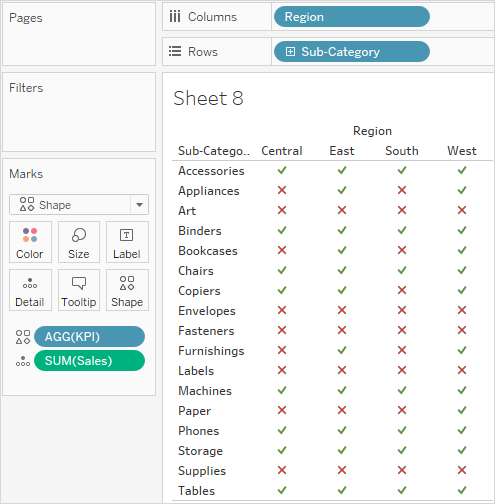
檢視本身可能不是非常令人興奮,但它對顯示其他業績指標的儀表板進行了很好的補充。