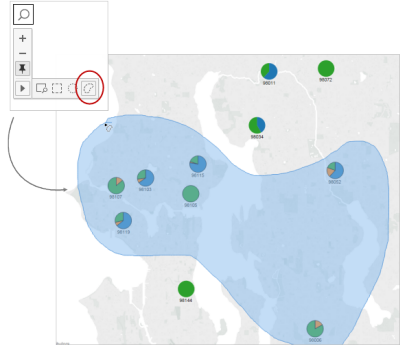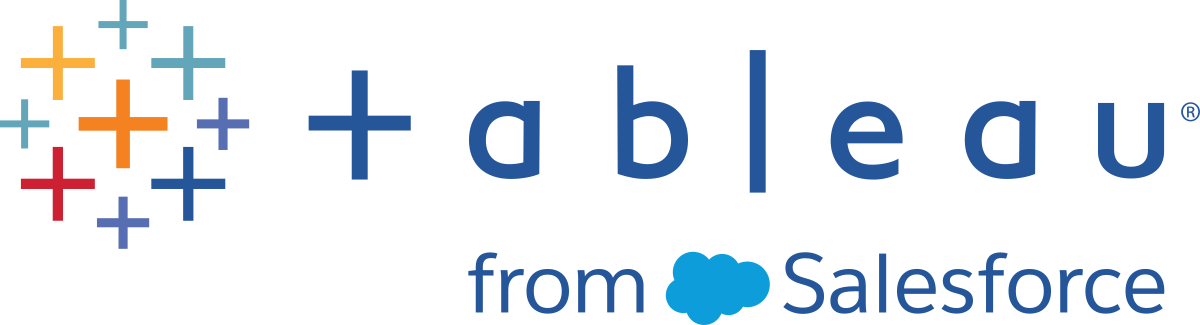縮放和平移檢視,以及選取標記
檢視左上角的檢視工具列可放大與縮小、平移檢視和選取資料標記。
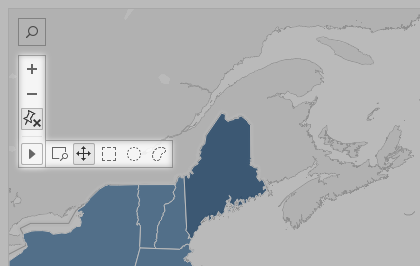
顯示或隱藏檢視工具列
提示:如果 Tableau Cloud 或 Tableau Server 沒有顯示檢視工具列,請要求內容擁有者使用以下說明將工具列設為顯示。您也可以使用鍵盤快速鍵來縮放、平移和選取標記。
按照預設,將游標暫留在地圖檢視上時,檢視工具列就會顯示,但您可以變更該行為。有關詳情,請參閱自訂使用者與地圖的對話模式(連結在新視窗開啟)。您也可以在其他檢視類型(如散佈圖或盒狀圖)中顯示工具列。
如果操作的是儀表板,請選取要顯示或隱藏工具列的區域。
從頂端功能表中,選取「工作表」>「顯示檢視工具列」。然後,選取以下選項之一:
「自動」會使工具列在您將游標暫留在地圖檢視上時出現。
「暫留時顯示」會使工具列在您將游標暫留在任何檢視類型時出現。
「隱藏」不會在所選檢視上顯示工具列。(不過,為了提高在行動裝置上的可用性,使用者與可滾動檢視或多個選取項目進行互動時,工具列就會顯示。)
提示:在 Tableau Desktop 中,您可以快速開啟或關閉工具列。以右鍵按一下檢視中的任意位置,然後選取 「顯示檢視工具列」或「隱藏檢視工具列」。
縮放和平移
檢視工具列提供縮放控制項,以及可讓您查看縮放檢視中不同區域的平移工具。
放大和縮小
在檢視工具列上,按一下放大按鈕  和縮小按鈕
和縮小按鈕  以放大和縮小。
以放大和縮小。
如果檢視工具列已隱藏,則按兩下檢視可將其放大,按住 Shift 並按兩下檢視可將其縮小。
縮放到特定區域
若要縮放到檢視的特定區域,請按一下檢視工具列上的縮放區域工具按鈕  ,然後在檢視中拖動。
,然後在檢視中拖動。
如果檢視工具列已隱藏,請按住 Ctrl + Shift (Windows) 或 Command+ Shift (macOS) 來使用縮放區域工具。
重設檢視
放大或縮小之後,檢視中的軸會固定到一個特定範圍。若要快速重設軸以便軸自動縮放檢視以顯示您的所有資料,請執行以下操作之一:
在 Tableau Desktop 中,按一下檢視工具列上的重設按鈕
 。
。在 Tableau Server 或 Tableau Cloud 中,按一下檢視工具列上的縮放主按鈕
 。
。
平移檢視
若要平移,請執行以下操作之一:
按住 Shift,然後橫跨檢視拖動。
在檢視工具列上,將游標暫留在箭頭上,選取平移工具
 ,然後在檢視上拖動。
,然後在檢視上拖動。
選取標記
選取標記以便在顯示的工具提示中查看其相關資訊。您也可以快速檢視基礎資料或篩選檢視中的所選標記。有關詳情,請參閱工具提示(連結在新視窗開啟)。
如果您在檢視中選取標記,所有其他標記都會顯示為灰色,藉此讓所選項目更醒目。您的選取會隨工作簿一起儲存。
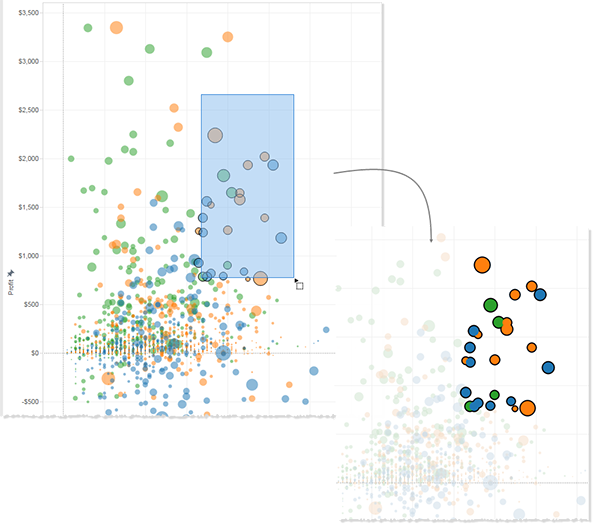
選取個別或多個標記
如要選取個別標記,按一下即可。如要將其他個別標記新增到選取項目中,請按住 Ctrl 鍵 (Windows) 或 Command 鍵 (macOS)。
如要同時選取多個標記,請使用檢視工具列上的矩形、徑向和套索工具在檢視上拖動。
進行矩形選取
矩形工具可選取矩形形狀內的標記。若要使用矩形工具,請將游標暫留在檢視工具列上的箭頭上,按一下矩形工具按鈕  ,然後在檢視上拖動。
,然後在檢視上拖動。
附註: 矩形工具是大多數檢視中的預設工具,並且可能不會出現在檢視工具列中。在這種情況下,只要在檢視上拖動即可使用矩形工具。
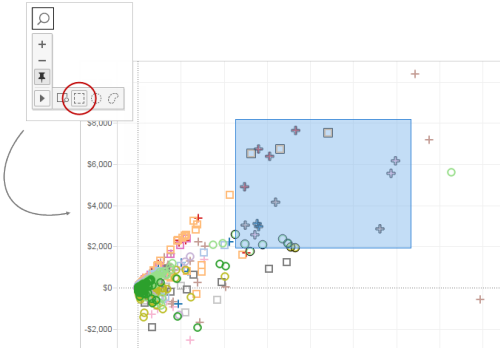
進行徑向選取
徑向工具可選取圓形區域內的標記。若要使用徑向工具,請將游標暫留在檢視工具列上的箭頭上,按一下徑向工具按鈕  ,然後在檢視上拖動。
,然後在檢視上拖動。
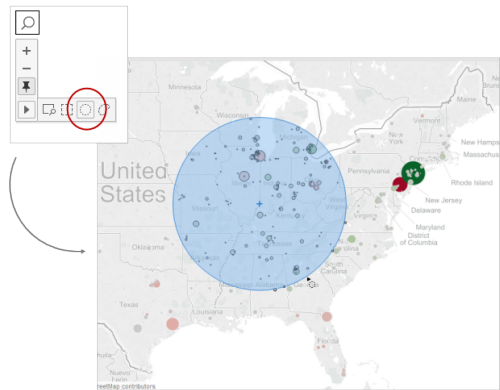
也可以使用徑向工具來測量地圖檢視中的距離。有關詳情,請參閱在地圖中測量資料點與位置之間的距離(連結在新視窗開啟)。
進行套索選取
使用套索工具,您可以透過繪製一個圍繞多個標記的手畫形狀來選取這些標記。如果要僅包括特定標記並排除這些標記周圍的其他標記,此工具十分有用。
若要使用套索工具,請將游標暫留在檢視工具列上的箭頭上,按一下套索工具按鈕  ,然後在要選取的標記周圍繪製一個手畫形狀。
,然後在要選取的標記周圍繪製一個手畫形狀。