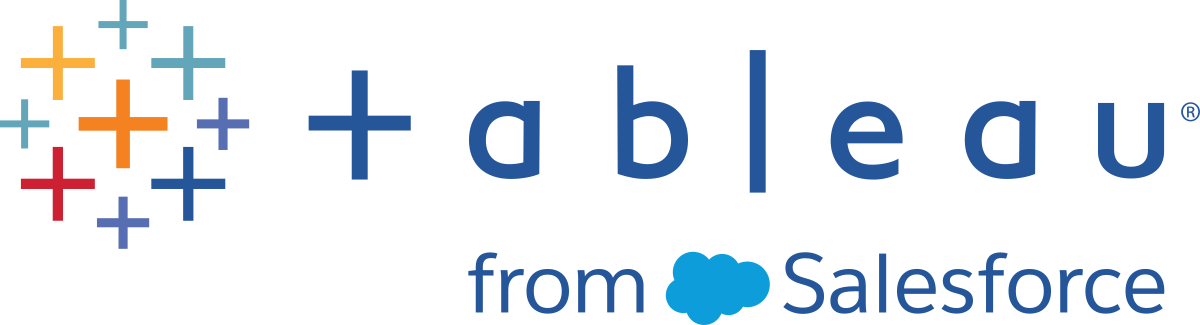將進階分析套用於檢視([分析] 窗格)
從工作區左側顯示的 [分析] 窗格中將參考線、盒狀圖、趨勢線預測和其他項拖入檢視。透過按一下側欄頂端的索引標籤,可以在 [資料] 窗格與 [分析] 窗格之間切換:
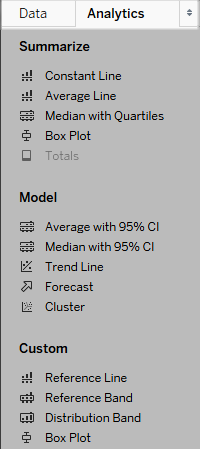
Tableau Desktop 分析窗格
在 Tableau Desktop 中, [分析] 窗格、功能表或檢視的上下文中提供了用於將分析物件新增到檢視中的選項。舉例來說,參考線和區間可在編輯軸時找到,而趨勢線和預測可從 [分析] 功能表中找到。
在 [分析] 窗格中,能夠拖放各個選項。
在 Web 上,大多數 [分析] 物件都可以從 [分析] 窗格中獲得。
向檢視中新增分析物件
若要從 [分析] 窗格中新增項目,請將該項拖入檢視。將項目從 [分析] 窗格中拖出時,Tableau 將顯示該項目的可能目標。選取範圍因項類型和目前檢視而異。
舉一個簡單的例子,放置目標區域將提供以下三個選項:
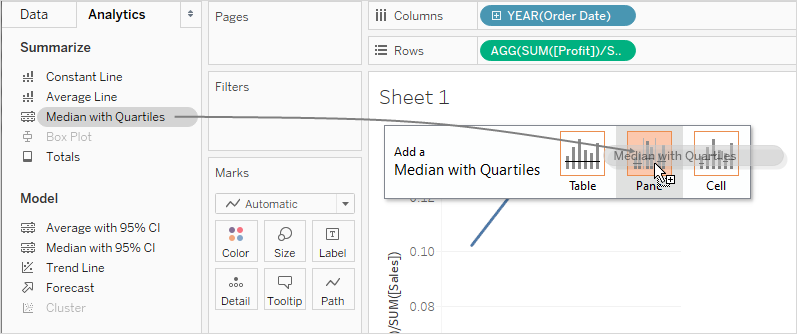
術語表、窗格和儲存格定義了項目的範圍:
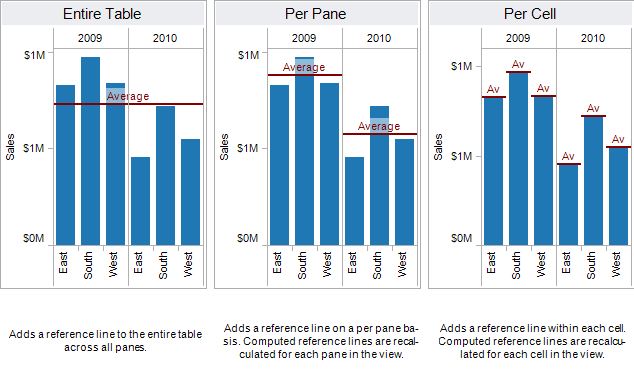
對於更複雜的檢視(例如,檢視包含一個具有多個軸或兩個軸的折線圖),Tableau 將顯示如下放置目標區域:
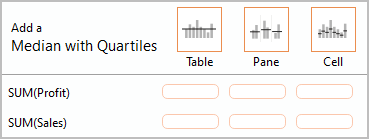
如果將項放在放置目標區域頂端標題中的三個較大方框的其中一個方框中(例如,[表] 方框),則會為每個軸新增單獨的 [帶四分位點的中值]。
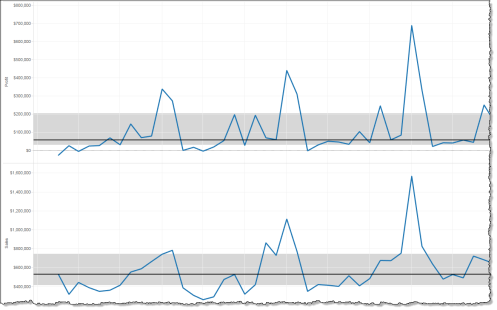
但如果將項放在與特定度量對齊的下面六個方框的任何一個方框中,則只會具有指定範圍的對應軸上新增 [帶四分位點的中值]。
從檢視中刪除分析物件
您可以透過按一下 [撤銷] 從檢視中刪除分析物件,也可以將該物件從檢視中拖出以將其刪除。
也可按一下項並從工具提示中選取 [移除] 。
附註:某些 [分析] 窗格項目( [帶四分位點的中值] 和 [CI 為 95% 的平均值] )會同時新增參考線和參考分佈。除非使用 [撤銷],否則您將需要單獨刪除這些項目。
在檢視中編輯分析物件
若要編輯透過 [分析] 窗格新增的項目,請按一下該項目並從工具提示中選取 [編輯]。有關其他編輯選項,請參閱下面的 [分析物件定義] 下的特定項類型區段。
分析物件定義
可從 [分析] 窗格中將以下項拖放到檢視中。如果分析物件無法套用於檢視中欄位的當前設定,則該分析物件不可用。
常量線
向檢視新增一條或多條常量線。可以為特定度量、所有度量或日期維度新增常量線。在新增常量線時,Tableau 將顯示一個 [值] 提示,您在其中指定常量的值:
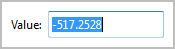
在 Tableau Desktop 中,日期值的 [值] 提示是一個日曆控制項:
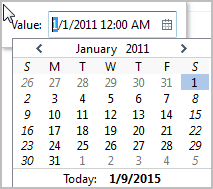
您可以按一下產生的常量線,並選取 [編輯] 或 [移除]。Tableau Desktop 中有第三個選項:設定格式。選取 [編輯] 可開啟 [編輯參考線] 對話方塊。有關詳情,請參閱《參考線、區間、分佈和盒》一文中的編輯現有參考線、參考區間和參考分佈。在 Tableau Desktop 中編輯線的另一種方式是以右鍵按一下(在 Mac 上,Control+按一下)相關軸並選取 [編輯參考線]。
平均線
向檢視新增一條或多條平均線。可以為特定的度量或所有度量新增平均線。
您可以按一下產生的平均線並選取其他彙總,例如 [合計] 或 [總和] 。您也可以選取 [編輯] 或 [移除] 。Tableau Desktop 中有第三個選項:設定格式。選取 [編輯] 可開啟 [編輯參考線] 對話方塊。有關詳情,請參閱《參考線、區間、分佈和盒》一文中的編輯現有參考線、參考區間和參考分佈。在 Tableau Desktop 中編輯線的另一種方式是以右鍵按一下(在 Mac 上,Control+按一下)相關軸並選取 [編輯參考線]。
帶四分位點的中值
向檢視新增一組或多組中值線及分佈區間。可以為特定的度量或所有度量新增帶四分位點的中值。
分佈區間作為四分位點計算;中間兩個四分位元點帶陰影。
可以按一下產生的中值線或分佈,並選取 [編輯] 或 [移除]。Tableau Desktop 中有第三個選項:設定格式。必須單獨對中值線和分佈進行編輯、設定格式或移除。選取 [編輯] 可開啟 [編輯參考線] 對話方塊。您必須按一下分佈區間的外邊緣才能看到選項 -- 在區間的中間按一下沒有效果。有關詳情,請參閱《參考線、區間、分佈和盒》一文中的編輯現有參考線、參考區間和參考分佈。在 Tableau Desktop 中編輯線或分佈的另一種方式是:以右鍵按一下(在 Mac 上按住 Control 鍵並按一下)相關的軸,並選擇 [編輯參考線]。子功能表將提供兩個選取: [四分位點] 和 [中值] 。
有關分佈類型(包括四分位元點)的資訊,請參閱《參考線、區間、分佈和盒》一文中的新增參考分佈。
盒狀圖
向檢視新增一個或多個盒狀圖。可以為特定的度量或所有度量新增盒狀圖。盒狀圖的作用網域始終是儲存格(絕不會是表或窗格)。
按一下或將滑鼠懸停在盒狀圖中的任何水平線上以檢視有關須線、四分位點和中值的統計資訊。
您也可以在按一下某條線時選取 [編輯] 或 [移除] 。Tableau Desktop 中有第三個選項:設定格式。選取 [編輯] 可開啟 [編輯參考線] 對話方塊。在 Tableau Desktop 中編輯盒狀圖的另一種方式是以右鍵按一下(在 Mac 上,Control+按一下)相關軸並選取 [編輯參考線]。
附註:在 Tableau Desktop 中,有兩個在 [分析] 窗格中名為 [盒狀圖] 的項目。對於 [匯總] 區段的 [盒狀圖] 選項,Tableau 將為指定目標自動新增盒狀圖。對於 [自訂] 區段的 [盒狀圖] 選項,Tableau 將在您指定目標之後開啟 [編輯參考線、區間或盒] 對話方塊。
合計
向檢視新增合計。新增合計時,放置選項是 [小計] 、 [ 欄總計] 和 [列總計]。
有關詳情,請參閱在視覺效果中顯示合計。
若要移除合計,請按一下相關欄或列標題,並選取 [移除]。
在 Tableau Desktop 中,在新增合計並透過工具提示為合計欄或列設定彙總之後,您也可以按一下該欄或列標題:
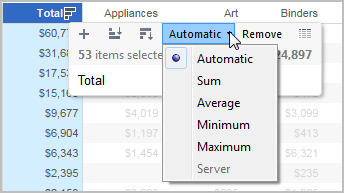
CI 為 95% 的平均值
新增一組或多組包含分佈區間的平均線;分佈區間按 95% 的信賴區間設定。可以為特定的度量或所有度量新增這些項。
信賴區間分佈區間將總體平均值占時間 95% 的區域顯示為陰影。
您可以按一下產生的平均線或分佈,並選取 [編輯] 或 [移除]。Tableau Desktop 中有第三個選項:設定格式。選取 [編輯] 可開啟 [編輯參考線] 對話方塊。必須單獨對平均線和分佈進行編輯、設定格式或移除。您必須按一下分佈區間的外邊緣才能看到選項 -- 在區間的中間按一下沒有效果。在 Tableau Desktop 中編輯線或分佈的另一種方式是:以右鍵按一下(在 Mac 上按住 Control 鍵並按一下)相關的軸,並選擇 [編輯參考線] 。子功能表將提供兩個選取: [平均] 和 [95% 信賴區間]。
您也可以透過將線和區間拖離檢視來將它們移除。
CI 為 95% 的中值
新增一組或多組包含分佈區間的中值線;分佈區間按 95% 的信賴區間設定。可以為特定的度量或所有度量新增這些項。
信賴區間分佈區間將總體中值占時間 95% 的區域顯示為陰影。
可以按一下產生的中值線或分佈,並選取 [編輯] 、 [設定格式] 或 [移除] 。Tableau Desktop 中有第三個選項:設定格式。選取 [編輯] 可開啟 [編輯參考線] 對話方塊。必須單獨對中值線和分佈進行編輯、設定格式或移除。您必須按一下分佈區間的外邊緣才能看到選項 -- 在區間的中間按一下沒有效果。在 Tableau Desktop 中編輯線或分佈的另一種方式是:以右鍵按一下(在 Mac 上按住 Control 鍵並按一下)相關的軸,並選擇 [編輯參考線] 。子功能表將提供兩個選取: [中值] 和 [95% 信賴區間] 。
您也可以透過將線和區間拖離檢視來將它們移除。
趨勢線
向檢視新增一條或多條趨勢線。新增趨勢線時,放置選項會識別在 Tableau 中可用的趨勢線模型類型: [線性] 、 [對數] 、 [指數] 和 [多項式]。對於某些檢視,這些選項只有一部分可用。
有關詳情,請參閱趨勢線模型類型
按一下趨勢線以將其移除或對其進行編輯,或者檢視統計定義。您也可以透過將趨勢線拖離檢視來將其移除。
預測
向檢視新增預測。此選項僅在 Tableau Desktop 中可用 — 在 Web 上編輯檢視時不可用。只有當檢視中至少有一個度量時,才能進行預測。
不支援對基於多維資料來源的檢視進行預測。另外,檢視中不能包含以下任何內容:
表計算
分解的度量
百分比計算
總計或小計
使用彙總的日期值設定精確日期
包含 Null 值的時間系列也存在限制。
有關詳情,請參閱預測。
若要移除、編輯或讀取當前預測的說明,請轉到 [分析] 功能表,然後選取 [預測]。
自訂參考線
可以為檢視中的特定度量或所有度量新增參考線。
將參考線從 [分析] 窗格拖放到目標上後,Tableau 將自動開啟一個編輯對話方塊。有關可用選項的資訊,請參閱《參考線、區間、分佈和盒》一文中的新增參考線。若要稍後返回到到此對話方塊,請按一下線並選取 [編輯]。
自訂參考區間
可以為檢視中的特定度量或所有度量新增參考區間。
將參考區間從 [分析] 窗格拖放到目標上後,Tableau 將自動開啟 [編輯參考線、區間或盒] 對話方塊。有關可用選項的資訊,請參閱《參考線、區間、分佈和盒》一文中的新增參考區間。若要稍後返回到此對話方塊,請按一下區間,並選取 [編輯]。您必須按一下參考區間的外邊緣才能看到選項 -- 在區間的中間按一下沒有效果。
自訂分佈區間
可以為檢視中的特定度量或所有度量新增參考分佈。
將參考分佈從 [分析] 窗格拖放到目標上後,Tableau 將自動開啟 [編輯參考線、區間或盒] 對話方塊。有關可用選項的資訊,請參閱《參考線、區間、分佈和盒》一文中的新增參考分佈。若要稍後返回到此對話方塊,請按一下區間,並選取 [編輯]。您必須按一下分佈區間的外邊緣才能看到選項 -- 在區間的中間按一下沒有效果。
自訂盒狀圖
在 Tableau Desktop 中(而不是在 Web 上編輯檢視時),您可以將盒狀圖從 [分析] 窗格的 [自訂] 區段拖放到目標上。(但請記住,在 Web 上,您可以透過 [分析] 窗格上的 [匯總] 區段新增盒狀圖。)當您從 [自訂] 區段拖出盒狀圖時,Tableau 將自動開啟 [編輯參考線、區間、分佈和盒] 對話方塊。有關可用選項的資訊,請參閱《參考線、區間、分佈和盒》一文中的新增盒形圖。盒狀圖的作用網域始終是儲存格(絕不會是表或窗格)。
按一下盒狀圖中的任何水平線以檢視有關須線、四分位點和中值的統計資訊。
若要稍後返回到此對話方塊,請按一下區間,並選取 [編輯]。