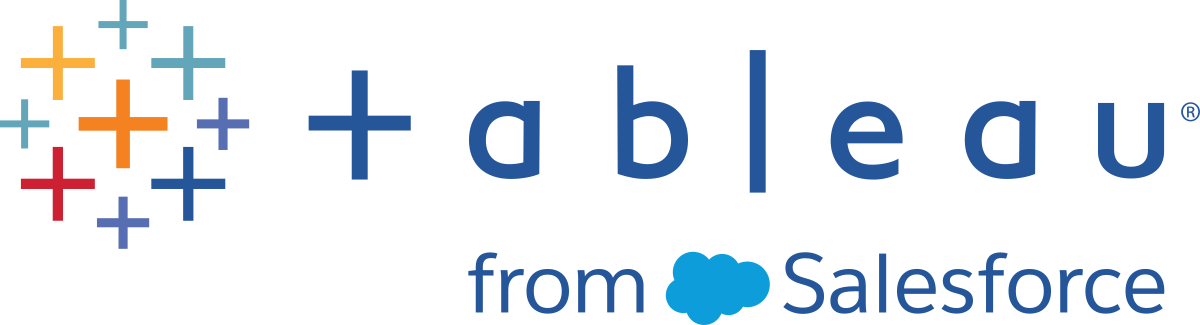資料類型
資料來源中的所有欄位都具有一種資料類型。資料類型反映了該欄位所存儲資訊的種類,例如整數 (410)、日期 (1/23/2025) 與字串 (「Belgium」)。欄位的資料類型在「資料」窗格中使用以下圖示之一標識。
Tableau 中的資料類型圖示
| 圖示 | 資料類型 |
|---|---|
 | 文字(字串)值 |
 | 日期值 |
 | 日期和時間值 |
 | 數字值 |
 | 布林值(僅限關係資料來源) |
| 地理值(用於地圖) | |
 | 影像角色(與影像連結 URL 一起使用) |
 | 叢集群組(用於 在資料中尋找叢集(連結在新視窗開啟)) |
您可以在 [資料來源] 頁面上或 [資料] 窗格中變更欄位的資料類型。
在 [資料來源] 頁面中變更欄位的資料類型
有時,Tableau 會不正確地解釋欄位的資料類型。例如,Tableau 可能會將包含日期的欄位解釋為整數資料類型,而不是日期資料類型。
您可以在 [資料來源] 頁面上變更曾經作為原始資料來源一部分的欄位(而不是在 Tableau 中建立的計算欄位)的資料類型。
按一下欄位的資料類型圖示(如上表中所示)。
從下拉清單中選取一種新資料類型:
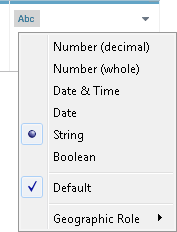
提示:確保在建立擷取之前變更資料類型。否則,資料可能會不正確。舉例來說,如果 Tableau 將原始資料來源中的浮點欄位解釋為整數,並且您在變更欄位的資料類型之前建立擷取,則 Tableau 中組建的浮點欄位的部分精度將被截斷。
有關在 [資料來源] 頁面上變更資料類型的資訊,請參閱「資料來源」頁面。
在 [資料] 窗格中變更欄位的資料類型
若要在 [資料] 窗格中變更欄位的資料類型,請按一下欄位名稱左側的圖示,然後從下拉清單中選取一種新資料類型。
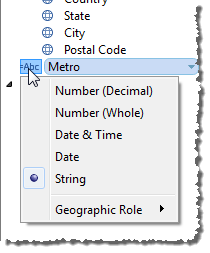
在檢視中變更欄位的資料類型
若要在檢視中變更欄位的資料類型,請在 [資料] 窗格中以右鍵按一下(在 Mac 中,Control + 按一下)欄位,選取 [變更資料類型] ,然後從下拉清單中選取相應資料類型。
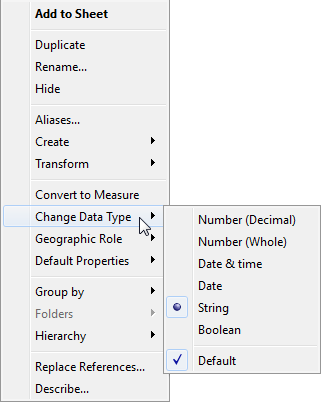
附註: 有時,資料庫中資料的精度比 Tableau 可以建模的精度更高。將這些值新增到檢視中時,狀態列的右側將顯示一個精度警告。請參閱狀態列資訊。
檔案中資料的混合資料類型
Microsoft Excel、Microsoft Access、或 CSV(逗號分隔值)檔案中的大多數列都包含相同資料類型(布林值、日期、數位或文字)的值。連線到該檔時,Tableau 會在 [資料] 窗格的相應區域中為每列建立一個欄位。日期和文字值為維度,數位為度量。
但是,您連線到的檔所包含的列可能具有混合資料類型,例如數位和文字或者數位和日期。連線到該檔時,混合值列將對應到 Tableau 中具有單一資料類型的欄位。因此,包含數字和日期的列可能會對應為數位資料類型(將其設為度量),或者可能會對應為日期資料類型(這種情況下 Tableau 將其視為維度)。
Tableau 按 Excel 資料來源中前 10,000 列和 CSV 資料來源中前 1,024 列的資料類型來確定如何將混合值欄對應為資料類型。舉例來說,如果前 10,000 列中大多數為文字值,那麼整個欄都對應為使用文字資料類型。
附註: 空儲存格也可以建立混合值列,因為它們的格式不同於文字、日期或數位。
當 Tableau 確定每個欄位的資料類型時,如果某個欄位中的值與該資料類型不相符,則 Tableau 會採用若干不同方式之一來處理欄位,具體情況視資料類型而定。例如,有時 Tableau 會用 Null 值填充那些欄位,如下表中所示:
| 對應的資料類型 | 欄位中其他資料類型的處理方式。 |
|---|---|
| 文字 | 將日期和數位視為文字。不組建 Null 值。 |
| 日期 | 將文字視為 Null 值。按照從 1/1/1900 開始的數位順序,將數位視為日期。 |
| 數字 | 將文字視為 Null 值。將日期視為從 1/1/1900 開始的天數。 |
| 布林值 | 將文字、日期和數位視為 Null。 |
如果在分析資料時使用基於混合值列的欄位遇到困難,則可以執行以下操作之一:
對基礎資料來源中的空儲存格設定格式,使它們與列的資料類型相相符。
建立一個不包含混合值的新列。