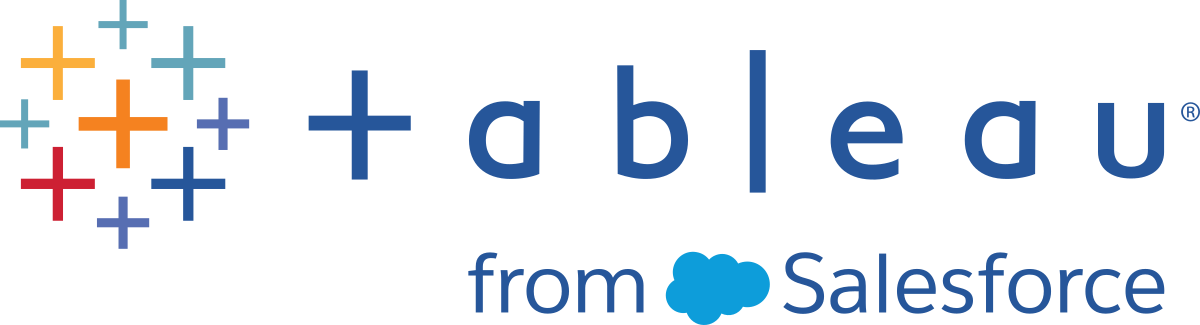最佳化「資料問答」(Ask Data)資料
「資料問答」與「指標」的重要變更
Tableau 「資料問答」與「指標」功能於 2024 年 2 月在 Tableau Cloud 和 Tableau Server 版本 2024.2 中已淘汰。隨著自然語言技術的進步,我們正在開發一種改進的界面,讓您可以更輕鬆地提出資料問題並掌握變化。更多資訊請參閱 Tableau AI 和 Tableau Pulse 如何重新構想資料體驗。
如果您管理及發佈資料來源,以下是協助「資料問答」(Ask Data)使用者讓其更加成功的一些訣竅。透過在此程序上多花一點時間,您將讓組織中的更多人都能用上資料分析,協助他們獨立回答問題並取得更深入的見解。
最佳化「資料問答」(Ask Data) 中的資料
在「資料問答」(Ask Data) 介面左側的「資料」窗格中,資料來源擁有者可以為欄位新增同義字,並排除不相關的值。
在資料來源或濾鏡層級變更設定
在「資料問答」(Ask Data) 的「資料」窗格中變更設定時,請密切注意是處於資料來源層級,還是濾鏡層級。(有關更多資訊,請參閱建立聚焦於特定受眾「資料問答」(Ask Data) 的濾鏡。)
- 在資料來源層級,會在左上角看到圓柱形資料來源圖示。在這裡,預設情況下,在「資料」窗格中所做的變更將套用於所有隨後建立的濾鏡。
附註:對於擷取,將出現兩個圓柱。
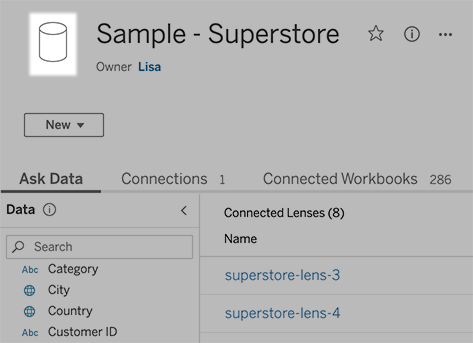
- 對於單個濾鏡,會在左上角看到引號圖示。在這裡,在「資料」窗格中所做的變更將僅套用於此濾鏡。
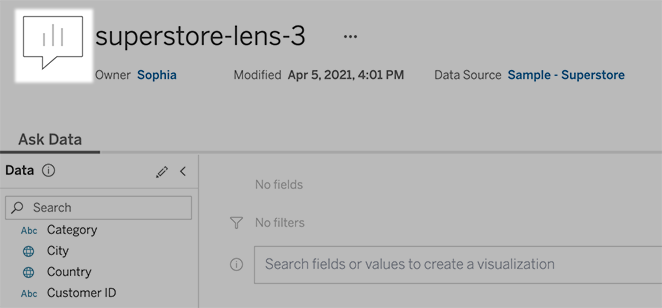
為欄位名稱和值新增同義字
使用者可能不會使用與資料來源中相同的術語,因此資料來源擁有者和 Tableau 管理員可以為特定資料欄位名稱和值新增同義字。您輸入的同義字在整個組織內可用,這樣可以讓資料分析更加快速和方便。
從搜尋結果中排除特定欄位的值
為提高「資料問答」(Ask Data) 中搜尋結果的可用性,可以從索引中排除特定欄位的值。雖然「資料問答」(Ask Data) 不會在搜尋結果中新增未索引的值,但相關時這些值仍會顯示在視覺效果結果中。例如,若沒有為「產品」欄位中的值建立索引,因為這些值會在搜尋結果中新增不必要的詳細資料,那麼「資料問答」(Ask Data) 仍可能在結果資料視覺效果中顯示諸如「iPhone 12」之類的值。使用者可以透過用引號將非索引值括起來來為查詢手動新增非索引值(例如,包含「iPhone 12」的產品銷售額)。
附註:若資料來源的值索引設定為「停用」,則將忽略此欄位層級的設定。會始終索引欄位名稱和相關同義詞。
- 前往資料來源或單個濾鏡的「資料問答」(Ask Data) 索引標籤。
- 將游標暫留在左側的資料來源欄位上,然後按一下編輯欄位詳細資訊圖示(鉛筆)。
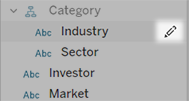
- 取消選取索引欄位值。
按一下出現的文字方塊以立即為資料來源重新編制索引,或者讓其根據常規索引編制排程重新編制索引。
最佳化資料來源
要為「資料問答」(Ask Data) 使用者建立最佳體驗,請最佳化原始資料來源。
附註:「資料問答」(Ask Data) 不支援多維度 Cube 資料來源,非關係資料來源(如 Google Analytics)或具有虛擬連線的資料來源。
最佳化「資料問答」(Ask Data) 的索引
資料來源擁有者可以變更欄位值的編製資料問答 (Ask Data) 欄位值索引的頻率,最佳化系統效能。
按一下資料來源頁面頂端的「詳細資料」圖示:
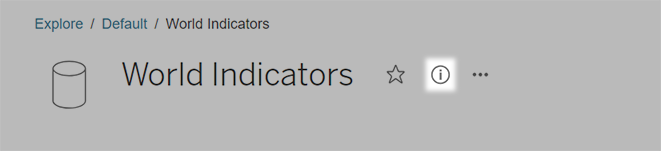
在「資料問答」(Ask Data) 區段,按一下「編輯」。
選擇欄位值編製索引選項:
「自動」檢查每 24 小時的變更並分析即時資料來源、已重新整理擷取或已重新發佈資料來源。對於經常與「資料問答」(Ask Data) 一起使用的資料來源,請選擇此選項,以便在使用者查詢時準備就緒。
僅當 Tableau Creator 手動觸發資料來源頁面上的編制索引時,才會手動分析資料來源。如果資料來源經常變更,但使用者僅偶爾使用「資料問答」(Ask Data) 進行查詢,請選擇此選項。
要觸發手動編制索引,請轉到資料來源頁面,按一下左側「資料」窗格中外加圓框的「i」,然後按一下「重新為資料來源編制索引」。
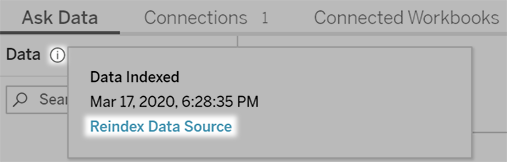
「停用」僅分析欄位名稱,不分析值。
按一下「儲存」
使用資料擷取來提高效能
若要提升大型資料集的效能和支援,請使用具有已發佈擷取的資料問答 (Ask Data) 而不是即時資料來源。有關詳情,請參閱建立擷取(連結在新視窗開啟)。
確定使用者可以存取資料來源
若要使用「資料問答」(Ask Data),使用者必須有權連線至個別的資料來源。如果資料來源具有列層級權限,這些權限也會套用至「資料問答」(Ask Data),「資料問答」(Ask Data)本身不會辨識安全值或做出相關統計建議。
注意不受支援的資料來源功能
資料問答 (Ask Data) 支援除以下之外的所有 Tableau 資料來源功能。如果您的資料來源包含這些欄位,則 「資料問答」(Ask Data) 使用者將無法查詢相關欄位。
- 集合
- 合併欄位
- 參數
預測使用者問題
預測使用者將提出的問題類型,然後使用下列技術針對這些問題最佳化資料來源:
- Tableau Prep(連結在新視窗開啟) 或類似工具中的乾淨和圖形資料。
- 聯結資料(連結在新視窗開啟)以包含可能有與一個表相關問題的所有欄位使用者,從而改善效能。
- 新增回答常見使用者問題的導出欄位(連結在新視窗開啟)。
- 為使用者可能想看作長條圖或其他已放入資料桶中的表的數量軸建立適當大小的資料桶(連結在新視窗開啟)。
簡化資料
若要讓使用者和「資料問答」(Ask Data)更容易理解資料,請在資料準備過程期間儘量簡化資料來源。
- 移除任何不必要的欄位以改善效能。
- 賦予每個欄位有意義的唯一名稱。
- 例如,如果有五個以「銷售額...」開頭的欄位名稱,最好將它們區分開,以便「資料問答」(Ask Data)能夠正確的解譯字詞「銷售額」。
- 將「記錄數量」重新命名為更易於瞭解的名稱。例如,當每記錄為地震時,在資料來源中使用「地震數量」。
- 避免將數字、日期或布林值(「true」或「false」)作為欄位名稱。
- 避免與分析運算式類似的名稱,例如「2015 年銷售額」或「產品平均銷量」。
- 建立有意義的欄位值別名(連結在新視窗開啟),反映使用者可能在對話中使用的字詞。
設定適當的欄位預設值
若要協助「資料問答」(Ask Data)正確分析資料,請確保預設欄位設定反映每個欄位的內容。
- 為文字、時間、日期、地理和其他值設定資料類型(連結在新視窗開啟)。
- 指派適當的資料角色(連結在新視窗開啟):維度或量值,連續或離散。
- 對於每個量值,在 Tableau Desktop 中 指派適當的預設設定(連結在新視窗開啟),例如色彩、排序順序、數字格式(百分比、貨幣等)以及彙總函數。例如,SUM 可能適用於「銷售額」,但是 AVERAGE 可能是適合「測試分數」的更好預設值。
提示: 設定每個欄位的預設註解非常有用,因為當使用者暫留在「資料問答」(Ask Data)中的欄位上時,這些註解會顯示為資訊性描述。
建立地理和類別欄位階層
對於時間資料,Tableau 會自動建立階層,讓使用者在視覺效果中快速向上和向下切入(例如,從天到週,再到月)。但對於地理和類別資料,我們建議您建立自訂階層(連結在新視窗開啟)以協助「資料問答」(Ask Data)產生反映欄位間關聯性的視覺效果。請注意,「資料問答」(Ask Data)不會在資料窗格中的顯示階層。
「資料問答」(Ask Data)不會為階層名稱編寫索引,只會為階層中的欄位名稱編寫索引。例如,如果一個名稱為「位置」的地理階層包含「國家/地區」和「城市」欄位,使用者應在其問題中輸入「國家/程式」和「城市」進行「資料問答」(Ask Data)。