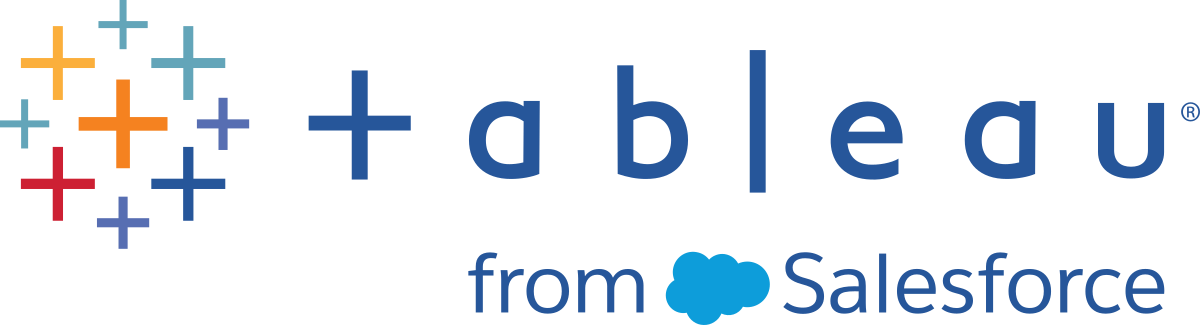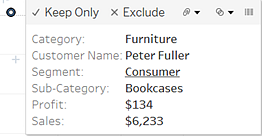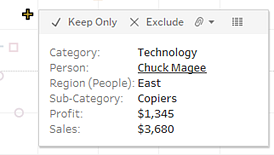在视图中浏览和检查数据
当您准备浏览和分析您的视图时,Tableau 会提供一些动态数据检查工具,这些工具可帮助您将感兴趣的数据分离出来。例如,如果您有包含大量数据的视图,则可以重点关注一个特定区域,选择一组离群点,并查看每个标记的基础数据源行。
选择标记以在视图中突出显示数据点
向视图中添加突出显示的最简单的方法是选择想要突出显示的标记。当您在视图中手动选择标记时,所有其他标记都会变为灰色以将注意力吸引到所选内容上。您的选择会随工作簿一起保存。
有关如何使用选择工具的详细信息,请参见选择标记(链接在新窗口中打开)。另请参见图例突出显示(链接在新窗口中打开)、在上下文中突出显示数据点(链接在新窗口中打开)、突出显示工具栏按钮(链接在新窗口中打开)以及突出显示动作。
您可以选择多个标记,方法是按住键盘上的 Ctrl 键(在 Mac 上为 Command 键)选择每个标记。您还可以使用一种高级选择工具来选择特定形状中的标记。
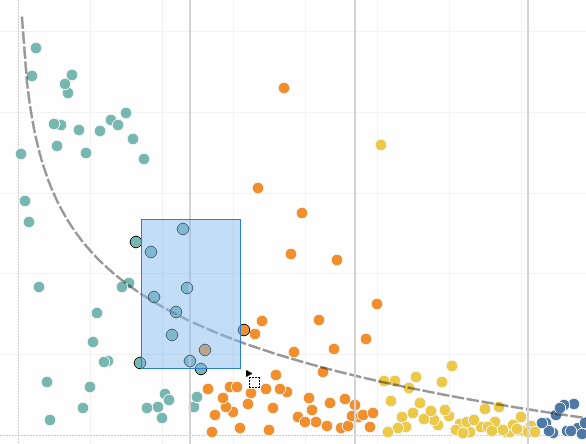
您还可以选择标记和标题来筛选视图中显示的内容。有关更多详细信息,请参见选择以在视图中保留或排除数据点和选择用于筛选数据的标题。
使用工具提示分析所选标记
在视图中选择一个或多个标记,然后继续悬停在相同位置上时,将可在工具提示中找到用于检查数据的若干选项。
| Tableau Desktop 版本 | Web 版本 |
|
|
工具提示提供有关视图中标记的附加信息,并提供以下数据分析选项:
在视图中仅保留所选标记。

有关详细信息,请参见选择以在视图中保留或排除数据点(链接在新窗口中打开)。
从视图中排除所选标记。

有关详细信息,请参见选择以在视图中保留或排除数据点(链接在新窗口中打开)。
基于所选标记创建组。
 有关详细信息,请参见通过将数据分组来纠正数据错误或合并维度成员(链接在新窗口中打开)。
有关详细信息,请参见通过将数据分组来纠正数据错误或合并维度成员(链接在新窗口中打开)。创建一个包含选定标记的集(仅限 Tableau Desktop)。
 有关详细信息,请参见创建集(链接在新窗口中打开)。
有关详细信息,请参见创建集(链接在新窗口中打开)。查看所选标记的基础数据。
 有关详细信息,请参见查看基础数据(链接在新窗口中打开)。
有关详细信息,请参见查看基础数据(链接在新窗口中打开)。
若要了解工具提示的相关信息,请参见工具提示。
有关相关分析工具的详细信息,请参见缩放和平移视图,以及选择标记、撤消和重做、 以及标记线。
在工具提示中按类别突出显示数据
如果在工具提示中包括离散(分类)维度或度量,则可以使用它们选择视图中具有相同值的标记。如果为您的工作表打开了“工具提示”选项,则当鼠标悬停在这些字段上时,这些字段将显示为带下划线的文本。如果单击工具提示,则会选择视图中具有相同值的所有标记。
在下面的示例中,当您单击工具提示中的 Bill Shonely(客户名称的值)时,视图中任何也包括 Bill Shonely 作为客户的标记都会被选中,所有其他标记都显示为灰色。
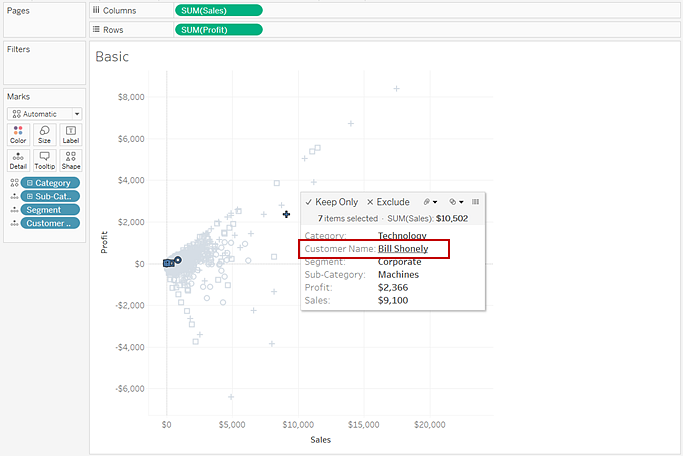
若要关闭或打开此功能,请选中“编辑工具提示”对话框中的“允许按类别选择”复选框。有关设置工具提示属性的详细信息,请参见向标记中添加工具提示。
浏览地图中的数据
Tableau 地图可帮助您快速查找位置和分析全球范围内的数据。可通过许多方式来浏览地图视图并与其交互。您可以放大和缩小、进行平移、使用视图工具栏选择标记,甚至可以通过地图搜索来搜索全球各地的位置。
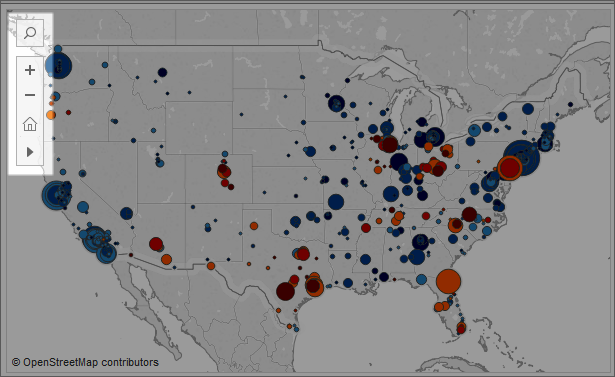
有关详细信息,请参见浏览地图中的数据、 在地图中搜索位置以及在地图中测量数据点与位置之间的距离。
向视图中添加分析对象(趋势线、预测、参考线和区间)
从工作区左侧显示的“分析”窗格中将参考线、盒形图、趋势线预测和其他项拖入视图。通过单击侧栏顶部的选项卡,可以在“数据”窗格与“分析”窗格之间切换:有关详细信息,请参见将高级分析应用于视图(“分析”窗格)。
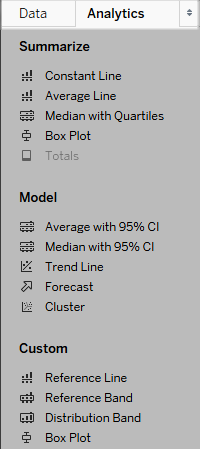
Tableau Desktop“分析”窗格
在 Tableau Desktop 中,“分析”窗格、菜单或视图的上下文中提供了用于将分析对象添加到视图中的选项。举例来说,参考线和区间可在编辑轴时找到,而趋势线和预测可从“分析”菜单中找到。
在“分析”窗格中,能够拖放各个选项。
在 Web 上,大多数“分析”对象都可以从“分析”窗格中获得。
使用重新计算的线比较标记数据
如果视图中有分析对象,例如平均线、常量线、趋势线、参考线或者分布线或区间,则在视图中选择一个或多个标记使您能够将所选标记的分析数据与视图中的所有数据进行即时比较。
例如,在包含趋势线的视图中选择标记时,将会创建另一个重新计算的趋势线,该趋势线的值仅由所选标记确定,因此您可以将该趋势与总体趋势进行比较。
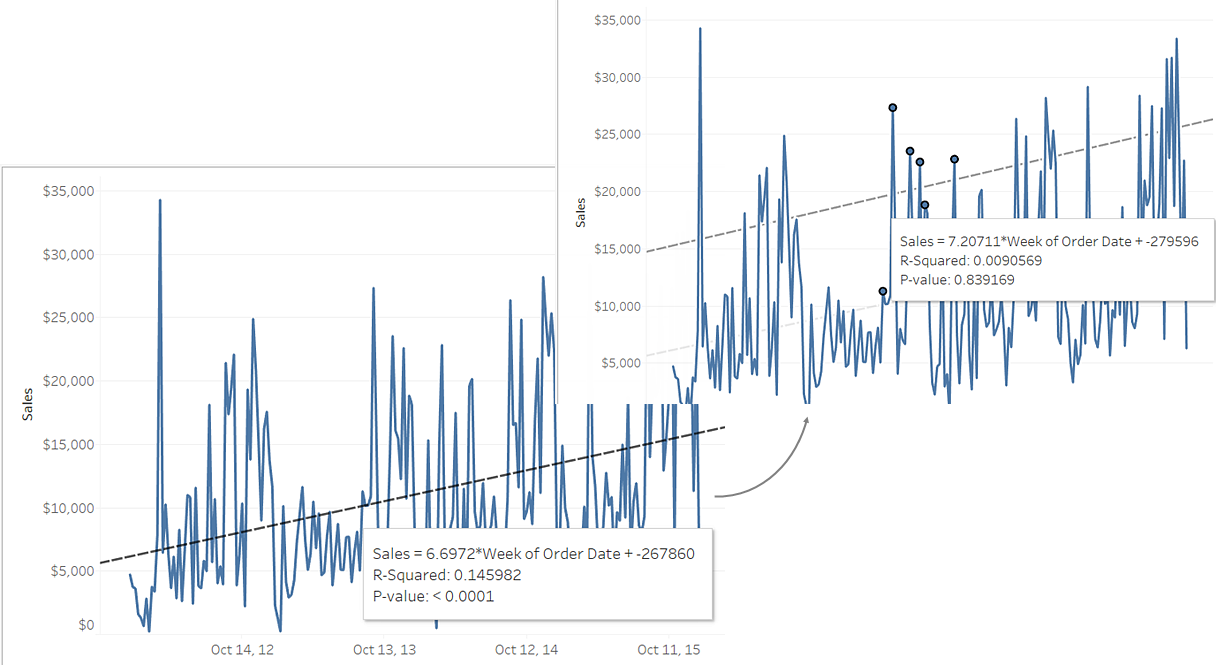
当您在已包含分析对象的视图中选择标记时,默认情况下将显示重新计算的线。在 Tableau Desktop 中,如果不想创建重新计算的线,则可以将其关闭。
关闭重新计算的线(仅限 Tableau Desktop):
在视图中选择一个分析对象(例如趋势线),并单击“编辑”。
在“编辑”对话框中,清除“为突出显示或选定的数据点显示重新计算的线”。
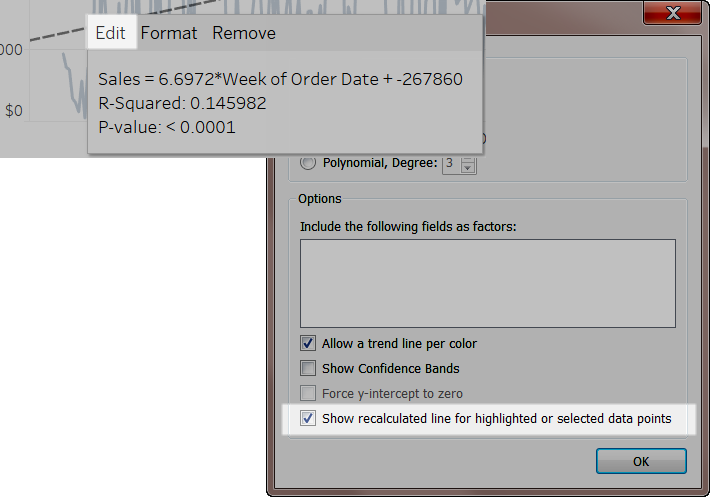
或者,您可以在视图中右键单击(在 Mac 上按住 Control 单击)一个分析对象,并清除“显示重新计算的线”。
返回到视图并且选择或突出显示标记时,重新计算的线将不会出现。有关详细信息,请参见突出显示动作(链接在新窗口中打开)。
重新计算的线和突出显示动作
重新计算的线还可在工作表和仪表板中与突出显示动作配合使用。
例如,如果在仪表板中创建突出显示动作,则在一个工作表中选择标记时,将会突出显示仪表板中其他工作表中的标记。如果那些其他工作表有趋势线、参考线或其他分析对象,则重新计算的线将在视图更新时出现。
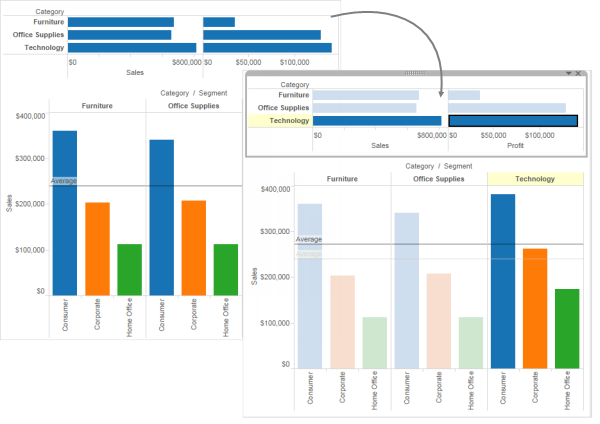
使用“数据详细信息”查看可视化项信息
从 2019.3 开始,Tableau Server 和 Tableau Cloud 的 数据管理 中提供了 Tableau Catalog。在环境中启用 Tableau Catalog 后,可以使用“数据详细信息”窗格查看可视化项信息。有关 Tableau Catalog 的详细信息,请参见 Tableau Server 或 Tableau Cloud 帮助中的“关于 Tableau Catalog”。
如果您在查看发布的视图,并且环境中已启用了 Tableau Catalog,则可通过在工作簿和仪表板中视图上方的工具栏中选择“数据详细信息”来查看有关视图中使用的数据的信息。详细信息包括:
- 一个迷你图,其中显示过去 12 周内查看工作表或仪表板的次数。
- 有关工作簿的信息(名称、项目、作者、修改日期、数据质量警告)。
- 工作表或仪表板中使用的数据源。
- 正在使用的字段的列表。选择字段以查看字段元数据,例如说明或计算。
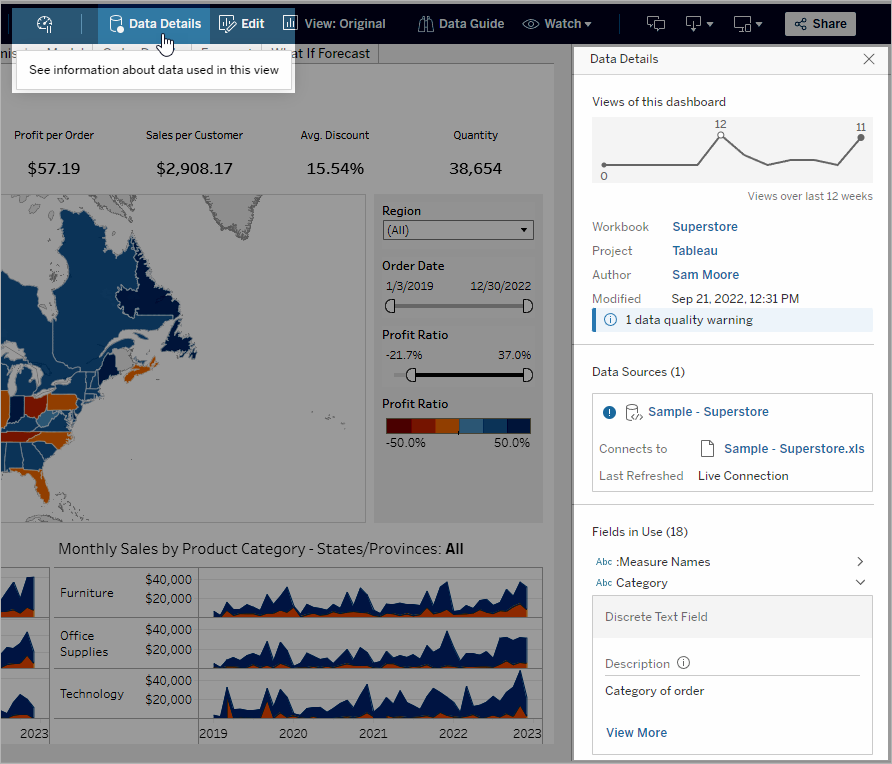
单击“数据详细信息”窗格中的链接可转到该项目(在单独的窗口中打开)。
如果视图、工作簿或仪表板中使用的任何数据的世系中存在数据质量警告,则“数据详细信息”选项卡将显示一个内含白色感叹号的蓝色圆圈。单击“数据详细信息”选项卡,然后单击数据质量警告以查看警告的详细信息。
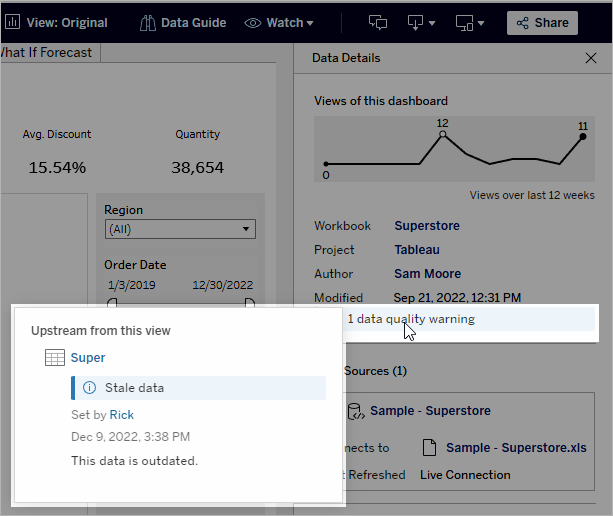
高可见性数据质量警告
例如,当数据质量警告被数据项数所有者或管理员标记为重要时:
- 当任何人打开使用受影响数据的已发布视图时,将显示一条通知,其中包含指向“数据详细信息”窗格的链接:

- 在“数据详细信息”窗格(以及 Tableau 中的其他地方)上,使用黄色警告符号提高了警告的可见性:
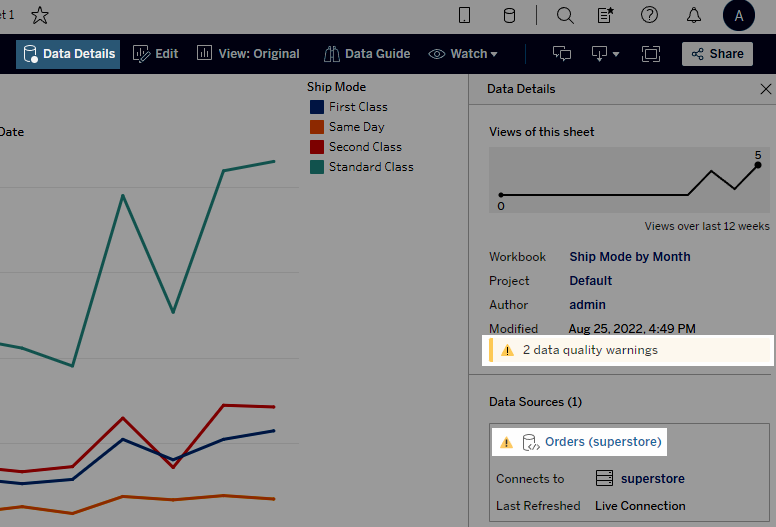
字段可以显示上游描述
如果视图中使用的字段在工作簿中没有描述,Catalog 可以查找和显示其上游的字段或列的描述(如果存在)。如果已发布的数据源位于上游,并且具有此字段的描述,则“数据详细信息”窗格将显示该字段描述。如果不是,则此字段显示字段在上游表中引用的列中的描述。
当字段从上游来源中获取其描述时,“描述”旁边会显示一个信息图标,指出描述来自何处。
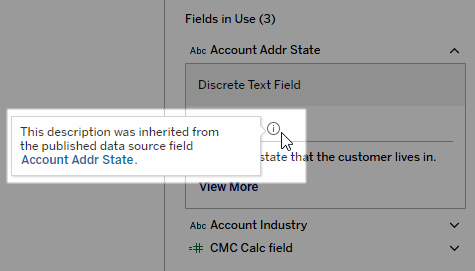
某些字段(例如计算字段、组字段或集字段)不支持显示来自上游来源的描述。此外,工作簿和数据源不支持显示上游字段或列描述。
有关添加描述的信息,请参见管理 Web 内容中的“添加或编辑描述”。