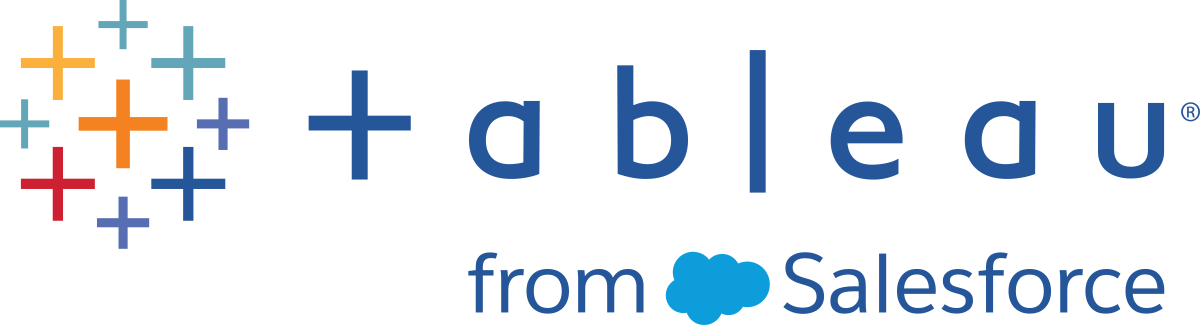File PDF
Questo articolo descrive come connettere Tableau a dati di file .pdf e impostare l’origine dati.
Nota: Tableau non supporta le lingue da destra a sinistra (RTL). Se il PDF include testo RTL, i caratteri potrebbero essere visualizzati in ordine inverso in Tableau.
Effettuare la connessione e scansionare il documento per cercare di tabelle
Avvia Tableau e, in Connetti, fai clic su File PDF.
Seleziona la cartella di lavoro a cui desideri connetterti, quindi fai clic su Apri.
Nella finestra di dialogo Analizza file PDF, specifica le pagine del file che desideri sottoporre a scansione per cercare tabelle. Puoi scegliere di eseguire la ricerca di tabelle in tutte le pagine, in una pagina singola o in un intervallo di pagine.
Nota: la scansione conteggia la prima pagina del file come pagina 1, come nella maggior parte dei lettori PDF. Quando esegui la scansione per la ricerca di tabelle, specifica il numero di pagina visualizzato dal lettore PDF, non l’ipotetico numero di pagina del documento stesso, che potrebbe non iniziare da pagina 1.
Ad esempio, immagina di voler utilizzare la "Tabella 1" della figura sottostante. Il lettore PDF visualizza un numero, mentre il file .pdf ne visualizza uno diverso. Per eseguire correttamente la scansione di questa tabella, specifica il numero di pagina visualizzato dal lettore PDF. In questo esempio, la pagina in questione è la numero 15.
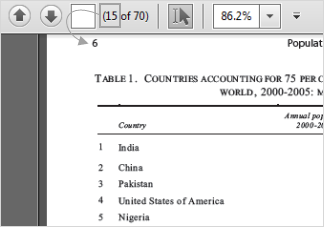
Nella pagina dell’origine dati, esegui le seguenti operazioni:
(Facoltativo) Seleziona il nome dell’origine dati predefinita nella parte superiore della pagina, quindi immetti un nome univoco per l’origine dati da utilizzare in Tableau. Ad esempio, utilizza una convenzione di denominazione dell’origine dati che aiuti gli altri utenti a capire a quale origine dati connettersi. Il nome predefinito viene generato automaticamente in base al nome del file.
Se il file contiene una tabella, fai clic sulla scheda foglio per avviare l’analisi. In alternativa, trascina una tabella dal riquadro di sinistra sull’canvas, quindi seleziona la scheda foglio per avviare l’analisi.
Informazioni sulle tabelle nel riquadro di sinistra
Le tabelle identificate nel file .pdf hanno nomi univoci e sono visualizzate nel riquadro di sinistra dopo una scansione. Potresti veder, ad esempio, un nome di tabella come "Pagina 1, Tabella 1". La prima parte del nome della tabella indica la pagina nel file .pdf di provenienza. La seconda parte del nome della tabella indica l’ordine in cui è stata identificata. Se Tableau ha identificato più di una tabella in una pagina, la seconda parte del nome della tabella può indicare una delle due cose seguenti:
- Tableau ha identificato un’altra tabella o tabella secondaria univoca nella pagina.
- Tableau ha interpretato la tabella nella pagina in un altro modo. Tableau potrebbe dare più interpretazioni di una tabella in base come questa si presenta nel file .pdf.
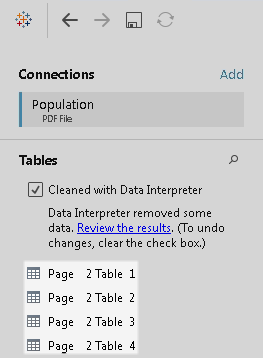
Esempio di origine dati di un File PDF
Di seguito è riportato un esempio di origine dati di un file PDF:
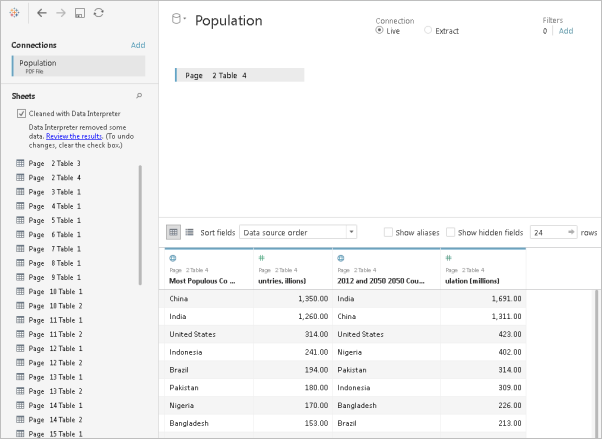
Ottenere più dati
Ottieni più dati nell’origine dati aggiungendo più tabelle o connettendoti ai dati di un altro database.
Aggiungere altri dati dal file corrente:
Dal riquadro di sinistra, trascina le tabelle aggiuntive nel canvas per combinare i dati tramite join o unificazione. Per maggiori informazioni, consulta Creare un join dei dati o Unificare i dati.
Se le pagine scansionate nel passaggio 3 della suddetta procedura non generano le tabelle necessarie nel riquadro di sinistra, fai clic sulla freccia dell’elenco a discesa accanto alla connessione del file PDF, quindi fai clic su Esegui nuova scansione file PDF. Questa opzione ti consente di creare una nuova scansione in modo da poter specificare pagine diverse nel file .pdf per la ricerca di tabelle.
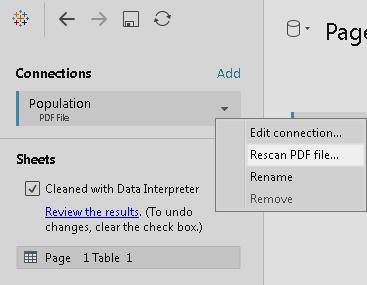
Aggiungi altri dati da un database diverso: nel riquadro di sinistra, fai clic su Aggiungi accanto a Connessioni. Per maggiori informazioni, consulta Creare un join dei dati.
Se il connettore che desideri non è elencato nel riquadro di sinistra, seleziona Dati > Nuova origine dati per aggiungere una nuova origine dati. Per maggiori informazioni, consulta Combinare i dati.
Impostare le opzioni della tabella
Puoi impostare le opzioni della tabella. Nell’canvas, fai clic sulla freccia dell’elenco a discesa della tabella e specifica se i dati includono nomi di campi nella prima riga. In tal caso, questi nomi diventeranno i nomi dei campi in Tableau. Se i nomi dei campi non sono inclusi, Tableau li genera automaticamente. È possibile rinominare i campi in seguito.
Pulisci i dati con lo Interprete dei dati
Se Tableau rileva la possibilità di ottimizzare l’origine dati per l’analisi, ti richiede l’utilizzo dello Interprete dei dati. Lo Interprete dei dati è in grado di rilevare sottotabelle utilizzabili e rimuovere la formattazione univoca che, in un secondo momento, potrebbe causare problemi all’analisi. Per maggiori informazioni, consulta Pulire dati importati da Excel, CSV, PDF e Fogli Google con Interprete dei dati.
Unificare tabelle nei file .pdf
Puoi unificare le tabelle nel file. Per maggiori informazioni sull’unificazione, consulta Unificare i dati.
Quando utilizzi la ricerca con caratteri jolly per unificare le tabelle, il risultato è nell’ambito delle pagine scansionate nel file iniziale a cui si è connessi. Immagina, ad esempio, di avere tre file: A.pdf, B.pdf e C.pdf. Il primo file a cui ti connetti è A e limiti la ricerca delle tabelle alla pagina 1. Quando utilizzi la ricerca con caratteri jolly per unificare le tabelle dei file B e C, le tabelle aggiuntive incluse nell’unione possono essere solo della pagina 1 di B e della pagina 1 di C.
Suggerimenti per l’utilizzo dei file .pdf
Questi suggerimenti possono esserti utili per lavorare con i file .pdf in Tableau.
Utilizza il connettore File PDF per identificare solo le tabelle tuo nel file .pdf.
L’obiettivo principale del connettore File PDF è quello di trovare e identificare le tabelle nel tuo file .pdf. Pertanto, ignora tutte le informazioni nel file che non sembrano far parte di una tabella, tra cui titoli, didascalie e note. Se i dati correlati vengono archiviati in una di queste aree, ad esempio nel titolo della tabella, puoi utilizzare Tableau per esportare innanzitutto i dati del file .pdf in un file .csv, aggiungere manualmente i dati archiviati nel titolo della tabella e quindi connetterti invece al file .csv. Per maggiori informazioni, consulta Esportare i dati in file .csv.
Utilizza tabelle standard.
In generale, Tableau funziona al meglio con tabelle standard con un formato tabulare.
Preferibilmente, le tabelle nel file .pdf presentano le intestazioni delle colonne in un’unica linea e includono i valori di riga su un’unica linea, come illustrato nell’esempio seguente.
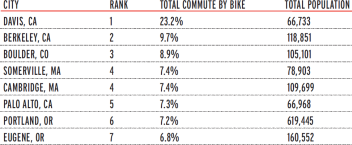
I colori e l’ombreggiatura utilizzati intorno o all’interno delle tabelle possono influire sulla modalità di identificazione delle stesse.
Le tabelle con formattazione univoca potrebbero richiedere interventi di pulizia o modifica manuale al di fuori di Tableau. La formattazione univoca può includere intestazioni gerarchiche, nomi di intestazione che includono più righe, valori di riga che coinvolgono più linee, intestazioni angolari e tabelle impilate, come illustrato negli esempi seguenti.
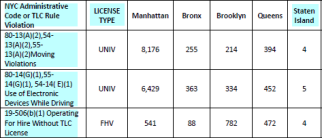
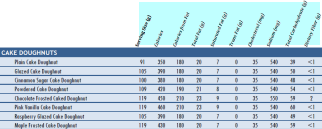
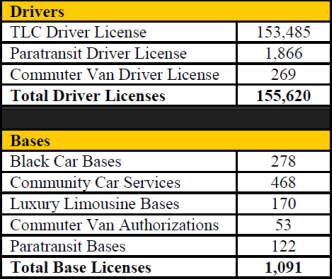
Nota: Tableau non supporta connessioni a file .pdf generati da software di scansione (riconoscimento ottico dei caratteri).
Convalida i dati.
Assicurati di convalidare i dati nelle tabelle identificate da Tableau nel file .pdf. Puoi convalidare i dati utilizzando la griglia di dati o la cartella di lavoro dei risultati, se hai utilizzato lo Interprete dei dati.
Evita tabelle che si estendono su più pagine.
Se il file .pdf contiene una tabella che si estende su più pagine, Tableau la interpreta come tabelle multiple. Per risolvere il problema, utilizza un’unione per combinare le tabelle. Per maggiori informazioni, consulta Unificare i dati.
Rinomina i file .pdf i cui nomi contengono caratteri Unicode.
Dopo la connessione a un file .pdf contenente caratteri Unicode nel nome, potresti visualizzare l’errore seguente.
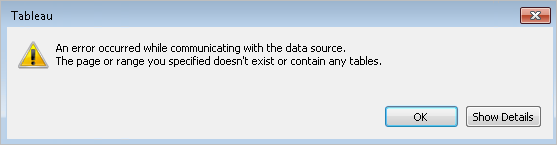
Per risolvere il problema, rinomina il file utilizzando caratteri non Unicode e connettiti nuovamente al file .pdf.
Non utilizzare file .pdf protetti da password.
Dopo la connessione e la ricerca di tabelle in un file .pdf, potrebbe visualizzare l’errore seguente.
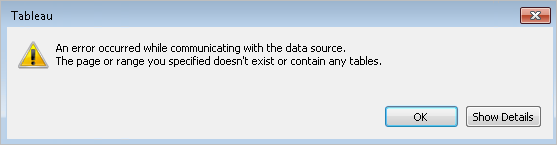
Tableau mostra questo errore quando il tuo file .pdf è protetto da password e non è possibile accedere al relativo contenuto. Tableau non è in grado di supportare connessioni a file .pdf protetti da password.
Valori dell’alias interpretati in modo diverso o non corretto.
Nella griglia di dati, potresti notare che il file .pdf interpreta alcuni valori in modo diverso. Puoi correggere questa interpretazione utilizzando alias per rinominare valori specifici all’interno di un campo.
Ad esempio, dopo esserti collegato al file .pdf., supponi di visualizzare la seguente tabella. Alcune abbreviazioni di stati, evidenziate in blu, sono interpretate in minuscolo.
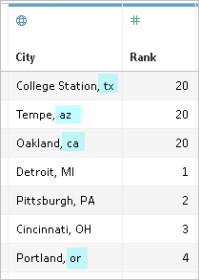
Puoi risolvere questo problema utilizzando alias per modificare le abbreviazioni da minuscole a maiuscole. A tale scopo, fai clic sulla freccia dell’elenco a discesa accanto al nome della colonna e seleziona Alias.
Risolvi le intestazioni delle colonne interpretate come valori di tabella.
Potresti anche notare, nella griglia di dati, che alcune intestazioni delle colonne nel file .pdf sono interpretate come valori di tabella. Questo può verificarsi se il file .pdf contiene tabelle con formattazione univoca o intestazioni gerarchiche. In questo scenario, prova prima lo Interprete dei dati. Se lo Interprete dei dati non risolve il problema, è consigliabile rinominare manualmente le colonne in modo adeguato e filtrare i nomi delle intestazioni trattate come valori tramite i filtri dell’origine dati.
Ad esempio, dopo esserti collegato al file .pdf., supponi di visualizzare la seguente tabella. Le intestazioni delle tabelle del file .pdf evidenziate in blu sono interpretate come valori di tabella.
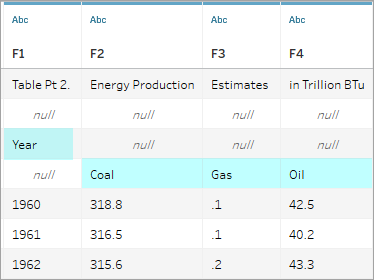
Un modo per risolvere un problema delle intestazioni come questo consiste nell’eseguire una procedura simile alla seguente:
Fai doppio clic sul nome della colonna, quindi assegna il nome Anno a F1. Ripeti questo passaggio per le colonne da F2 a F4 e assegna i nomi Carbone, Gas e Petrolio.
Fai clic sull’icona del tipo di dati per la colonna Anno e cambialo in un tipo di dati numerico. In questo modo, i valori non numerici in questa colonna si convertono in valori NULL.
Nell’angolo superiore destro della pagina Origine Dati, fai clic su Aggiungi, quindi sul pulsante Aggiungi, infine seleziona il campo Anno.
Nella finestra di dialogo Filtro, seleziona le caselle di controllo NULL ed Escludi.
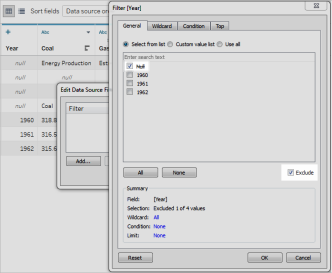
Le righe nella colonna Anno contenenti valori NULL vengono rimosse dalla griglia di dati, il che influisce sulle righe delle altre colonne della tabella.
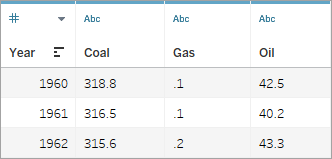
Informazioni sui file .ttde e .hhyper
Potresti notare file .ttde o .hhyper durante la navigazione nella directory del tuo computer. Quando crei un’origine dati Tableau che si collega ai tuoi dati, Tableau crea un file .ttde o .hhyper. Questo file, noto anche come estrazione shadow, si utilizza per migliorare la velocità di caricamento dell’origine dati in Tableau Desktop. Anche se contiene dati di base e altre informazioni simili all’estrazione standard di Tableau, un’estrazione shadow viene salvata in un formato diverso e non puoi utilizzarla per recuperare i dati.
Vedi anche
- Impostare le origini dati, per aggiungere altri dati a questa origine dati o preparare i dati prima di analizzarli.
- Creazione di grafici e analisi dei dati, per iniziare l’analisi dei dati.