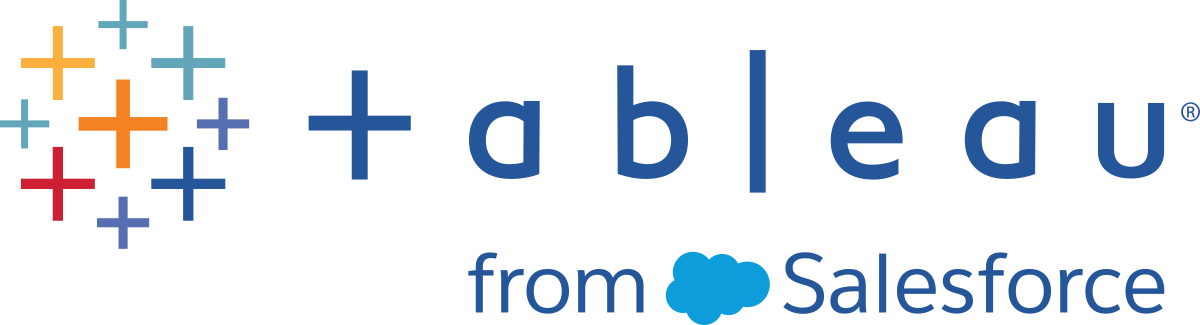ワークブックとシート
Tableau は、Microsoft Excel と同じように、ワークブックとシートのファイル構造を使用しています。ワークブックにはシートが含まれています。シートは、ワークシート、ダッシュボード、ストーリーのいずれかです。
ワークシートには、サイドバー内にシェルフ、カード、凡例、および [データ] および [アナリティクス] ペインのある単一のビューがあります。ワークシートのワークスペースの詳細については、Tableau ワークスペースを参照してください。
ダッシュボードは、複数のワークシートからのビューのコレクションです。[ダッシュボード] と [レイアウト] ペインは、サイドバーにあります。ダッシュボード作成の詳細については、ダッシュボードを参照してください。
ストーリーには、情報を伝達するために組み合わせて使用する、連続したワークシートまたはダッシュボード情報が含まれます。[ストーリー] と [レイアウト] ペインは、サイドバーにあります。ストーリー作成の詳細については、ストーリーを参照してください。
ワークブックまたはツールヒント Viz でのシートの非表示または表示の詳細については、ダッシュボードとストーリーでのシートの管理(新しいウィンドウでリンクが開く)およびツールヒント内 Viz ワークシートの非表示と表示を切り替えます(新しいウィンドウでリンクが開く)を参照してください。シートの整理についての詳細は、シートの移動および整理を参照してください。ワークブックの作成と開き方についての詳細は、ワークブックを作成するかまたは開くを参照してください。
シートについて
各ワークブックは、ビュー (ワークシートとも言われます)、ダッシュボード、およびストーリーという異なるシートタイプを含みます。
ワークシートでは、フィールドをドラッグしてシェルフにドロップすることにより、データのビューを作成します。
ダッシュボードは、複数のビューを結合したもので、プレゼンテーションまたは監視用に配置できます。
ストーリーは、情報を伝達するために組み合わせて使用する、連続したビューまたはダッシュボードです。
シートは、ワークブックの下部にタブとして表示されます。このセクションでは、シートを作成、開く、複製、非表示、および削除する方法について説明します。また、ワークブック内でシートを整理する方法についても説明します。
ワークブック内では、新規シートの作成、ワークシート全体のクリア、シートの複製、ワークシートの表示と非表示、およびシートの削除ができます。Tableau には、ワークブック内でのシートの表示および整理の方法がいくつか用意されています。
新しいワークシート、ダッシュボード、およびストーリーの作成
ワークブック、ダッシュボード、またはストーリー内で新しいシートを作成するにはいくつかの方法があります。ワークブックには、シートを必要なだけ作成できます。
新しいワークシート、ダッシュボード、またはストーリーを作成するには、ワークブックの一番下の [新しいワークシート]、[新しいダッシュボード]、または [新しいストーリー] ボタンをクリックします。

[新しいワークシート] ボタン。
新しいワークシート、ダッシュボード、またはストーリーの名前を変更するには、タブを右クリック (Mac では Control を押しながらクリック) し、[名前を変更] コマンドを選択します。
新しいワークシートを作成するためのさらに多くの方法
新しいワークシートの作成には、次のいずれかを行います。
[ワークシート] > [新しいワークシート] を選択します。
ワークブック内の開いている任意のタブを右クリックし、[メニュー] から [新しいワークシート] を選択します。
- ツールバーの [新しいワークシート]
 ボタン上のドロップ ダウン矢印をクリックしてから、[新しいワークシート] を選択します。
ボタン上のドロップ ダウン矢印をクリックしてから、[新しいワークシート] を選択します。 キーボードで Ctrl + M (Mac では Command を押しながら M) を押します。
新しいダッシュボードを作成するためのさらに多くの方法
新しいダッシュボードの作成には、次のいずれかを行います。
[ダッシュボード] > [新しいダッシュボード] を選択します。
ワークブックの一番下にある [新しいダッシュボード] ボタンをクリックします。

ワークブック内の開いている任意のタブ上で右クリックし、[メニュー] から [新しいダッシュボード] を選択します。
ツールバーの [新しいワークシート]
 ボタン上のドロップダウン矢印をクリックしてから、[新しいダッシュボード] を選択します。
ボタン上のドロップダウン矢印をクリックしてから、[新しいダッシュボード] を選択します。
新しいストーリーを作成するためのさらに多くの方法
新しいストーリーを作成するには、次のいずれかを行います。
[ストーリー] > [新しいストーリー] を選択します。
ワークブックの一番下にある [新しいストーリー] ボタンをクリックします。

ワークブック内の開いている任意のタブ上で右クリックし、[メニュー] から [新しいストーリー] を選択します。
ツールバーの [新しいワークシート]
 ボタン上のドロップダウン矢印をクリックしてから、[新しいストーリー] を選択します。
ボタン上のドロップダウン矢印をクリックしてから、[新しいストーリー] を選択します。
元に戻す、やり直す、およびシートのクリア
すべての Tableau ワークブックには、現在のワークセッションのために、ワークブックでワークシート、ダッシュボード、およびストーリーに行った操作履歴が格納されています。
履歴をさかのぼって操作をキャンセルするには、ツールバーの [元に戻す]  をクリックするか、キーボードの Ctrl + Z (Mac では、Command を押しながら Z) を押します。
をクリックするか、キーボードの Ctrl + Z (Mac では、Command を押しながら Z) を押します。
履歴に沿って操作を再度適用するには、ツールバーの [やり直す]  をクリックするか、キーボードの Ctrl + Y (Mac では、Command を押しながら Y) を押します。
をクリックするか、キーボードの Ctrl + Y (Mac では、Command を押しながら Y) を押します。
シートのすべてのフィールド、書式設定、サイズ、軸範囲、フィルター、並べ替え、およびコンテキスト フィルターを削除するには、ツールバーの [シートをクリア]  をクリックします。
をクリックします。
ビューの特定の面を削除するには、[シートをクリア] のドロップダウン メニューを使用します。
注:ツールバーの [クリア] コマンドを使用しても履歴はクリアされません。シートをクリアしない場合は、[元に戻す] ボタンをクリックします。
シートの複製
既存のシートを、さらに探究するための出発点にしたい場合、そのシートを複製することができます。複製したシートには、新しい分析のための起点として、同じフィールドと設定がすべて含まれます。
[複製] は、元のシートに影響することなく変更することができる、新しいバージョンのワークシート、ダッシュボード、またはストーリーを作成します。
アクティブなシートを複製するには、シート タブを右クリック (Mac では Control を押しながらクリック) し、[複製] を選択します。
注: ダッシュボードを複製した場合、ダッシュボードの新しいバージョンが作成されますが、ダッシュボードの作成に使用された元のワークシートを引き続き参照します。
クロス集計として複製
クロス集計 (別名「ピボット テーブル」) とは、テキストの行や列のデータを集計する表です。これはデータ ビューに関連付けられた数値を表示するのに便利です。
現在のシートのデータに基づき新しいクロス集計を作成するには、シート タブを右クリック (Mac では Control を押しながらクリック) し、[クロス集計として複製] を選択します。または、[ワークシート] > [クロス集計として複製] を選択します。
このコマンドはワークブックに 1 つまたは複数の新しいワークシート挿入し、シートには元のワークシートからのデータのクロス集計ビューがを表示されます。ダッシュボードおよびストーリーはクロス集計として複製できません。
シート名の変更
アクティブなシートの名前を変更するには、ワークブックの下部にあるシートのタブでシートを右クリック (Mac では Control を押しながらクリック) し、[シート名の変更] を選択します。
または、シートのタブでシート名をダブルクリックして新しい名前を入力し、[Enter] をクリックします。
シートの参照元データの参照
ビュー内のマークの背後にある数値を参照するには
マークにカーソルを合わせるか、クリックして、ツールヒントに関連データを表示します。ツールヒントが開いた状態で、ツールヒントの上部にある [データの表示] コマンドをクリックし、参照元データを表示します。
(マークを選択していない状態で) ビューを右クリックし、[データの表示] をクリックします。
データはコピーして Excel またはその他のアプリケーションに貼り付けられます。参照元データをエクスポートするには、[すべてエクスポート] をクリックします。
シートの削除
シートを削除すると、ワークブックからそのシートが削除されます。ワークブックには、必ず 1 つ以上のワークシートが必要です。
アクティブなシートを削除するには、ワークブックの下部にあるシートのタブでシートを右クリック (Mac では Control を押しながらクリック) し、[削除] をクリックします。
ダッシュボードまたはストーリーで使用されているワークシートは削除できませんが、非表示にすることができます。
ツールヒント内 Viz として使用されているワークシートは、非表示または削除できます。