สร้างมุมมองโดยอัตโนมัติด้วย “สอบถามข้อมูล”
การเปลี่ยนแปลงสำคัญสำหรับ “สอบถามข้อมูล” และ “เมตริก”
ฟีเจอร์ “สอบถามข้อมูล” และ “เมตริก” ของ Tableau เลิกใช้ใน Tableau Cloud ในเดือนกุมภาพันธ์ 2024 และ Tableau Server เวอร์ชัน 2024.2 ด้วยความก้าวหน้าของเทคโนโลยีภาษาธรรมชาติ เรากำลังพัฒนาอินเทอร์เฟซที่ได้รับการปรับปรุง ซึ่งจะช่วยให้ถามคำถามเกี่ยวกับข้อมูลของคุณได้ง่ายขึ้น และติดตามการเปลี่ยนแปลงอยู่เสมอ หากต้องการข้อมูลเพิ่มเติม โปรดดูTableau AI และ Tableau Pulse จะพลิกโฉมประสบการณ์ด้านข้อมูลอย่างไร
“สอบถามข้อมูล” ทำให้คุณสามารถพิมพ์คำถามโดยใช้ภาษาทั่วไปและรับคำตอบได้ทันทีใน Tableau คำตอบจะมาในรูปแบบของการแสดงข้อมูลเป็นภาพอัตโนมัติ โดยไม่จำเป็นต้องลากและวางฟิลด์ด้วยตนเอง หรือทำความเข้าใจความแตกต่างของโครงสร้างข้อมูลของคุณ
“สอบถามข้อมูล” ช่วยให้คุณถามคำถามที่ซับซ้อนได้อย่างเป็นธรรมชาติ โดยรองรับแนวคิดการวิเคราะห์ที่สำคัญต่างๆ เช่น อนุกรมเวลาและการวิเคราะห์เชิงพื้นที่ และการทำความเข้าใจวลีในการสนทนา เช่น "ปีที่แล้ว" และ "เป็นที่นิยมมากที่สุด"
การไปที่เลนส์ “สอบถามข้อมูล”
ก่อนที่คุณจะสามารถสืบค้นแหล่งข้อมูลด้วย “สอบถามข้อมูล” ได้ ผู้เขียน Tableau ต้องสร้างเลนส์(ลิงก์จะเปิดในหน้าต่างใหม่)ที่ระบุสับเซตของฟิลด์ข้อมูลที่เลนส์ใช้ก่อน
ใน Tableau ทั้งหมดนี้คือจุดที่คุณสามารถเข้าถึงเลนส์ “สอบถามข้อมูล” ได้:
- ในหน้า “เลนส์ทั้งหมด” ที่ระดับบนสุดของไซต์ Tableau Cloud หรือ Tableau Server

- บนแท็บ “สอบถามข้อมูล” สำหรับแหล่งข้อมูลที่คุณสร้างเลนส์ขึ้นมาใช้ประกอบ

- ในออบเจ็กต์ “สอบถามข้อมูล” บนแดชบอร์ด

“สอบถามข้อมูล” จากหน้าเลนส์หรือออกเจ็กต์แดชบอร์ด
ไปที่เลนส์และเรียนรู้เพิ่มเติมเกี่ยวกับข้อมูลของเลนส์นั้น
- ไปที่เลนส์ผ่านหน้า “เลนส์ทั้งหมด” สำหรับไซต์ Tableau ของคุณ, แท็บ “สอบถามข้อมูล” สำหรับแหล่งข้อมูล หรือออบเจ็กต์ “สอบถามข้อมูล” บนแดชบอร์ด
- (ไม่บังคับ) ภายใต้การแสดงเป็นภาพที่แนะนำ คลิกที่รายการเพื่อดูการแสดงเป็นภาพที่ผู้เขียนเลนส์สร้างขึ้นสำหรับองค์กรของคุณอย่างรวดเร็ว
หากคำแนะนำไม่ตรงกับความต้องการในการวิเคราะห์ข้อมูลในปัจจุบันของคุณ ให้สร้างการค้นหาเพื่อสร้างคำถามของคุณเอง
- ในแผงข้อมูลทางด้านซ้าย ให้วางเมาส์เหนือแต่ละฟิลด์สักครู่เพื่อเรียนรู้เพิ่มเติมเกี่ยวกับข้อมูลที่อยู่ในนั้น

ในออบเจ็กต์แดชบอร์ดที่แคบลง แผงข้อมูลอาจถูกซ่อนอยู่ แต่คุณสามารถดูข้อมูลเดียวกันได้โดยการคลิกที่เมนูแบบเลื่อนลงฟิลด์

สร้างการค้นหาด้วยการพิมพ์ข้อความ
- พิมพ์ในกล่องที่อ่านว่า “ค้นหาฟิลด์หรือค่าเพื่อสร้างการแสดงเป็นภาพ”

- ขณะที่คุณพิมพ์ “สอบถามข้อมูล” จะค้นหาฟิลด์ข้อมูล ฟังก์ชัน และค่าสตริง และแสดงผลลัพธ์ในรายการแบบเลื่อนลง คลิกสิ่งที่อยู่ในรายการที่แสดงเพื่อเพิ่มลงในรายการปัจจุบันของคุณ ซึ่งแสดงอยู่เหนือกล่องค้นหา หากต้องการสร้างการแสดงเป็นภาพโดยอัตโนมัติโดยใช้รายการปัจจุบัน ให้กด Enter ได้ทุกเมื่อ

การแก้ไขการค้นหาโดยการค้นหาฟิลด์และฟังก์ชันการวิเคราะห์
A. รายการปัจจุบัน B. ตัวกรองปัจจุบัน C. กล่องค้นหา D. ฟิลด์ที่ส่งกลับ E. ฟังก์ชันการวิเคราะห์ที่ส่งกลับ F. ค่าฟิลด์ที่ส่งกลับ
สร้างการค้นหาโดยเพิ่มวลีที่แนะนำ
Tableau จะแนะนำวลีตามคำถามที่พบบ่อยที่สุดในเลนส์ของคุณและถามโดยบุคคลอื่นในองค์กร เมื่อเปิดเลนส์ คุณจะพบคำแนะนำที่จะช่วยให้คุณได้รับคำตอบอย่างรวดเร็วสำหรับคำถามทั่วไป
คุณสามารถเพิ่มคำแนะนำเหล่านี้ลงในการค้นหาของคุณได้โดยคลิกที่คำแนะนำดังกล่าว เมื่อคุณเพิ่มวลีลงในการค้นหาแล้ว คำแนะนำจะอัปเดตแบบไดนามิกด้วยวลีที่เกี่ยวข้องมากขึ้น มุมมองจะสร้างขึ้นโดยอัตโนมัติด้วยการเลือกแต่ละรายการ
สร้างการค้นหาด้วยการเพิ่มฟิลด์และตัวกรอง
- คลิกเพิ่มฟิลด์หรือเพิ่มตัวกรอง

- คลิกฟิลด์ที่ต้องการ (หากต้องการจำกัดรายการยาวๆ แคบลง ให้พิมพ์ในกล่องค้นหาฟิลด์)

- ตั้งค่าตัวเลือกย่อยใดๆ เช่น ประเภทการรวมสำหรับฟิลด์ตัวเลข หรือการจัดกลุ่มสำหรับฟิลด์สตริงและวันที่
- หากต้องการเพิ่มฟิลด์หรือตัวกรอง ให้คลิกที่เครื่องหมายบวก

ดูวิธีการใช้อีลิเมนต์ของการค้นหาของคุณ
หากต้องการดูวิธีการใช้อีลิเมนต์ของการค้นหาของคุณ ให้วางเมาส์เหนือข้อความในกล่องข้อความหรือการตีความด้านบน คำที่ไม่ได้ใช้จะเป็นสีเทา ซึ่งจะช่วยให้คุณเรียบเรียงถ้อยคำการค้นหาใหม่ให้ชัดเจนขึ้นสำหรับ “สอบถามข้อมูล”

เรียบเรียงคำถามของคุณใหม่
คุณสามารถเรียบเรียงคำถามใหม่ได้โดยคลิกตัวเลือก ฟิลด์ข้อมูล และตัวกรองในอินเทอร์เฟซผู้ใช้
เปลี่ยนประเภทการแสดงเป็นภาพ
หากการแสดงเป็นภาพเริ่มต้นไม่เปิดเผยข้อมูลของคุณทั้งหมด ให้คลิกเมนูที่มุมขวาบน และเลือกจากประเภทการแสดงเป็นภาพที่รองรับดังนี้:
- แผนภูมิแท่ง
- แกนต์บาร์
- แผนที่ความหนาแน่น
- ฮิสโตแกรม
- แผนภูมิเส้น
- แผนที่
- แผนภูมิวงกลม
- การกระจาย
- แผนภูมิแท่งแบบซ้อน
- ตารางข้อความ
- แผนผังต้นไม้

หมายเหตุ: ในการสร้างการแสดงเป็นภาพบางประเภทโดยอัตโนมัติ บางครั้ง “สอบถามข้อมูล” จะเพิ่มฟิลด์ เช่น "จำนวนระเบียน" ลงในรายการของคุณ
เปลี่ยนฟิลด์ ตัวกรอง และข้อมูลที่แสดง
“สอบถามข้อมูล” ช่วยให้คุณปรับแต่งวิธีการแสดงค่าของฟิลด์ได้หลายวิธี
- หากต้องการสลับฟิลด์ที่ใช้สำหรับแกนแนวตั้งและแนวนอน ให้คลิกปุ่ม “สลับแกน”
 ที่ด้านซ้ายของเมนูการเลือกการแสดงเป็นภาพ:
ที่ด้านซ้ายของเมนูการเลือกการแสดงเป็นภาพ:
เมื่อต้องการเปลี่ยนฟิลด์ ให้คลิกที่ฟิลด์นั้นในรายการการค้นหาของคุณก่อน แล้วคลิกชื่อฟิลด์ด้านล่าง (หากต้องการเปลี่ยนฟิลด์ที่ใช้ในการคำนวณส่วนต่าง โปรดดู เปรียบเทียบส่วนต่างเมื่อเวลาผ่านไป)

- หากต้องการเปลี่ยนการรวมหรือประเภทการจัดกลุ่มของฟิลด์ (เช่น จากค่าเฉลี่ยเป็นผลรวม) ให้คลิกชื่อฟิลด์ในกล่องข้อความ จากนั้นเลือกการรวมหรือการจัดกลุ่มอื่น
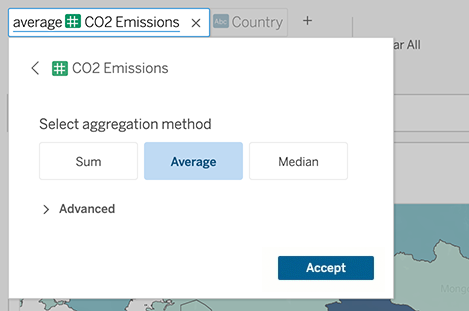
- สำหรับตัวกรองตามหมวดหมู่ ให้คลิกค่า (ตัวอย่างเช่น "ยกเว้นสหรัฐอเมริกา" ในตัวอย่างด้านล่าง) เพื่อเปลี่ยนค่าเฉพาะหรือป้อนพารามิเตอร์ไวลด์การ์ด

- หากต้องการปรับช่วงตัวเลข ให้คลิกคำต่างๆ เช่น "สูง" หรือ "ถูก"

หากต้องการลบฟิลด์หรือตัวกรอง ให้วางเมาส์เหนือฟิลด์นั้นแล้วคลิก X
ปรับตัวกรองวันที่
หากต้องการปรับตัวกรองวันที่ ให้คลิกคำต่างๆ เช่น "ล่าสุด" หรือ "ก่อนหน้า" จากนั้นคลิกอย่างใดอย่างหนึ่งต่อไปนี้:
- วันที่ระบุ เพื่อป้อนช่วงเวลาหรือค่าวันที่ที่เฉพาะเจาะจง
- วันที่สัมพัทธ์ เพื่อแสดงช่วงวันที่สัมพัทธ์กับวันปัจจุบัน
- ช่วงของวันที่ เพื่อป้อนจุดเริ่มต้นและจุดสิ้นสุดที่เฉพาะเจาะจง
วันที่ระบุจะมีตัวเลือกพิเศษบางอย่างในเมนูรายละเอียดวันที่:
- ตัวเลือกระยะเวลาแสดงช่วงวันที่ที่ต่อเนื่องช่วงเดียว
- ตัวเลือกค่าวันที่แสดงช่วงที่สามารถเกิดซ้ำได้ในหลายช่วงเวลา ตัวอย่างเช่น หากต้องการดูประสิทธิภาพการขายรวมสำหรับไตรมาสที่ 1 ในหลายๆ ปี ภายใต้ “ค่าวันที่” คุณจะต้องเลือก “ไตรมาส”

เปรียบเทียบส่วนต่างเมื่อเวลาผ่านไป
“สอบถามข้อมูล” ช่วยให้คุณเปรียบเทียบช่วงเวลากับวลีต่างๆ เช่น "ปีต่อปี" หรือ "ไตรมาสต่อไตรมาส" ได้ ผลลัพธ์จะปรากฏเป็นการคำนวณตารางส่วนต่างหรือเปอร์เซ็นต์ส่วนต่างในเวิร์กบุ๊กที่คุณบันทึกจาก “สอบถามข้อมูล”

ในกล่องข้อความ ให้คลิกการคำนวณส่วนต่างเพื่อเลือกฟิลด์ เมธอดการรวม และช่วงเวลาอื่นๆ

ปรับใช้การคำนวณอย่างง่าย
“สอบถามข้อมูล” รองรับการคำนวณอย่างง่ายระหว่างสองการวัดผล ซึ่งคุณสามารถปรับใช้ได้โดยใช้สัญลักษณ์เหล่านี้:
+ จะหาผลรวมของการวัดผล
- จะหาส่วนต่างระหว่างการวัดผลสองค่า
* เป็นการคูณ
/ เป็นการหาร
ในเวิร์กบุ๊กที่คุณบันทึกจาก “สอบถามข้อมูล” การคำนวณเหล่านี้จะไม่กลายเป็นฟิลด์ที่คำนวณ แต่เป็นการคำนวณเฉพาะกิจบนแถบคอลัมน์ แผงแถว หรือแถบเครื่องหมาย

เพิ่มชีตที่มีการแสดงเป็นภาพอื่นๆ
หากต้องการสร้างการแสดงเป็นภาพต่างๆ จากเลนส์อย่างรวดเร็ว ให้เพิ่มชีตใน “สอบถามข้อมูล”
ที่ด้านล่างของหน้าเว็บ ให้ทำตามวิธีอย่างใดอย่างหนึ่งต่อไปนี้:
- คลิกไอคอนเพิ่มชีตที่ด้านขวาของชีตที่มีชื่อ

- คลิกขวาที่ชื่อชีต และเลือกทำซ้ำหรือลบ
(หากต้องการเปลี่ยนชื่อชีตจาก “สอบถามข้อมูล” คุณต้องบันทึกไว้ในเวิร์กบุ๊กใหม่)
แชร์การแสดงเป็นภาพของ “สอบถามข้อมูล” ผ่านอีเมล, Slack หรือลิงก์
คุณสามารถแชร์การแสดงเป็นภาพของ “สอบถามข้อมูล” กับใครก็ตามที่มีสิทธิ์การเข้าถึงเลนส์ได้
- ที่มุมขวาบนของเบราว์เซอร์ ให้คลิกไอคอน “แชร์”

- ทำตามขั้นตอนใดก็ได้ ดังนี้
- หากต้องการแชร์ผ่านทางอีเมลหรือ Slack ให้ป้อนชื่อผู้ใช้เฉพาะในกล่องข้อความ (ผู้ดูแล Tableau ของคุณต้องกำหนดค่าการผสานการทำงานร่วมกับอีเมลและ Slack ไว้แล้ว)
- หากต้องการคัดลอก URL คุณสามารถวางลงในอีเมลที่กำหนดเองและข้อความอื่นๆ ได้ ให้คลิกคัดลอกลิงก์
ส่งข้อเสนอแนะไปยังเจ้าของเลนส์
หากคุณมีคำถามเกี่ยวกับโครงสร้างของเลนส์หรือวิธีที่ดีที่สุดในการใช้งานเลนส์กับ “สอบถามข้อมูล” คุณสามารถส่งความคิดเห็นไปยังผู้เขียนได้โดยตรง (ตัวเลือกนี้เปิดใช้งานตามค่าเริ่มต้น แต่ผู้เขียนเลนส์อาจปิดการใช้งาน)
- ทางด้านซ้ายของกล่องการค้นหาสำหรับ “สอบถามข้อมูล” ให้คลิกไอคอนเคล็ดลับของสอบถามข้อมูล

- ที่ด้านล่างของกล่องโต้ตอบเคล็ดลับ ให้คลิกติดต่อผู้เขียนเลนส์
เคล็ดลับสำหรับการค้นหาที่ประสบความสำเร็จ
ในขณะที่คุณจัดโครงสร้างคำถามสำหรับ “สอบถามข้อมูล” ให้ใช้เคล็ดลับเหล่านี้เพื่อให้ได้ผลลัพธ์ที่ดีขึ้น
ใช้คีย์เวิร์ด - ตัวอย่างเช่น แทนที่จะใช้ "ฉันต้องการดูประเทศทั้งหมดที่สนามบินเหล่านี้ตั้งอยู่" ให้ลองใช้ "ตามสนามบินและประเทศ"
ใช้ถ้อยคำที่ถูกต้องสำหรับชื่อฟิลด์และค่าต่างๆ ตัวอย่างเช่น หากเลนส์ของคุณมีฟิลด์ “รหัสสนามบิน” “ชื่อสนามบิน” และ “ภูมิภาคสนามบิน” ให้ระบุตามชื่อ
ดูรายการจัดอันดับ - “สอบถามข้อมูล” จะแมปคำศัพท์ เช่น "ดีที่สุด" และ "แย่ที่สุด" กับอันดับแรกและอันดับต่ำสุดตามลำดับ หากคุณต้องการดูอันดับที่กว้างขึ้น ให้ใช้ "สูง" และ "ต่ำ" แทน ตัวอย่างเช่น ป้อน "บ้านที่มีราคาขายต่ำ”
การคำนวณตารางการค้นหา - ในนิพจน์การค้นหาสำหรับฟิลด์การคำนวณตาราง โปรดทราบว่าคุณไม่สามารถกรอง จำกัด หรือรวม "ผลต่างปีต่อปี” ได้
ล้อมรอบค่าที่ยาวผิดปกติด้วยเครื่องหมายอัญประกาศ ในการวิเคราะห์ค่าฟิลด์ที่ยาวที่มีการส่งกลับเส้น แท็บ หรือคำมากกว่าสิบคำ ให้ล้อมรอบด้วยเครื่องหมายอัญประกาศ ในการปรับปรุงประสิทธิภาพ “สอบถามข้อมูล” จะไม่สร้างดัชนีของฟิลด์ที่มีความยาวขนาดนั้น หรืออะไรก็ตามที่อยู่นอกเหนือค่าฟิลด์ที่ไม่ซ้ำกัน 200,000 รายการแรก
