Conectar o Tableau Server ao Salesforce Data Cloud
O conector Salesforce Data Cloud foi lançado para o Tableau Desktop e Tableau Prep em 2023.2, para o Tableau Cloud em junho de 2023 e para o Tableau Server em 2023.3. Esse conector conecta perfeitamente o Tableau ao Data Cloud e está disponível para Tableau Desktop, Tableau Cloud, Tableau Server e Tableau Prep. Comparado ao conector CDP mais antigo, o conector Salesforce Data Cloud é mais fácil de conectar, mostra rótulos de objetos em vez de nomes de API e é alimentado por consultas aceleradas.
Observação: anteriormente, o Data Cloud era chamado de Customer Data Platform (CDP). O conector CDP foi descontinuado no Tableau Server 2023.3, ficou indisponível no Tableau Server 2024.2 e foi totalmente removido do Tableau Server 2025.1 e posteriores. Os ativos existentes que usam o conector CDP devem ser recriados usando o conector Salesforce Data Cloud.
Se você estiver usando o Tableau Desktop 2023.1 ou anterior, consulte Tableau Server (versão 2023.1 e posteriores).
Tableau Server (versão 2023.3 ou posteriores)
Etapa 1: criar um aplicativo conectado ao Salesforce
O conector Salesforce Data Cloud exige que você crie um aplicativo conectado no Salesforce.
Tanto o conector Salesforce Data Cloud quanto o conector Salesforce podem usar o mesmo aplicativo conectado. Portanto, se já estiver usando o conector Salesforce, você só precisará adicionar os três escopos da Customer Data Platform listados na etapa 7 ao seu aplicativo conectado existente.
- Entre usando sua conta de desenvolvedor de Salesforce.com, clique no nome do usuário no canto superior direito e selecione Configuração.

- Na coluna de navegação à esquerda, em Aplicativos, selecione Gerenciador de aplicativos.

- Na seção Aplicativos conectados, clique em Novo aplicativo conectado.

- Em Informações básicas nomeie o aplicativo, toque no campo APIfield para que ele preencha automaticamente no formato correto e insira um e-mail de contato para o aplicativo.
- Na seção API [Ativar configurações do OAuth], selecione Ativar configurações de OAuth.
- Nas novas configurações de OAuth exibidas, para URL de retorno da chamada, digite o nome de domínio totalmente qualificado do servidor usando o protocolo
httpse acrescente o seguinte texto à URL:auth/add_oauth_token.
Por exemplo:https://www.your_tableau_server.com/auth/add_oauth_token - Mova os seguintes itens de Escopos de OAuth disponíveis para Escopos de OAuth selecionados:
- Acesse o serviço de URL de identidade (id, perfil, e-mail, endereço, telefone)
- Gerenciar dados do usuário por meio de APIs (api)
- Execute solicitações a qualquer momento (refresh_token, acesso offline)
- Executar consultas ANSI SQL nos dados da plataforma de dados do cliente (cdp_query_api)
- Gerenciar dados de perfil do Customer Data Platform (cdp_profile_api)
- Gerenciar dados da API de ingestão da plataforma de dados do cliente (cdp_ingest_api)
- Clique em Salvar.
Depois que você salva o aplicativo, o Salesforce preenche a seção da API com as seguintes IDs que você usará para configurar o Tableau Server:
- Chave do cliente
- Segredo do cliente
- URL de retorno da chamada

Etapa 2: configurar o Tableau Server para Salesforce.com OAuth
Uma vez que seu aplicativo conectado seja criado no Salesforce e você tenha a chave do cliente, o segredo do cliente e a URL de retorno, você pode configurar o Tableau Server para conexões de dados e saídas do Salesforce e o Einstein Discovery.
- No computador com o Tableau Server, em um prompt de comando, execute os comandos a seguir.
tsm configuration set -k oauth.salesforce.client_id -v <your_customer_key>tsm configuration set -k oauth.salesforce.client_secret -v <your_customer_secret>tsm configuration set -k oauth.salesforce.redirect_uri -v <your_redirect_URL> - (Opcional) Para alterar o servidor de logon padrão, digite o seguinte comando:
tsm configuration set -k oauth.salesforce.server_base_url -v <URL> - Insira o comando a seguir para aplicar as alterações:
tsm pending-changes apply
Se as alterações pendentes exigirem uma reinicialização do servidor, alterações pendentes o comando pending-changes apply exibirá um prompt para que você saiba que ocorrerá uma reinicialização. Esse prompt será exibido mesmo que o servidor esteja parado, porém, nesse caso, não há reinicialização. Cancele o prompt com a opção--ignore-prompt, mas isso não altera o comportamento de reinicialização. Se as alterações não exigirem uma reinicialização, elas serão aplicadas sem um prompt. Para obter mais informações, consulte tsm pending-changes apply.
Configurar Oauth personalizado para um site
Para obter instruções de configuração, consulte o tópico Conexões OAuth.
Tableau Server (versão 2023.1 e posteriores)
Aviso: um Customer Data Platform foi descontinuado em outubro de 2023, ficou indisponível no Tableau Desktop 2024.2 e foi totalmente removido do Tableau Desktop 2025.1 e posteriores. Se você estiver usando ativos que utilizam o conector CDP, o Tableau recomenda fortemente que você atualize e use o conector Salesforce Data Cloud.
Esta seção descreve como conectar do Tableau Server ao Salesforce Customer Data Platform por meio da autenticação OAuth.
As etapas descritas nesta seção são necessárias para usar os dados do Salesforce Customer Data Platform no Tableau Server.
Etapa 1: configurar o conector
- Baixe o conector mais recente do Salesforce Customer Data Platform (arquivo Salesforce_CDP.taco) no site Conectores do Tableau Exchange.
- Mova o arquivo .taco para a pasta do conector do Tableau:
- Windows:
C:\Users[Windows User]\Documents\My Tableau Repository\Connectors - Linux:
/opt/tableau/connectorsOU/var/opt/tableau_server/data/tabsvc/vizqlserver/Connectors/
- Reinicie o Tableau Server.
Etapa 2: instale o driver JDBC do Customer Data Platform
Observação: O Tableau versão 2023.1 para Server é compatível apenas com o driver JDBC versão 18 e superior.
- Baixe o driver JDBC mais recente (arquivo Salesforce-CDP-jdbc-[versão].jar) do site do Salesforce CDP GitHub: https://github.com/forcedotcom/Salesforce-CDP-jdbc/releases
- Mova o arquivo Salesforce-CDP-jdbc-[version].jar baixado para o seguinte local:
- Windows:
C:\Program Files\Tableau\Drivers - Linux:
/opt/tableau/tableau_driver/jdbc
Etapa 3: criar um aplicativo conectado ao Salesforce
Depois de criar os escopos de API, use o procedimento a seguir para criar um aplicativo conectado ao Salesforce para lidar com a delegação OAuth no Tableau Server.
Entre usando sua conta do Salesforce Customer Data Platform como um administrador, clique no nome de usuário no canto superior direito e selecione Configuração.

No painel à esquerda, em Aplicativos, selecione Gerenciador de aplicativos.

Na seção Aplicativos conectados, clique em Novo aplicativo conectado.

Em Informações básicas nomeie o aplicativ conectdo (por exemplo, Exemplo.com), toque no campo API para que ele preencha automaticamente no formato correto e insira um e-mail de contato para o aplicativo.
Na seção API [Ativar configurações do OAuth], selecione Ativar configurações de OAuth e faça o seguinte:
Nas novas configurações de OAuth exibidas, para URL de retorno da chamada, digite o nome de domínio totalmente qualificado (FQDN) do Tableau Server usando o protocolo
httpse acrescente o seguinte texto à URL:/auth/add_oauth_token.Por exemplo:
https://example.com/auth/add_oauth_token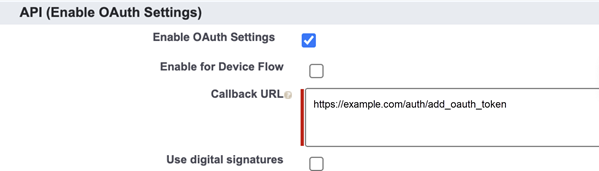
Mova os seguintes itens de Escopos de OAuth disponíveis para Escopos de OAuth selecionados:
- Gerenciar dados do usuário por meio de APIs (api)
- Realizar solicitações em seu nome a qualquer momento (refresh_token, offline_access)
- Gerenciar dados de perfil do Customer Data Cloud (cdp_profile_api)
- Executar consultas ANSI SQL nos dados da plataforma de dados do cliente (cdp_query_api)

Quando concluir, clique em Salvar.
Vá para a lista do Gerenciador de aplicativos, navegue até o aplicativo conectado, clique na seta suspensa e selecione Gerenciar.
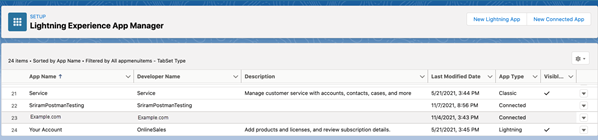
Depois que você salva o aplicativo, a seção API (Enable OAuth Settings) é preenchida com as seguintes IDs que você usará para configurar o Tableau Server:
- Chave do cliente
- Segredo do cliente
- URL de retorno da chamada
Observação: salve a chave de consumidor, o segredo e a URL de retorno de chamada para uso posterior.
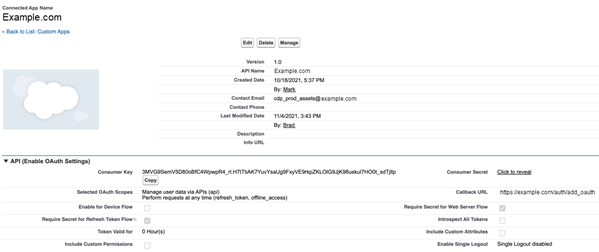
Use OAuth com Customer Data Platform
Considere configurar um cliente OAuth personalizado para 1) substituir um cliente OAuth se configurado para o servidor ou 2) ativar o suporte para conexão segura a dados que requerem clientes OAuth exclusivos.
Depois que o aplicativo conectado é criado no Salesforce e você tem a Chave do consumidor, o Segredo do consumidor e a URL de retorno de chamada, você pode configurar o Tableau Server para as conexões OAuth de Customer Data Platform. Para começar, reúna as seguintes informações.
- Chave do consumidor: a chave do consumidor, também conhecida como ID do cliente no Tableau, é gerada com base no procedimento no final da Etapa 4. Copie este valor para
[your_consumer_key]no seguinte comando tsm. - Segredo do consumidor: o segredo do consumidor, também conhecida como segredo do cliente no Tableau, é gerada com base no procedimento no final da Etapa 4. Copie este valor para
[your_consumer_secret]no seguinte comando tsm. - URL de retorno de chamada: a URL de retorno de chamada, também conhecida como URL de redirecionamento no Tableau, é a URL do seu Tableau Server
https://example.come "/auth/add_oauth_token” anexado a ela. Copie este valor para[your_callback_url]no seguinte comando tsm. - ID de configuração: o valor para o parâmetro
oauth.config.idque você usa no seguinte tsm:customer_360_audience
Usar comandos do TSM para configuração do OAuth
Execute os seguintes comandos tsm para configurar o OAuth.
tsm configuration set -k oauth.config.clients -v "[{\"oauth.config.id\":\"customer_360_audience\", \"oauth.config.client_id\":\"[your_consumer_key]\", \"oauth.config.client_secret\":\"[your_consumer_secret]\", \"oauth.config.redirect_uri\":\"[your_callback_url]\"}]" --force-keys
tsm pending-changes apply
Configuração de vários conectores
Se você tiver vários conectores para definir, deverá incluir todos eles em um único comando. Por exemplo:
tsm configuration set -k oauth.config.clients -v "[{\"oauth.config.id\":\"custom_360_audience\", \"oauth.config.client_id\":\"[your_consumer_key]\", \"oauth.config.client_secret\":\"[your_consumer_secret]\", \"oauth.config.redirect_uri\":\"[your_callback_url]\"}, {\"oauth.config.id\":\"dremio\", \"oauth.config.client_id\":\"[your_client_id]\", \"oauth.config.client_secret\":\"[your_client_secret]\", \"oauth.config.redirect_uri\":\"[your_server_url]/auth/add_oauth_token\"}, {\"oauth.config.id\":\"azure_sql_dw\", \"oauth.config.client_id\":\"[your_client_id]\", \"oauth.config.client_secret\":\"[your_client_secret]\", \"oauth.config.redirect_uri\":\"[your_server_url]/auth/add_oauth_token\"}, {\"oauth.config.id\":\"azure_sqldb\", \"oauth.config.client_id\":\"[your_client_id]\", \"oauth.config.client_secret\":\"[your_client_secret]\", \"oauth.config.redirect_uri\":\"[your_server_url]/auth/add_oauth_token\"}]" --force-keys
tsm pending-changes apply
Etapa 1: registrar a ID do cliente OAuth e o segredo do cliente
Conclua o procedimento a seguir para registrar o cliente OAuth personalizado em seu site.
- Entre no Tableau Server usando as credenciais de administrador de site e navegue até a página Configurações.
- No Registro de clientes OAuth, clique no botão Adicionar cliente OAuth.
- Em Tipo de conexão, selecione Customer Data Platform.
- Em Provedor OAuth, selecione IDP personalizado.
- Insira a ID do cliente.
- Insira o Segredo do cliente.
- Insira a URL do redirecionando.
- Em Escolher arquivo de configuração OAuth, selecione o botão Escolher um arquivo para carregar o arquivo de configuração.
- Selecione o botão Adicionar cliente OAuth para concluir o processo de registro.
- Selecione o botão Salvar na parte inferior ou superior da página Configurações para salvar as alterações.
Etapa 2: validar e atualizar as credenciais salvas
Para ajudar a garantir o acesso ininterrupto aos dados, você (e os usuários do site) deve excluir as credenciais salvas anteriormente e adicioná-las novamente.
- Navegue até a página Minhas configurações da conta.
- Em Credenciais salvas para fontes de dados, selecione Excluir ao lado das credenciais salvas existentes.
- Ao lado do mesmo conector, selecione Adicionar.
- Siga os prompts para se conectar ao conector Customer Data Platform.
- Selecione Salvar.
Etapa 3: notificar os usuários para atualizarem suas credenciais salvas
Certifique-se de notificar os usuários do site para atualizar suas credenciais salvas para o conector Customer Data Platform. Os usuários do site podem usar o procedimento descrito em Gerenciar credenciais salvas para conexões de dados para atualizar as credenciais salvas.
Consulte também
- Ajuda do Salesforce: Configurar o Tableau no Customer Data Platform
- Ajuda do Salesforce: Habilitar o Customer Data Platform no Tableau
- Ajuda do Salesforce: Como usar dados do Customer Data Platform no Tableau
