Connecter Tableau Server à Salesforce Data Cloud
Le connecteur Salesforce Data Cloud a été lancé pour Tableau Desktop et Tableau Prep en 2023.2, pour Tableau Cloud en juin 2023 et pour Tableau Server en 2023.3. Ce connecteur connecte de manière transparente Tableau à Data Cloud. Il est également disponible pour Tableau Desktop, Tableau Cloud, Tableau Server et Tableau Prep. Par rapport à l’ancien connecteur CDP, le connecteur Salesforce Data Cloud affiche les étiquettes des objets au lieu des noms d’API, est alimenté par des requêtes accélérées et il est plus facile de s’y connecter.
Remarque : Data Cloud était auparavant appelé Customer Data Platform (CDP). Le connecteur CDP est devenu obsolète dans Tableau Server 2023.3. Il a été rendu indisponible dans Tableau Server 2024.2 et a été entièrement supprimé de Tableau Server 2025.1 et versions ultérieures. Les actifs existants qui utilisent le connecteur CDP doivent être recréés à l’aide du connecteur Salesforce Data Cloud.
Si vous utilisez Tableau Server 2023.1 ou une version antérieure, consultez Tableau Server (version 2023.1 et antérieure).
Tableau Server (version 2023.3 et versions ultérieures)
Étape 1 : Créer une application connectée à Salesforce
Le connecteur Salesforce Data Cloud nécessite la création d’une application connectée dans Salesforce.
Le connecteur Salesforce Date Cloud et le connecteur Salesforce peuvent utiliser la même application connectée. Par conséquent, si vous utilisez déjà le connecteur Salesforce, il vous suffit d’ajouter les trois étendues Salesforce Date Cloud répertoriées à l’étape 7 à votre application connectée existante.
- Connectez-vous à votre compte développeur Salesforce.com, cliquez sur votre nom d’utilisateur dans le coin supérieur droit, puis sélectionnez Setup (Configurer).

- Dans la colonne de navigation de gauche, sous Apps (Applications), sélectionnez App Manager (Gestionnaire des applications).

- Dans la section Connected Apps (Applications connectées), cliquez sur New Connected App (Nouvelle application connectée).

- Dans Basic Information (Information de base), donnez un nom à l’application, appuyez sur la touche Tabulation du champ API pour qu’il s’auto-remplisse au format correct, et entrez un courriel de contact pour l’application.
- Dans la section API [Activer les paramètres OAuth] sélectionnez Enable OAuth Settings (Activer les paramètres OAuth).
- Dans les nouveaux paramètres OAuth qui s’affichent, dans Callback URL (URL de rappel), entrez le nom de domaine qualifié complet de votre serveur, en utilisant le protocole
httpset ajoutez le texte suivant à l’URL :auth/add_oauth_token.
Par exemple :https://www.your_tableau_server.com/auth/add_oauth_token - Déplacez les éléments suivants de Available OAuth Scopes (Portées OAuth disponibles) vers Selected OAuth Scopes (Portées OAuth sélectionnées) :
- Accéder au service URL d’identité (identifiant, profil, courriel, adresse, téléphone)
- Gérer les données des utilisateurs par le biais des API (api)
- Effectuer des requêtes à tout moment (refresh_token, accès hors ligne)
- Exécuter des requêtes SQL ANSI sur les données du Customer Data Platform (cdp_query_api)
- Gérer les données de profil de Salesforce Data Cloud (cdp_profile_api)
- Gérer les données de l’API d’ingestion de Salesforce Data Cloud (cdp_ingest_api)
- Cliquez sur Enregistrer.
Après que vous avez enregistré l’application, Salesforce remplit la section API avec les ID suivants que vous utiliserez pour configurer Tableau Server :
- Clé client
- Code secret client
- URL de rappel

Étape 2 : Configurer Tableau Server pour Salesforce.com OAuth
Une fois que votre application connectée est créée dans Salesforce et que vous avez la clé client, le secret client et l’URL de rappel, vous pouvez configurer Tableau Server pour les connexions de données et les sorties Salesforce et Einstein Discovery.
- Sur l’ordinateur Tableau Server, à l’invite de commande, exécutez les commandes suivantes :
tsm configuration set -k oauth.salesforce.client_id -v <your_customer_key>tsm configuration set -k oauth.salesforce.client_secret -v <your_customer_secret>tsm configuration set -k oauth.salesforce.redirect_uri -v <your_redirect_URL> - (Facultatif) Pour modifier le serveur de connexion par défaut, entrez la commande suivante :
tsm configuration set -k oauth.salesforce.server_base_url -v <URL> - Entrez la commande suivante pour appliquer les modifications :
tsm pending-changes apply
Si les modifications en attente nécessitent un redémarrage du serveur, la commande d’application de modifications en attente affichera une invite pour vous informer qu’un redémarrage va avoir lieu. Cette invite s’affiche même si le serveur est arrêté, mais dans ce cas, il n’y a pas de redémarrage. Vous pouvez supprimer l’invite à l’aide de l’option--ignore-prompt, mais cela ne modifiera pas le comportement de redémarrage. Si les modifications ne nécessitent pas de redémarrage, les modifications sont appliquées sans invite. Pour plus d’informations, consultez tsm pending-changes apply.
Configurer OAuth personnalisé pour un site
Pour les instructions de configuration, consultez la rubrique Connexions OAuth.
Tableau Server (version 2023.1 et antérieure)
Avertissement : Le connecteur Customer Data Platform est obsolète depuis octobre 2023. Il a été rendu indisponible pour les nouvelles connexions dans Tableau Server 2024.2 et a été entièrement supprimé de Tableau Server 2025.1 et versions ultérieures. Si vous utilisez des actifs qui utilisent le connecteur CDP, Tableau vous recommande fortement de procéder à une mise à niveau et d’utiliser plutôt le connecteur Salesforce Data Cloud.
Cette section décrit comment se connecter depuis Tableau Server à Salesforce Data Cloud via l’authentification OAuth.
Les étapes décrites dans cette section sont requises pour utiliser les données de Salesforce Data Cloud dans Tableau Server.
Étape 1 : Configurer le connecteur
- Téléchargez le connecteur Salesforce Customer Data Platform (fichier Salesforce_CDP.taco) le plus récent à partir du site Tableau Exchange Connectors.
- Déplacez le fichier .taco vers le dossier de connecteurs de Tableau :
- Windows :
C:\Users[Windows User]\Documents\My Tableau Repository\Connectors - Linux :
/opt/tableau/connectorsOU/var/opt/tableau_server/data/tabsvc/vizqlserver/Connectors/
- Redémarrez Tableau Server.
Étape 2 : Installer le pilote JDBC de Customer Data Platform
Remarque : Tableau version 2023.1 pour Server est compatible uniquement avec le pilote JDBC version 18 et versions ultérieures.
- Téléchargez le pilote JDBC (fichier Salesforce-CDP-jdbc-[version].jar) le plus récent à partir du site GitHub de téléchargement de Salesforce CDP : https://github.com/forcedotcom/Salesforce-CDP-jdbc/releases
- Déplacez le fichier Salesforce-CDP-jdbc-[version].jar téléchargé vers l’emplacement suivant :
- Windows :
C:\Program Files\Tableau\Drivers - Linux :
/opt/tableau/tableau_driver/jdbc
Étape 3 : Créer une application connectée à Salesforce
Après avoir créé les portées d’API, procédez comme suit pour créer une application connectée à Salesforce de manière à gérer la délégation OAuth à partir de Tableau Server.
Connectez-vous à votre compte Salesforce Customer Data Platform en tant qu’administrateur, cliquez sur votre nom d’utilisateur dans le coin supérieur droit, puis sélectionnez Configurer.

Dans le volet gauche, sous Apps, sélectionnez App Manager.

Dans la section Connected Apps (Applications connectées), cliquez sur New Connected App (Nouvelle application connectée).

Dans Basic Information (Information de base), donnez un nom à l’application (par exemple Exemple.com). Appuyez sur la touche Tabulation du champ API pour qu’il s’auto-remplisse au format correct, et entrez une adresse de courriel de contact pour l’application.
Dans la section API [Enable OAuth Settings] (API [Activer les paramètres OAuth]), sélectionnez Enable OAuth Settings (Activer les paramètres Oauth), puis procédez comme suit :
Dans les nouveaux paramètres OAuth qui s’affichent, dans Callback URL (URL de rappel), entrez le nom de domaine qualifié complet de votre Tableau Server, en utilisant le protocole
httpset ajoutez le texte suivant à l’URL :/auth/add_oauth_token.Par exemple :
https://example.com/auth/add_oauth_token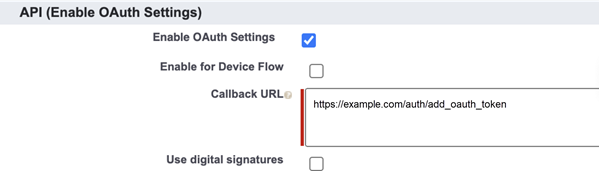
Déplacez les éléments suivants de Available OAuth Scopes (Portées OAuth disponibles) vers Selected OAuth Scopes (Portées OAuth sélectionnées) :
- Gérer les données des utilisateurs par le biais des API (api)
- Exécuter des demandes en votre nom à n’importe quel moment (refresh_token, offline_access)
- Gérer les données de profil de Customer Data Cloud (cdp_profile_api)
- Exécuter des requêtes SQL ANSI sur les données du Customer Data Platform (cdp_query_api)

Lorsque vous avez terminé, cliquez sur Enregistrer.
Accédez à votre liste App Manager, accédez à votre application connectée, cliquez sur la flèche déroulante, puis sélectionnez Manage (Gérer).
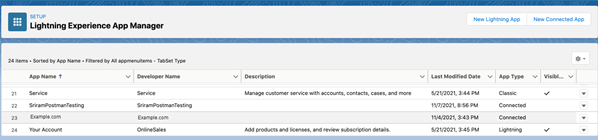
Une fois que vous avez enregistré l’application, la section API (Enable OAuth Settings) (API (Activer les paramètres Oauth)) se remplit automatiquement avec les ID suivants que vous utiliserez pour configurer Tableau Server :
- Clé client
- Code secret client
- URL de rappel
Remarque : enregistrez votre clé client, votre secret et votre URL de rappel pour les utiliser ultérieurement.
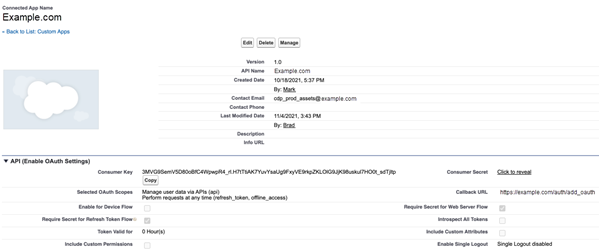
Utiliser OAuth avec la plateforme de données client
Envisagez de configurer un client OAuth personnalisé pour 1) remplacer un client OAuth s’il est configuré pour le serveur ou 2) activer la prise en charge de la connexion sécurisée aux données qui nécessitent des clients OAuth uniques.
Une fois que l’application connectée est créée dans Salesforce et que vous disposez de la clé client, du code secret client et de l’URL de rappel, vous pouvez configurer Tableau Server pour les connexions OAuth de la Customer Data Platform. Pour commencer, recueillez l’information suivante.
- Clé client : la clé client, également appelée ID client dans Tableau, est générée à partir de la procédure décrite à la fin de l’étape 4. Utilisez cette valeur pour
[your_consumer_key]dans la troisième commande tsm. - Code secret consommateur : le code secret consommateur, également appelé secret client dans Tableau, est généré à partir de la procédure décrite à la fin de l’étape 4. Utilisez cette valeur pour
[your_consumer_secret]dans la troisième commande tsm. - URL de rappel : l’URL de rappel, également appelée URL de redirection dans Tableau, est votre URL Tableau Server
https://example.comavec "/auth/add_oauth_token" en annexe. Utilisez cette valeur pour[your_callback_url]dans la troisième commande tsm. - ID de configuration : il s’agit de la valeur du paramètre
oauth.config.idutilisé dans la commande tsm suivante :customer_360_audience
Utiliser les commandes TSM pour la configuration OAuth
Exécutez les commandes tsm suivantes pour configurer OAuth.
tsm configuration set -k oauth.config.clients -v "[{\"oauth.config.id\":\"customer_360_audience\", \"oauth.config.client_id\":\"[your_consumer_key]\", \"oauth.config.client_secret\":\"[your_consumer_secret]\", \"oauth.config.redirect_uri\":\"[your_callback_url]\"}]" --force-keys
tsm pending-changes apply
Configuration de plusieurs connecteurs
Si vous avez plusieurs connecteurs à configurer, vous devez tous les inclure dans une seule commande. Par exemple :
tsm configuration set -k oauth.config.clients -v "[{\"oauth.config.id\":\"custom_360_audience\", \"oauth.config.client_id\":\"[your_consumer_key]\", \"oauth.config.client_secret\":\"[your_consumer_secret]\", \"oauth.config.redirect_uri\":\"[your_callback_url]\"}, {\"oauth.config.id\":\"dremio\", \"oauth.config.client_id\":\"[your_client_id]\", \"oauth.config.client_secret\":\"[your_client_secret]\", \"oauth.config.redirect_uri\":\"[your_server_url]/auth/add_oauth_token\"}, {\"oauth.config.id\":\"azure_sql_dw\", \"oauth.config.client_id\":\"[your_client_id]\", \"oauth.config.client_secret\":\"[your_client_secret]\", \"oauth.config.redirect_uri\":\"[your_server_url]/auth/add_oauth_token\"}, {\"oauth.config.id\":\"azure_sqldb\", \"oauth.config.client_id\":\"[your_client_id]\", \"oauth.config.client_secret\":\"[your_client_secret]\", \"oauth.config.redirect_uri\":\"[your_server_url]/auth/add_oauth_token\"}]" --force-keys
tsm pending-changes apply
Étape 1 : Enregistrer l’ID client OAuth et le secret client
Suivez la procédure suivante pour enregistrer le client OAuth personnalisé sur votre site.
- Connectez-vous à Tableau Serveur à l’aide de vos informations d’identification d’administrateur de site et accédez à la page Paramètres.
- Sous Registre des clients OAuth, cliquez sur le bouton Ajouter un client OAuth.
- Sous Type de connexion, sélectionnez Customer Data Platform.
- Sous Fournisseur OAuth, sélectionnez IDP personnalisé.
- Saisissez l’ID client.
- Saisissez le Secret client.
- Saisissez l’URL de redirection.
- Sous Choisir le fichier de configuration OAuth, cliquez sur le bouton Choisir un fichier pour téléverser le fichier de configuration.
- Cliquez sur le bouton Ajouter un client OAuth pour terminer le processus d’enregistrement.
- Cliquez sur le bouton Enregistrer en bas ou en haut de la page Paramètres pour enregistrer les modifications.
Étape 2 : Valider et mettre à jour les identifiants enregistrés
Pour garantir un accès ininterrompu aux données, vous (et les utilisateurs de votre site) devez supprimer toutes les informations d’identification enregistrées précédemment et les ajouter à nouveau.
- Accédez à votre page Paramètres de mon compte.
- Sous Informations d’identification enregistrées pour les sources de données, sélectionnez Supprimer à côté des informations d’identification enregistrées existantes.
- À côté du même connecteur, sélectionnez Ajouter.
- Suivez les invites pour vous connecter au connecteur Customer Data Platform.
- Sélectionnez Enregistrer.
Étape 3 : Informer les utilisateurs de mettre à jour leurs identifiants enregistrés
Assurez-vous de demander aux utilisateurs de votre site de mettre à jour leurs informations d’identification enregistrées pour le connecteur Customer Data Platform. Les utilisateurs du site peuvent utiliser la procédure décrite dans Gérer les identifiants enregistrés pour les connexions de données pour mettre à jour leurs identifiants enregistrés.
Voir également
- Aide de Salesforce : Configurer Tableau dans Customer Data Platform
- Aide de Salesforce : Activer Customer Data Platform dans Tableau
- Aide de Salesforce : Utiliser les données de Customer Data Platform dans Tableau
