Format Animations
Animate visualizations to better highlight changing patterns in your data, reveal spikes and outliers, and see how data points cluster and separate.
Animations visually transition between filter, sort, and zoom settings, different pages, and changes to filter, parameter, and set actions. As visualizations animate in response to these changes, viewers can more clearly see how data differs, helping them make better informed decisions.
Understanding simultaneous and sequential animations
When you author animations, you can choose between two different styles: simultaneous or sequential. Here are examples of each type.
Simultaneous animations
The default simultaneous animations are faster and work well when showing value changes in simpler charts and dashboards.
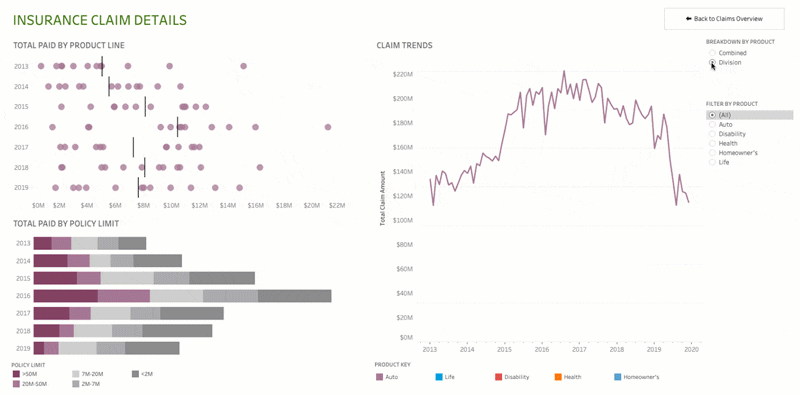
Click the image above to replay the animation.
Sequential animations
Sequential animations take more time but make complex changes clearer by presenting them step-by-step.
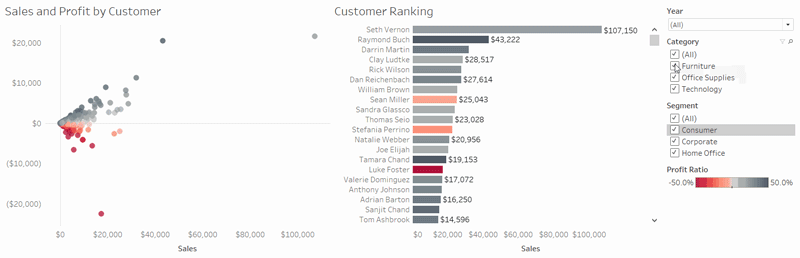
Click the image above to replay the animation.
Animate visualizations in a workbook
When you create a new workbook, Tableau enables animations for your viz by default. You can turn animations on or off at the user and workbook level.
- Choose Format > Animations.
- If you want to animate every sheet, under Workbook Default, click On. Then do the following:
- For Duration, choose a preset, or specify a custom duration of up to 10 seconds.
- For Style, choose Simultaneous to play all animations at once or Sequential to fade out marks, move and sort them, and then fade them in.
- To override workbook defaults for a particular sheet, change the settings under Selected Sheet.
Note: In the Selected Sheet section, “(Default)” indicates a setting that automatically reflects the related Workbook Default setting.
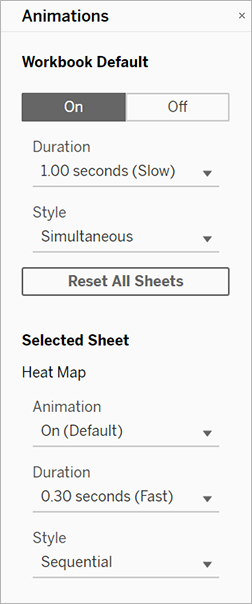
To replay an animation, click the Replay button in the toolbar. From the Replay button, you can also choose the speed at which the animation replays: actual speed, 2x speed, or 1/2 speed.
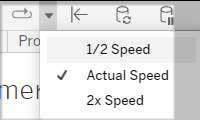
Reset animation settings for a workbook
You can reset animations to return an entire workbook to the default animation settings. Be aware that this turns animations off by default.
- Choose Format > Animations.
- In the middle of the Animations pane, click Reset All Sheets.
Completely disable all animations
When you create a new workbook, animations are enabled by default. If you find animations distracting while viewing vizzes, you can completely disable them so they never play. (This isn't a system-wide setting; each user needs to apply it separately.)
- In Tableau Desktop, choose Help > Settings and Performance, and deselect Enable Animations.
- In Tableau Cloud or Tableau Server, click your profile image or initials in the top right corner of the browser, and choose My Account Settings. Then scroll down to the bottom of the page, deselect Enable animations, and click Save Changes.
Note: When animations are disabled, you can still choose Format > Animations in authoring mode and adjust settings—but they will have no effect.
Format decimals for axes animations
If the number of decimal places for a measure is set to the default, then the number of decimals shown during the axis animation might fluctuate during the axes animation. To avoid this, format the number of decimal places displayed for a measure. For more information, see Format Numbers and Null Values.
Why animations won't play
Server rendering
Animations won't play if a viz is server-rendered. To ensure that vizzes render on a client computer or mobile device, use these techniques:
- If you're a viz author, reduce viz complexity(Link opens in a new window).
- If you're a Tableau Server administrator, increase the complexity threshold for client-side rendering(Link opens in a new window).
Note: On computers with lower processing power, animations may appear choppy, but users can continue to interact with vizzes without any delays in responsiveness.
Unsupported browsers and features
Animations are supported by all web browsers except Internet Explorer.
The following Tableau features don't animate:
- Maps, polygons, and density marks in web browsers
- Pie and text marks
- Headers
- Forecasts, trends, and reference lines
- Page history trails (If a viz includes these, turn off animations to avoid unexpected behavior.)
