Edit Connections on Tableau Server
Administrators and data source owners can manage the information that describes how a published data source connects to the underlying data. This information includes the database server name or address, the server port, the database user name, and whether or not the password is embedded in the connection.
Note: Ability to edit connections is determined primarily by your site role, rather than by your permissions on the data source. To edit connections, your site role must be Server Administrator, Site Administrator, or Creator. If your site role is Creator, you also must be the data source owner.
-
Sign in to the site that has the data sources you want to modify, and on the Content tab, select Explore > Data sources.
-
Select the name of the data source with the connection you want to update.
Display filters to search for the data source or narrow the scope of the data source list. The values you type into the Server name and Database username fields are treated as regular expressions.
-
In the Connections view, select the Actions (…) menu for the data source, and then select Edit Connection.
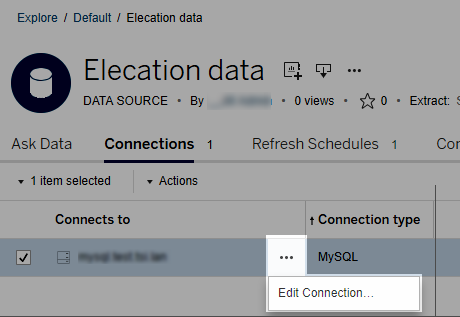
To edit multiple data sources, select the data sources you want to edit, then click the Actions menu and Edit Connection.
-
Update the connection information.
For Server name, if you want to use an IP address, make sure the database or its driver supports that type of connection. If it doesn’t, enter the database server name.
See also Authentication types for Google, Salesforce, and WDC data later in this topic.
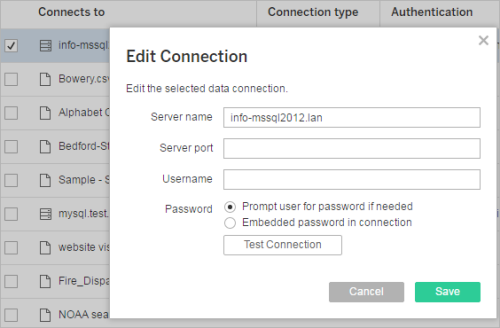
Note: The Test Connection button is disabled in versions 2021.4 and later when Prompt user for password if needed is selected.
-
Click Save.
-
Refresh the browser page for your changes to take effect.
Authentication types for Google, Salesforce, and WDC data
Google BigQuery, Google Analytics, Salesforce.com, and many web data connector (WDC) connections use the OAuth authentication standard, which uses secure access tokens instead of “raw” user name and password credentials. With OAuth, database credentials do not need to be stored in Tableau, and all users connect through this access token, including Tableau Desktop users who want to create or edit workbooks that connect to the data source.
The following sections describe Google and Salesforce connection options. Web data connector options vary, but all involve signing in through the provider’s web-based sign-in form to establish the access token.
Google authentication options
When you edit Google BigQuery or Google Analytics connections, select either of the following options in the Edit Connection dialog box:
-
Select Embed Google BigQuery (or Google Analytics) credentials in the connection to authenticate through a designated account, and then select an existing account from the list or select authenticate account now... to add a new one.
When you add a new account, the Google sign-in page appears. After you provide your database credentials, Google prompts you to confirm Tableau access to the data. When you click Accept, Google returns an access token to use for connecting to the data.
Note: If you create extracts of your Google data source, select this first option, so that you can schedule refresh tasks.
-
Select Prompt user for Google BigQuery/Analytics credentials to require users to connect through their own individual access tokens or sign in each time they connect.
Salesforce.com authentication options
Note: This applies only if Tableau Server is configured to use saved credentials for Salesforce with OAuth. If the server is not configured for this, use the standard process above for modifying connections. For more information about configuring Tableau Server to use saved credentials with OAuth, see Change Salesforce.com OAuth to Saved Credentials.
When you edit Salesforce.com connections, you can select any of the following options in the Edit Connection dialog box:
-
Select Embedded Salesforce username and password in the connection to use a traditional authentication method.
-
Select Embedded Salesforce credentials in the connection to use an OAuth connection and schedule refresh tasks, and then select an existing account from the list or click Add a Salesforce Account to add a new one.
When you add a new account, the Salesforce.com sign-in page appears. After you provide your database credentials, Salesforce.com prompts you to confirm Tableau access to the data. When you allow Tableau access, Salesforce.com creates an access token through which it connects to the data.
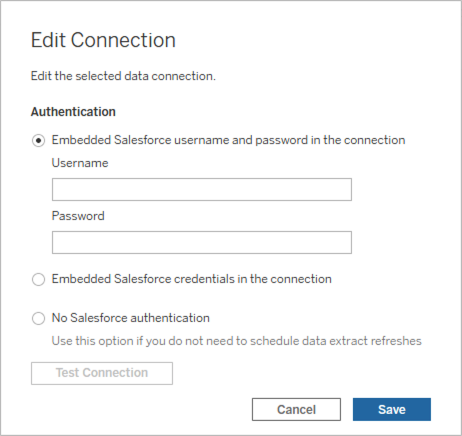
-
Select No Salesforce authentication to require users to sign in to Salesforce.com each time they connect. (This option does not allow scheduled extract refreshes.)
Monitor progress
When you save your changes in the Edit Connection dialog box, the dialog displays the progress. If you close the dialog box, the modifications continue to run in the background until completed. Tableau Server will make as many changes as possible. Any failures will be skipped, but they will not impede other changes. For example, if you try to change the server name and add a password to several connections, the server names will be changed, and the passwords on workbooks will be changed. However, because you cannot add a password to a data source, the passwords for the data sources will not be changed.
For information about checking the progress of these tasks, see Background Tasks for Extracts.
