新增資料表到連線
在資料表索引標籤上:
新增資料表到連線
新增資料表
選擇一個選項:
- 在左側的資料表下,按兩下資料表名稱或將它們拖曳到右側的資料表窗格中。若正在使用權限資料表,請包括權限資料表。
- 選取
 以建立自訂表結構描述,或取轉換為自訂 SQL 在現有表上並將其用作自訂 SQL 的起點。
以建立自訂表結構描述,或取轉換為自訂 SQL 在現有表上並將其用作自訂 SQL 的起點。
選取 ![]() 以從資料庫中取得所有連線的最新資料。
以從資料庫中取得所有連線的最新資料。
檢視和編輯資料表詳細資訊
- 在資料表索引標籤中選取一個資料表。
- 在資料表詳情區段中,選取欄值以進行編輯,例如隱藏或重新命名欄,或變更資料類型。
為資料表選取即時或擷取模式
將單個資料表設定為即時或擷取模式:
- 僅即時- 直接從資料庫查詢。(即時為預設設定。)
- 僅擷取- 擷取並儲存到 Tableau。
在「資料表」下,選取要變更其模式的一個或多個資料表,然後選取動作和變更為即時或變更為擷取。
- 選取建立擱置的擷取來建立擷取,或重新整理所有擷取以在建立後重新整理它們。
- 選取表的動作功能表 (...)> 擷取設定以設定資料擷取進行累加式重新整理。
- 發佈連線後,在虛擬連線頁面上對擷取重新整理進行排程。
閱讀排程擷取主題(連結在新視窗開啟)
設定資料表可見性狀態
使用可見性切換向使用者顯示或隱藏資料表。
 使用者可以查看資料表資料。建立原則,以管理使用者可以查看哪些資料。(可見為預設設定。)
使用者可以查看資料表資料。建立原則,以管理使用者可以查看哪些資料。(可見為預設設定。)
 使用者無法查看資料表資料。可以在資料原則中使用隱藏資料表,並將其用作權限資料表。
使用者無法查看資料表資料。可以在資料原則中使用隱藏資料表,並將其用作權限資料表。
查看資料表詳細資訊
選取資料表索引標籤頂部的資料表,查看其下方的詳情。
使用這些圖示切換您看到的資料表資訊:
 每欄的資料類型。
每欄的資料類型。
 每欄的範例資料。
每欄的範例資料。
 所選每欄的長條圖中的值範圍。
所選每欄的長條圖中的值範圍。
快速剪輯:檢視資料表詳細資訊。。
選取  查看哪些欄連結到其他資料表,以查看已連結索引鍵。資料庫具有主索引鍵和外部索引鍵資訊時,已連結鍵才顯示。
查看哪些欄連結到其他資料表,以查看已連結索引鍵。資料庫具有主索引鍵和外部索引鍵資訊時,已連結鍵才顯示。
發佈連線並設定權限
儲存草稿或發佈連線
工作時,連線會自動儲存為草稿。要手動儲存草稿,請按一下 。
。
要與其他使用者共用新的虛擬連線,需要發佈該連線。
- 按一下編輯器右上角中的
 。
。 - 在名稱欄位中輸入連線的名稱。
- 選取要儲存連線的專案。
- 按一下

編輯現有連線時,其在目前已發佈狀態下仍可供使用者使用。
- 要將更新儲存到草稿,請按一下
 。
。 - 要讓更新的連線對使用者可用,請按一下

設定權限以便其他人可以使用連線
您已發佈連線,並準備好讓其他人使用。為此,請將連線功能設定為允許。
- 巡覽到虛擬連線。
- 開啟「動作」功能表 (...),然後按一下「權限」。
- 選取「連線」圖示下的方塊,讓所有使用者都可以連線。
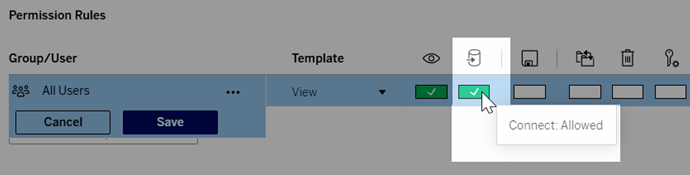
- 按一下「儲存」。
相關任務
是否沒找到您需要的內容?
請在線上查看所有 Tableau 說明(連結在新視窗開啟)
