使用「資料問答」(Ask Data)自動組建檢視
「資料問答」與「指標」的重要變更
Tableau 「資料問答」與「指標」功能於 2024 年 2 月在 Tableau Cloud 和 Tableau Server 版本 2024.2 中已淘汰。隨著自然語言技術的進步,我們正在開發一種改進的界面,讓您可以更輕鬆地提出資料問題並掌握變化。更多資訊請參閱 Tableau AI 和 Tableau Pulse 如何重新構想資料體驗。
「資料問答」(Ask Data) 讓您使用通用語言輸入問題,並在 Tableau 中立即獲得回應。回答以自動資料視覺效果的形式呈現,不需要手動拖放欄位或了解資料結構的細微差別。
「資料問答」可讓您自然地提出複雜的問題支援,如時間系列和空間分析等關鍵分析概念,以及如「去年」和「最熱門」等交談片語的理解。
導航到「資料問答」(Ask Data) 濾鏡
在使用「資料問答」(Ask Data) 查詢資料來源之前, Tableau 作者必須首先建立一個濾鏡(連結在新視窗開啟),該頁面指定濾鏡使用的資料欄位子集。
在 Tableau 中,這裡是可以存取「資料問答」(Ask Data) 濾鏡的所有位置:
- 在 Tableau Cloud 或 Tableau Server 站點頂層的「所有濾鏡」頁面上。

- 在已建立濾鏡資料來源的「資料問答」(Ask Data) 索引標籤上。

- 在儀表板上的「資料問答」(Ask Data) 物件中。

從濾鏡頁面或儀表板物件進行「資料問答」(Ask Data)
巡覽到濾鏡並瞭解有關其資料的更多資訊
- 透過 Tableau 站點的「所有濾鏡」頁面,將資料來源的「資料問答」(Ask Data) 索引標籤或儀表板上的「資料問答」(Ask Data) 物件導航到濾鏡。
- (可選)在建議的視覺效果下,按一下條目以快速查看濾鏡作者為您的組織建立的視覺效果。
若這些建議不能滿足您當前的資料分析需求,請建置查詢來建立您自己的問題。
- 在左側的「資料」窗格中,將滑鼠暫留在每個欄位上,以瞭解有關其包含資料的更多資訊。

在較窄的儀表板物件中,「資料」窗格可能會被隱藏,但是您可以按一下 「欄位」 下拉式功能表看到相同資訊。

透過輸入文字建置查詢
- 在「搜尋欄位或值以建立視覺效果」方塊中輸入。

- 輸入時,「資料問答」會搜尋資料欄位、函數和字串值,並在下拉式清單中顯示結果。按一下清單中的項目,將它們新增到當前條目中,顯示在搜尋方塊上方。要使用當前條目自動建立視覺效果,請隨時按下 「Enter」 鍵。

以搜尋欄位和分析函數來修改查詢
A. 當前條目 B. 當前篩選器 C. 搜尋方塊 D. 傳回的欄位 E. 傳回的分析函數 F. 傳回的欄位值
新增建議的片語來建立查詢
Tableau 將根據您的濾鏡和組織中其他人提出的最常見查詢來建議片語。開啟濾鏡時,您會注意到有助於快速獲得常見問題解答的建議。
可以點一下以將這些建議新增到查詢中。在查詢中新增片語時,建議會動態更新為更多相關的片語。檢視會隨著每個選取自動建立。
新增欄位和篩選器建立查詢
- 按一下新增欄位或新增篩選器。

- 按一下所需的欄位。(要縮小長清單的範圍,請首先在「搜尋欄位」方塊中輸入。)

- 設定任何子選項,例如數字欄位的彙總類型,或字串和日期欄位的分組。
- 要新增更多欄位或篩選器,請按一下加號。

查看查詢元素的套用方式
要查看查詢的元素是如何套用的,請將游標暫留在文字方塊中的元素或上方的解譯上。未使用的字詞會變灰,幫助您以對「資料問答」(Ask Data) 更清晰的方式重述查詢。

重述問題
您可以按一下使用者介面中的選項、資料欄位和篩選器來重述問題。
變更視覺效果類型
如果預設的視覺效果無法完整顯示資料,請按一下右上角的功能表,然後選擇支援的視覺效果類型:
- 橫條圖
- 甘特圖
- 熱度圖
- 長條圖
- 折線圖
- 地圖
- 圓形圖
- 散點圖
- 堆疊橫條圖
- 文字表
- 樹狀圖

附註:若要自動建立特定視覺效果類型,「資料問答」(Ask Data) 有時會將如「記錄數量」等欄位新增至項目。
變更欄位、篩選和顯示的資料
「資料問答」(Ask Data)為您提供了多種微調欄位值顯示方式的方法。
- 要切換用於垂直軸和水平軸的欄位,請按一下視覺效果選擇功能表左側的「交換軸」按鈕
 :
:
要變更欄位,請先在查詢項目中按一下該欄位,然後按一下下方的欄位名稱。(要變更差異計算中使用的欄位,請參閱隨時間進行比較差異。)

- 要變更欄位的彙總或分組類型(例如,從平均值變更為總和),請按一下文字方塊中的欄位名稱,然後選擇不同的彙總或分組。
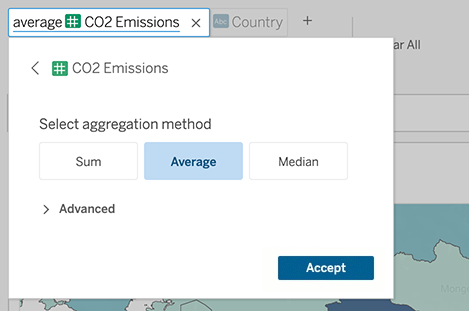
- 若要進行分類篩選,請點一下值(例如下面範例中的「排除美國」)以更改特定值或輸入通配符參數。

- 若要調整數值範圍,請點一下文字中的「high」或「cheap」等詞語。

若要刪除欄位或篩選,請將鼠標暫留在欄位上,然後按一下 「X」。
調整日期篩選條件
若要調整日期篩選條件,請點一下「last」或「previous」等詞語。然後按一下下列之一:
- 特定日期,以輸入特定時間段或日期值
- 相對日期,以顯示相對於目前日期的日期範圍
- 日期範圍,以輸入特定起點和終點
特定日期可在「日期詳細資料」功能表中提供一些特有的選項:
- 時間段選項可顯示單個連續的日期範圍
- 日期值選項可顯示可以在多個時間段內重複的範圍。例如,若要查看多個年度的 Q1 綜合銷售績效,請在「日期值」下選擇「季度」。

隨時間進行比較差異
「資料問答」(Ask Data) 允許您將時間段與「上年同期」、「上季度同期」等字詞進行比較。結果會在您透過「資料問答」(Ask Data) 所儲存的工作簿中,以差異或百分比差距表計算顯示。

在文字方塊中,按一下差異計算以選擇其他欄位、彙總方法和時間範圍。

套用簡單計算
「資料問答」(Ask Data)支援兩個量值之間的簡單計算,您可以使用下列符號來套用計算:
+ 會加總量值
- 會計算兩值之間的差值
* 會計算乘積
/ 會計算相除結果
在您從「資料問答」(Ask Data)儲存的工作簿中,這些計算不會變成導出欄位,而是對欄、列或標記架的臨機操作計算。

使用其他視覺效果新增工作表
要從一個濾鏡快速建立多個不同的視覺效果,請在「資料問答」中新增工作表。
在網頁底部,執行以下任何操作:
- 按一下已命名工作表右邊的「新增工作表」圖示。

- 以滑鼠右鍵按一下工作表名稱,然後選擇「重複」或「刪除」。
(若要重新命名「資料問答」(Ask Data)中的工作表,您必須將其儲存在新的工作簿中。)
以電子郵件、Slack 或連結共用「資料問答」視覺化
您可以與有權存取濾鏡的任何人快速共用「資料問答」視覺化。
- 在瀏覽器的右上角,按一下「共用」圖示。

- 執行以下操作之一:
- 要以電子郵件或 Slack 共用視覺化,請在文字方塊中輸入指定使用者名稱。(電子郵件和 Slack 整合必須事先由您的 Tableau 管理員設定。)
- 要複製可以貼到自訂電子郵件和其他訊息中的 URL,請按一下複製連結。
向濾鏡擁有者傳送意見反應
若您對濾鏡的結構或如何最好地將其與「資料問答」(Ask Data) 結合使用有疑問,可以直接向作者傳送意見反應。(此選項在預設情況下處於啟用狀態,但濾鏡作者可能會停用此選項。)
- 在「資料問答」查詢方塊的左側,點一下「資料問答提示」圖示。

- 在提示對話方塊底部,按一下聯絡濾鏡作者。
成功查詢的提示
在為「資料問答」(Ask Data) 構建問題時,請套用以下提示以取得更好的結果。
使用關鍵字- 例如,不要使用「我想查看這些機場所在的所有國家/地區」,請嘗試「按機場和國家/地區。」
對欄位名稱和值使用準確的措詞- 例如,若濾鏡包括「機場代號」、「機場名稱」和「機場地區」欄位,請按名稱指定這些欄位。
查看排名清單- 「資料問答」(Ask Data) 用「最佳」和「最差」等詞彙分別對應第 1 和倒數第 1。如果您想查看更多排名,請使用「高」和「低」代替。例如,輸入「低價房子。」
查詢表計算 — 請注意,不能在表計算欄位的查詢運算式中篩選、限製或包含「年基差異。」
用引號將不尋常的長值括起來- 若要分析包含換行、定位字元或超過十個字元的長欄位值引號將其括起來。為了改善效能,「資料問答」(Ask Data)不會為該長度的欄位,或前 200,000 個唯一欄位值以外的任何欄位編寫索引。
