データまたはビューのエクスポート
ワークブックからデータをエクスポートしたり、ビューを表す画像を、プレゼンテーションやドキュメント用として他のアプリケーションにエクスポートできます。
データのエクスポート
ビューからデータの選択内容をコピーし別のアプリケーションに使用するか、ワークシートから Access データベースにすべてのデータをエクスポートできます。
データをクリップボードにコピーするには:
コピーするビューのデータを選択します。
選択内容を右クリックし (Mac では Control を押しながらクリック)、[コピー] > [データ] を選択します。
MS Word または MS Excel などのアプリケーションを開き、[編集] > [貼り付け] を選択します。
注: データをクロス集計としてコピーし、Microsoft Excel で使用することもできます。コンテキスト メニューで、[コピー] > [クロス集計] を選択します。
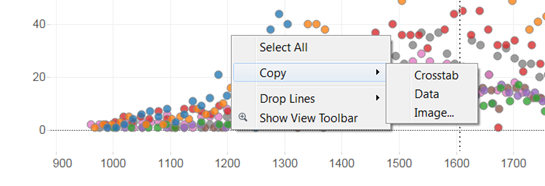
データを Microsoft Access にエクスポートするには、次の手順を行います。
[ワークシート] > [エクスポート] > [データ] を選択します。
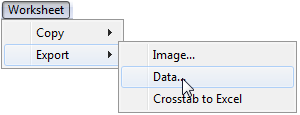
Access データベースの場所と名前を入力してから、[保存] をクリックします。
[データを Access にエクスポート] ダイアログ ボックスで、データベース名とエクスポートするデータを指定してから、[OK] をクリックします。
ビューを画像としてエクスポート
別のアプリケーションに使用するためにビューをコピーするか、ビューをイメージ ファイルとしてエクスポートできます。
ビューをクリップボードにコピーするには:
[ワークシート] > [コピー] > [イメージ] を選択します。
[イメージのコピー] ダイアログ ボックスで、含める内容と凡例のレイアウト (ビューに凡例が含まれている場合) を選択します。
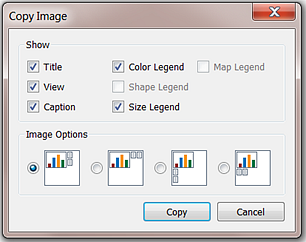
[コピー] をクリックします。
MS Word または MS Excel などのアプリケーションを開き、[編集] > [貼り付け] を選択します。
注: アプリケーションによっては、[形式を選択して貼り付け] を選択し、イメージの形式を指定できるものもあります。
ビューをイメージ ファイルにエクスポートするには:
[ワークシート] > [エクスポート] > [イメージ] を選択します。
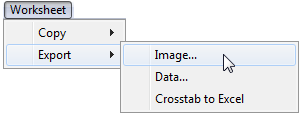
[イメージのエクスポート] ダイアログ ボックスで、含める内容と凡例のレイアウト (ビューに凡例が含まれている場合) を選択してから、[保存] をクリックします。
完了したら、[保存] をクリックします。
[イメージの保存] ダイアログ ボックスで、イメージ ファイルの保存先に移動し、テキスト ボックスにファイル名を入力します。[保存形式] ドロップダウン リストからファイル形式を選択します。完了したら、[保存] をクリックします。
