在「資料」窗格中組織和自訂欄位
「資料」窗格有許多功能可幫助您組織和自訂欄位。
「分組」與「排序」選項僅可用於關聯式資料來源,而不適用於 Cubes(多維資料來源)。
組織「資料」窗格
單一表資料源預設按資料夾分組。多表資料來源預設按其來源表的欄位分組。
按資料夾分組可讓您手動決定如何組織欄位。
按表分組可在其表中同時放置維度和度量。如果在多個表中有相似名稱的欄位,則此結構很有用。
無論預設設定如何,都可以在按資料來源表分組和按資料夾分組之間切換。
提示:可以隨時在按資料夾分組或按表分組之間切換。保留所有資料夾資訊。
按資料夾分組
可以將「資料」窗格中的項目,比如欄位、參數與集合分組到資料夾中。
- 開啟「資料」窗格功能表(在資料來源下)並選取「按資料夾分組」 。
- 或者以右鍵按一下「資料」窗格中的欄位,並選取「分組域據」>「資料夾」。


附註:「資料」窗格中的很多內容功能表會根據您的存取方式變更。如果功能表中沒有您要查找的內容,請嘗試從其他位置開啟該功能表。可以透過以在某個欄位按一下右鍵、在「資料」窗格中的空白區域按一下郵件、或使用搜尋欄的下拉式功能表存取它。
某些選項僅根據其他設定(比如「建立」資料夾)顯示或變灰。
設定資料夾前,所有欄位會列在一起,頂部為維度,底部為度量。
建立資料夾
為資料夾設定「分組依據」後必須建立資料夾。
- 在「資料」窗格中,選取要分組到一起的欄位,然後用右鍵按一下(或者在「資料」窗格的空白區域按一下右鍵)。
- 選取「資料夾」>「建立資料夾」。
- 出現提示時,指定新資料夾名稱。
在「資料」窗格中的資料夾按字母順序排序。您可以使用數字作為資料夾名稱的開頭,以強制其以特定順序出現。
在資料夾中新增欄位
建立資料夾結構後即可在資料夾中放入欄位。
- 將欄位拖到資料夾名稱的頂部。如果資料夾已展開,您可以將欄位拖到該資料夾的常規區域。
- 也可以使用右鍵按一下某個欄位並選取「資料夾」>「新增至資料夾」>,然後選擇所需資料夾。


欄位只能出現在一個資料夾中,但您可以複製(右鍵按一下 > 複製)要在多個資料夾中使用的欄位。
在「資料」窗格中對欄位排序
無論欄位是按表還是按資料夾分組,您都可以設定其排序方式。這些「排序依據」選項也位於「資料」窗格功能表中。

可以按照以下選項之一進行排序:
- 按名稱排序。按維度和度量的欄位別名按字母順序列示。
- 按資料來源順序排序。按維度和度量的欄位別名按字母順序列示。
尋找欄位
您可以篩選「資料」窗格以便僅顯示特定類型的欄位。選取搜尋方塊旁邊的篩選依據圖示以顯示可點擊的選項清單:維度、度量、計算或含註解的欄位。使用搜尋方塊中的 X 清除篩選條件。

搜尋欄位
您可以在「資料」窗格中搜尋欄位、資料夾或階層等項目。
- 按一下資料來源下方「資料」窗格頂部的搜尋列。
- 在搜尋方塊中鍵入內容時,會篩選「資料」窗格中的內容以顯示包含鍵入字串的所有欄位、資料夾或階層。
- 使用「按首碼篩選」將搜尋限制為特定類型的欄位,例如在搜索「name」前鍵入「D」,這樣就只會傳回包含字串「name」的維度。
- C:用於計算
- D:用於維度
- M:用於度量
- F:用於含註解的欄位
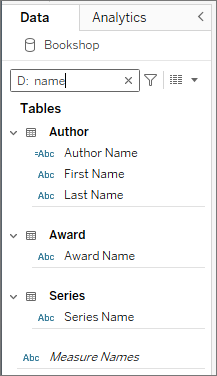
尋找資料窗格中的欄位
從檢視中的某個欄位中,可以輕鬆地在資料窗格中找到該同一欄位。需要處理一長串欄位中的特定欄位或欄位具有相似名稱時,這可能很有用。
要尋找資料窗格中的欄位:
右鍵按一下檢視中的欄位以開啟下拉式功能表
選取「在資料窗格中尋找」
資料窗格中的欄位將醒目提示,就像按一下它時一樣。
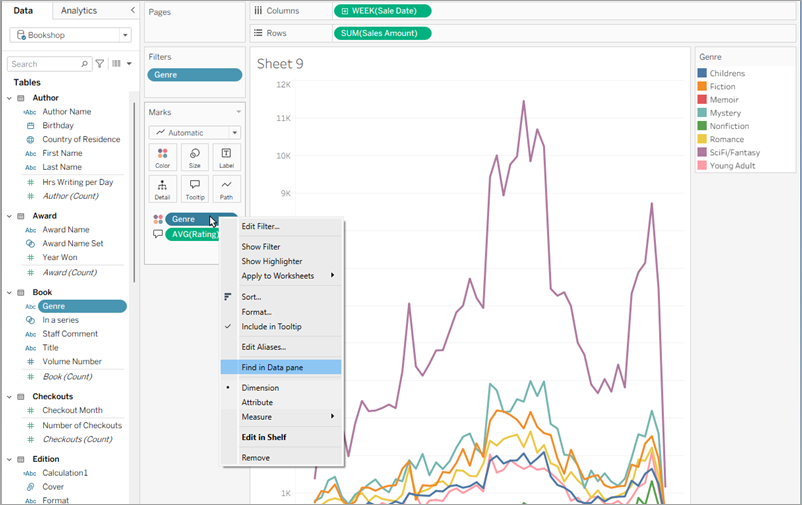
重新命名欄位
您可以重新命名 [資料] 窗格中的欄位。例如,您可以將資料來源中名為 [Customer Segment] 的欄位重新命名為 Tableau 中的 [Business Segment] 。您也可以重新命名使用者建立的欄位。重新命名欄位不會變更該欄位在基礎資料來源中的名稱,而是為其指定一個僅在 Tableau 工作簿中顯示的專用名稱。變更的欄位名稱與工作簿一起儲存以及在匯出資料來源時儲存。您可以重新命名任何類型的欄位:維度、度量、集或參數。
重新命名欄位
- 在 [資料] 窗格中按一下欄位名稱,並按下滑鼠按鈕,直至欄位名稱顯示在編輯方塊中:

也可以按 F2 或 Ctrl + Enter 來使欄位名稱可編輯。
- 為欄位鍵入新名稱,並按 Enter。
該欄位以新名稱顯示在 [資料] 窗格中。
恢復為預設欄位名稱
要還原某個欄位的名稱,請在「資料」窗格中按一下該欄位名稱,並按住滑鼠按鈕,直至在編輯方塊中顯示該名稱:編輯欄位的右邊有一個小圓圈箭頭,您可以按一下該箭頭來還原原始資料來源欄位名稱:

要恢復原來在原始資料來源中的多個欄位的名稱,請選取所有這些欄位,以右鍵按一下,然後選取 [重設名稱] 。
合併欄位
合併欄位可建立不同維度的成員組成的交叉集。如果想要使用多個維度對資料檢視進行編碼,則可以合併維度。
若要合併欄位,請在 [資料] 窗格中選取多個維度,然後以右鍵按一下(在 Mac 上按住 control 鍵按一下)欄位,並選取 [建立] > [合併欄位] 。
附註: 對於多維資料集(多維)資料來源,您必須選取不同階層中的層級。在 Tableau 中,只支援 Windows 中的多維資料集資料來源。
例如,下面顯示的選取將組建一個包括「類別」和「子類別」維度的新欄位。

這兩個維度合併為一個新維度。系統自動根據原始欄位的名稱建立該欄位的名稱。以右鍵按一下(在 Mac 上,Control + 按一下)新欄位並選取 [重新命名] 可變更名稱。
在檢視中使用新欄位時,將為兩個原始維度的每個組合都建立一個標題。例如,以下檢視顯示了合併的「類別」和「子類別」欄位的成員。

附註: 對於多維資料集資料來源,若要選取顯示完全限定名稱,請在 [資料] 窗格中以右鍵按一下(在 Mac 上,Control + 按一下)合併的欄位並選取 [限定成員名稱] 。
隱藏或取消隱藏欄位
或者,您也可以隱藏或顯示 [資料] 窗格中的欄位。
- 要隱藏欄位:右鍵按一下(在 Mac 上按住 Control 按一下)該欄位,然後選取隱藏。
- 要顯示隱藏欄位:在資料窗格功能表上,選取顯示隱藏欄位。然後,隱藏欄位會顯示在資料窗格中,並帶有隱藏圖示
 。
。 - 要取消隱藏欄位:顯示隱藏欄位,然後按一下圖示以取消隱藏欄位。
- 要隱藏所有未使用的欄位:在資料窗格功能表上,選取隱藏所有未使用的欄位,以快速隱藏工作簿中未使用的所有欄位。

附註: 隱藏欄位是縮小擷取檔案大小的一個好方法,因為隱藏的欄位會自動從擷取中排除。
向 [資料] 窗格中新增計算欄位
您可以建立出現在 [資料] 窗格中的計算欄位。這些新計算欄位可以像任何其他欄位那樣使用。在 [資料] 窗格功能表上選取 [建立計算欄位] 。或者,選取。

