Tableau 在 Web 上的鍵盤協助工具
與檢視互動
在 Tableau Cloud 或 Tableau Server 中傳送的指向符合 WCAG 標準的檢視或工作簿的連結的使用者,可以使用廣受支援的 WAI-ARIA 鍵盤導航標準進行互動與探索。以下鍵盤巡覽也適用於內嵌檢視。
所有元件
| 要執行的動作 | 按鍵動作 |
|---|---|
| 將焦點移至下一個巡覽元件 | 索引標籤 |
| 將焦點移至上一個巡覽元件 | Shift+Tab 鍵 |
| 按鈕啟用 | 空格鍵或 Enter |
瀏覽面板和工具列
若要略過瀏覽面板和工具列,請選取「跳至內容」。
| 要執行的動作 | 按鍵動作 |
|---|---|
| 將焦點移至瀏覽面板的下一個元件 | 索引標籤 |
| 將焦點移至工具列中的下一項 | 向右鍵 |
| 將焦點移至工具列中的前一項 | 向左鍵 |
| 啟用選取的工具列按鈕 | Enter 鍵 |
| 離開工具列按鈕視窗 | Esc |
| 在工具列按鈕視窗中,在元件之間移動焦點 | 索引標籤 |
| 在工具列按鈕視窗中,將焦點移至下拉式清單 | 方向鍵 |
| 在下拉式功能表中選擇新的選單項目 | Enter 鍵 |
| 在使用者選取方塊的人員或群組之間移動 | 向上鍵/向下鍵 |
| 刪除或移除所選工具列視窗中的新增內容 | 刪除 |
自訂檢視工具列視窗
| 要執行的動作 | 按鍵動作 |
|---|---|
| 重新命名自訂檢視 | Ctrl+R |
| 設定預設自訂檢視 | Ctrl+D |
| 開啟/關閉「對其他人可見」 | Ctrl+P |
| 刪除所選自訂檢視 | Windows:Delete 鍵 Mac OS:Fn+Delete 鍵 |
註解窗格
| 要執行的動作 | 按鍵動作 |
|---|---|
| 對檢視套用註解快照 | Enter 或空格鍵 |
| 刪除註解 | Delete 或退格鍵 |
工作表索引標籤
| 要執行的動作 | 按鍵動作 |
|---|---|
| 將焦點移至上一項 | 向左鍵/向上鍵 |
| 將焦點移至下一項 | 向右鍵/向下鍵 |
| 巡覽至焦點索引標籤 | Enter 鍵 |
圖例
| 要執行的動作 | 按鍵動作 |
|---|---|
| 將焦點移至上一項 | 向上鍵 |
| 將焦點移至下一項 | 向下鍵 |
| (單欄)將焦點移至上一項,(多欄)將焦點移至左側 | 向左鍵 |
| (單欄)將焦點移至下一項,(多欄)將焦點移至右側 | 向右鍵 |
| 將焦點移至第一項 | Home 鍵 |
| 將焦點移至最後一項 | End 鍵 |
| 切換項目選取 | 空格鍵 |
開啟和關閉反白顯示 附註:這是「反白顯示選定項」等效的鍵盤。 | Enter 鍵 |
清除所有項目選取 附註:若要以更強的對比度檢視圖例項目文字,請選取單獨的圖例項目,然後開啟和關閉反白顯示。 | Esc 鍵 |
篩選條件
| 要執行的動作 | 按鍵動作 |
|---|---|
| 將焦點移至前一項 | 向左鍵/向上鍵 |
| 將焦點移至下一項 | 向右鍵/向下鍵 |
| 將焦點移至第一項 | Home 鍵 |
| 將焦點移至最後一項 | End 鍵 |
| 切換選取(勾選/清除核取方塊,選取/清除選項按鈕) | 空格鍵 |
| 套用變更(如果有「取消」或「套用」按鈕) | Enter 鍵 |
| 將變更復原為預設設定 | Esc |
篩選條件控制項和搜尋
| 要執行的動作 | 按鍵動作 |
|---|---|
| 將焦點從篩選項目移到篩選控制項按鈕(搜尋、「單值(清單)」/「多值(清單)」、「單值(下拉清單)」/「多值(下拉清單)」、「包括值」/「排除值」)。按空格鍵選取工具列按鈕。 | Shift+Tab 鍵 |
| 在下拉式選單中移動焦點 | 方向鍵 |
| 選擇功能表項目 | Enter 鍵 |
| 按搜尋按鈕並輸入搜尋字詞 | 空格鍵 |
| 按下以清除搜尋輸入。再按 Esc 一次以取消搜尋。 | Esc |
參數控制項
單一值(清單)
| 要執行的動作 | 按鍵動作 |
|---|---|
| 將焦點移至前一項 | 向左鍵/向上鍵 |
| 將焦點移至下一項 | 向右鍵/向下鍵 |
| 提交選擇並更新參數值 | 空格鍵 |
單一值(下拉式清單)
| 要執行的動作 | 按鍵動作 |
|---|---|
下拉式清單折疊:將焦點移至前一項,並提交至值, 下拉式清單開啟:將焦點移至前一項,並提交至值;不提交至值 | 向上鍵 |
下拉式清單折疊:將焦點移至下一項,並提交至值, 下拉式清單開啟:將焦點移至下一項,並提交至值;不提交至值 | 向下鍵 |
下拉式清單折疊:開啟或關閉網域清單, 下拉式清單開啟:提交重點項目的選擇 | 空格鍵 |
| 下拉式清單開啟:未選取的情況下折疊網域清單 | Esc |
滑桿
| 要執行的動作 | 按鍵動作 |
|---|---|
| 查看網域和提交中的前一項 | 向左鍵/向上鍵 |
| 查看網域和提交中的下一項 | 向右鍵/向下鍵 |
「檢視資料」視窗
附註:查看資料鍵盤快捷方式在 Tableau Cloud、Tableau Server 和 Tableau Desktop 中可用。
| 要執行的動作 | 按鍵動作 |
|---|---|
| 將焦點移至可視化(即) | 在儀表板或工作簿中,按 Enter |
以可視化項為焦點,開啟「檢視資料」視窗 附註:使用的螢幕助讀程式可能還需要將一些輔助按鍵(Shift 鍵、Ctrl 鍵、Alt 鍵、Cmd 鍵)與 Enter 鍵組合使用。請參閱您的螢幕助讀程式的文件。 | Shift+Enter |
| 將焦點移至資料網格中的任何單元格 | 方向鍵 |
| 與網格中的儲存格互動 | 使用方向鍵瀏覽到儲存格。按 Enter 鍵可將焦點移至儲存格內的某個元素上。然後使用鍵盤瀏覽(例如 Enter 鍵或空格鍵)與元素互動。若要返回瀏覽模式,請按 Esc。 |
| 移動一行 | 在資料網格中,使用箭頭鍵將焦點移動到所需行的儲存格。按 Enter,使用向下箭頭鍵選取“左移”或“右移” ,然後按 Enter。 |
| 按行排序 | 在資料網格中,使用箭頭鍵將焦點移動到所需行的儲存格。按 Enter,使用向下箭頭鍵選取「遞增排序」或「遞減排序」,然後按 Enter。 |
| 移除行 | 在資料網格中,使用箭頭鍵將焦點移動到所需行的儲存格。按 Enter,使用向下箭頭鍵選取「移除」 ,然後按 Enter。 |
| 將焦點移至另一個資料表 | 按 Tab 將焦點移到「摘要」索引標籤。使用向下箭頭鍵將焦點移動到「索引標籤」窗格中所需的資料表。 |
| 編輯列數 | 按 Tab 將焦點移動到「列計數」欄位。鍵入所需的列號,然後按 Enter。 |
| 顯示或隱藏別名 | 按 Tab 將焦點移到「設定」按鈕。按 Enter 顯示別名,再次按 Enter 隱藏別名。 |
| 新增或移除欄位 | 按 Tab 將焦點移動到「顯示欄位」按鈕。按 Enter 以顯示資料來源中的欄位清單。使用箭頭鍵將焦點移至每個欄位名稱。按 Enter 從資料網格中刪除任何不需要的欄位。要將欄位新增回資料網格,請在所需欄位上按 Enter 以重新選取它。 |
| 下載「檢視資料」視窗中顯示的資料 | 按 Tab 將焦點移動到「下載」按鈕,然後按 Enter。包含在瀏覽器中下載資料的自訂檢視的 CSV 檔案。 |
| 關閉「檢視資料」視窗 | Windows: F4+F4 Mac 操作系統:Cmd+W |
在「檢視資料」視窗中,有數個定位停駐點可讓您自訂顯示的資料。

- A - 資料網格中的選定儲存格
- B -索引標籤窗格,展開/折疊
- C -索引標籤窗格,當前選取
- D -列數欄位
- E -設定按鈕
- F -顯示欄位按鈕
- G - 下載按鈕
視覺效果標頭
| 要執行的動作 | 按鍵動作 |
|---|---|
| 將焦點移至可視化(即) | 在儀表板或工作簿中,按 Enter |
| 以可視化為焦點,移動到左側、頂部、右側或底部標題 | 方向鍵 |
| 瀏覽到標題 | Enter 鍵 |
在標題或嵌套標題中瀏覽 | 方向鍵 |
| 切換標題突出顯示開/關 | 空格鍵 |
| 退出標題 | Esc |
範例:在 Tableau Cloud 或 Tableau Server 中瀏覽檢視
此範例會示範如何使用鍵盤巡覽來巡覽檢視並與其進行互動。
按 Tab 將焦點移到視覺效果。
附註: 「跳至內容」按鈕可讓您跳過瀏覽面板和工具列。要直接轉到查看頁面,請按 Enter 選取「調至內容」 。

附註:在具有多個工作表索引標籤的工作簿中,按 Tab 將焦點移動到「索引標籤」窗格,並使用箭頭鍵在索引標籤之間移動焦點。然後按 Enter 或空白鍵開啟具體工作簿。

此圖顯示了工作表中的視覺化區域。藍色邊框表示焦點。
- 按 Tab 瀏覽到檢視中的篩選條件和圖例。
要變更篩選條件設定,請按 Tab 將焦點移到篩選條件,然後按方向鍵以在各項之間移動。
- 按空格鍵切換項目選取。
- 如果是下拉式篩選器 - 按 Enter 套用篩選條件變更。按 Esc 將變更復原為預設設定。
要反白顯示圖例項目,請按 Tab 將焦點移到圖例,然後按方向鍵在各項之間移動。
- 按空格鍵切換項目選取。
附註:若要以更強的對比度檢視圖例項目文字,請選取單獨的圖例項目,然後開啟和關閉反白顯示。
- 按 Enter 反白顯示檢視中的選定圖例項目。再次按 Enter 關閉反白顯示。
- 按 Esc 清除所有項目選取。
請參閱本文開頭的按鍵動作表,查看適用於圖例和篩選條件的按鍵動作選項清單。
- 要存取螢幕助讀程式可讀取的基礎資料,請按 Tab 將焦點移到視覺化區域,然後按 Enter 或按 Enter。
附註:螢幕助讀程式可能還需要將一些輔助複合鍵(Shift、Ctrl、Alt、Cmd)與 Enter 結合使用。請參閱螢幕助讀程式的文件瞭解詳細資料。

「檢視資料」視窗將在新瀏覽器視窗中開啟。

在「檢視資料」視窗中,資料網格的第一個單元格處於焦點位置。使用箭頭鍵將焦點移動到資料網格中的任何單元格。
在單元格處於焦點時,按 Enter 開啟操作功能表移動、排序或移除列。

若要將焦點移動到「索引標籤」窗格,請按 Tab。按 Enter 展開或折疊窗格。
要變更表中顯示的資料,請按 Tab 在「索引標籤」窗格中移動焦點。使用箭頭鍵將焦點移至具體資料表,然後按 Enter。
按 Tab 將焦點移動到「列計數」欄位。要編輯列數,請鍵入所需的列號並按 Enter。
按 Tab 將焦點移到「設定」按鈕。按 Enter「顯示別名」,然後再次按 Enter 隱藏別名。
按 Tab 將焦點移動到「顯示欄位」按鈕。按 Enter 以顯示資料來源中的欄位清單。使用箭頭鍵將焦點移至每個欄位名稱。按 Enter 以切換資料格中的欄位選取。

按 Tab 將焦點移到「下載」按鈕。按 Enter。在瀏覽器中下載包含自訂資料的 CSV 檔案。
附註:使用的 Web 瀏覽器可能需要不同的組合鍵才能開啟下載的檔案。參閱螢幕助讀程式的文件。
按 ALT+F4 (Windows) 或 Cmd+W (Mac OS) 關閉「檢視資料」視窗。
- 若要存取工具列中的按鈕,請按 Tab 將焦點移到工具列區域,然後使用向右方向鍵移到下一個工具列按鈕。
按 Enter 鍵可啟用工具列上的「註解」按鈕。
在新增註解欄位中輸入您的留言。要在註解中新增快照,請使用 Tab 鍵將焦點移至快照按鈕。按 Enter 鍵新增註解。按 Tab 將焦點移到「張貼」按鈕。按 Enter 鍵新增註解。
選取 Tab 在按鈕視窗中的各個選項之間移動,包括關閉視窗。
管理內容
使用以下鍵盤互動功能來管理 Tableau Server 或 Tableau Cloud 上的內容。
整理「我的最愛」或集合
在「我的最愛」或您擁有的集合頁面中,當內容以網格檢視顯示時,您可以移動項目。排列項目的順序顯示為「排序方式」選單下的自訂順序。有關詳情,請參閱標記我的最愛。
| 要執行的動作 | 按鍵動作 |
|---|---|
| 選取項目 | Windows:Alt+Up Mac 操作系統:Option+UP |
| 向左移動項目 | 向左鍵 |
| 向右移動項目 | 向右鍵 |
| 撤銷移動 | Esc 或 Tab |
| 置放項目 | Windows:Alt+Down Mac 操作系統:Option+Down |
與 Tableau Pulse 互動
編輯 Tableau Pulse 定義
在 Tableau Pulse 中建立或編輯指標定義時,可以使用鍵盤在步驟內瀏覽並跳過步驟。
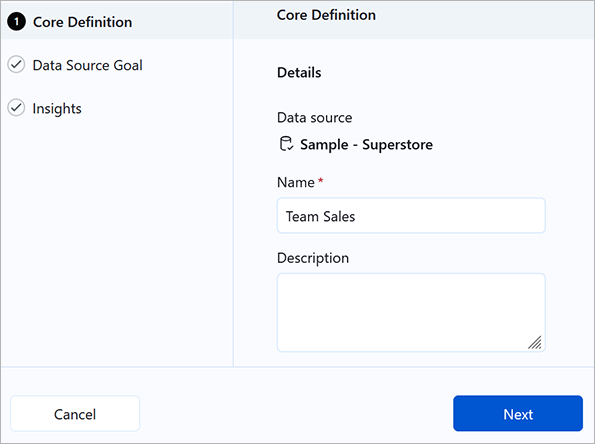
| 要執行的動作 | 按鍵動作 |
|---|---|
| 移至步驟清單中的下一步 | 向右鍵/向下鍵 |
| 移至步驟清單中的上一步 | 向左鍵/向上鍵 |
| 開啟選定的步驟 | Enter 鍵 |
| 返回步驟清單 | Esc |
| 跳至儲存或下一步按鈕 | Windows: Ctrl+Shift+Enter Mac OS: Cmd+Shift+Enter |
| 跳至取消按鈕 | Windows: Ctrl+Shift+Backspace Mac OS: Cmd+Shift+Delete |
