จัดเรียงข้อมูลในการแสดงเป็นภาพ
มีวิธีการต่างๆ มากมายที่สามารถใช้ในการจัดเรียงข้อมูลใน Tableau ได้ เมื่อดูการแสดงเป็นภาพ สามารถจัดเรียงข้อมูลโดยใช้ตัวเลือกการคลิกเพียงครั้งเดียวจาก แกน ส่วนหัว หรือป้ายกำกับฟิลด์ ในสภาพแวดล้อมการเขียน ตัวเลือกการจัดเรียงเพิ่มเติมรวมถึงการจัดเรียงด้วยตนเองในส่วนหัวและคำอธิบาย การใช้ไอคอนการจัดเรียงแถบเครื่องมือ หรือการจัดเรียงจากเมนูการจัดเรียง
เคล็ดลับ: ดาวน์โหลดเวิร์กบุ๊กที่ใช้ในตัวอย่างเหล่านี้เพื่อสำรวจด้วยตนเอง (ต้องใช้ Tableau Desktop)
จัดเรียงอย่างรวดเร็วจากแกน ส่วนหัว หรือป้ายกำกับฟิลด์
มีหลายวิธีในการจัดเรียงการแสดงเป็นภาพด้วยปุ่มการจัดเรียงแบบคลิกเพียงครั้งเดียว
ในทุกกรณี การคลิกหนึ่งครั้งจะจัดเรียงจากมากไปน้อย การคลิกสองครั้งจะจัดเรียงจากน้อยไปมาก และการคลิกสามครั้งจะเป็นการล้างการจัดเรียง
![]()
ไอคอนการจัดเรียงแสดงบนแกน (เมตริก A) ส่วนหัว (สีเขียวอ่อน) หรือป้ายกำกับฟิลด์ (สีแท้)
การจัดเรียงจะอัปเดตหากมีการเปลี่ยนแปลงข้อมูลสำคัญ
การจัดเรียงจากแกน
- วางเมาส์เหนือแกนตัวเลขเพื่อแสดงไอคอนการจัดเรียง
- คลิกที่ไอคอนเพื่อจัดเรียง

การจัดเรียง: สีจะได้รับการจัดเรียงภายในแต่ละ “สีแท้” (Hue) ในลำดับจากมากไปหาน้อยของเมตริก A
ในตัวอย่างนี้ การจัดเรียงจะถูกนำไปใช้กับสี (การจัดเรียงแถว) ตามค่าสำหรับเมตริก A หากมีมิติข้อมูลแบบลำดับชั้นเหมือนด้านบน การจัดเรียงจะถูกนำไปใช้กับมิติข้อมูลในสุด ในตัวอย่างนี้ สีจะจัดเรียงภายในสีแท้ สีม่วงแดงเข้มไม่สามารถจัดเรียงไว้ที่ด้านบนสุดของการแสดงเป็นภาพได้ เนื่องจากต้องอยู่ภายในแผงสำหรับสีแท้สีม่วง
การจัดเรียงจากส่วนหัว
- วางเมาส์เหนือส่วนหัวเพื่อแสดงไอคอนการจัดเรียง
- คลิกที่ไอคอนเพื่อจัดเรียง

การจัดเรียง: วัสดุถูกจัดเรียงตามลำดับมากไปหาน้อยของเมตริก B สำหรับสีเขียว
ในตัวอย่างนี้ การจัดเรียงจะถูกนำไปใช้กับวัสดุ (การจัดเรียงลำดับของคอลัมน์—สี ผ้า และกระดาษ) ตามค่าของสีเขียว เนื่องจากส่วนหัวนั้นถูกใช้สำหรับการจัดเรียง
หมายเหตุ : ตัวเลือกการจัดเรียงยังมีอยู่ในคำแนะนำเครื่องมือสำหรับส่วนหัว ตัวเลือกการจัดเรียงสำหรับเคล็ดลับเครื่องมือส่วนหัวจะแสดง แม้ว่ามุมมองจะมีการคำนวณตาราง (แต่ไม่ได้อยู่ในตัวเลือกการจัดเรียงส่วนหัว) หากมุมมองมีการคำนวณตาราง ตัวเลือกนี้จะสร้างการจัดเรียงด้วยตนเองตามข้อมูลปัจจุบันในมุมมอง
การจัดเรียงจากป้ายกำกับฟิลด์
- วางเมาส์เหนือป้ายกำกับฟิลด์เพื่อแสดงไอคอนการจัดเรียง
ไอคอนการจัดเรียงสำหรับป้ายกำกับฟิลด์จะแตกต่างจากส่วนหัวหรือแกนเล็กน้อย ตัวเลือกเริ่มต้นคือการจัดเรียงตามตัวอักษร แต่ยังมีเมนูที่คุณสามารถเลือกจัดเรียงตามฟิลด์ในมุมมองได้

- คลิกที่ไอคอน A-Z เพื่อจัดเรียงตามตัวอักษร หรือคลิกเมนูเพื่อเลือกช่องที่จะจัดเรียง ไอคอนจะเปลี่ยนเป็นไอคอนแบบแถบ และคุณสามารถคลิกเพื่อจัดเรียงได้

การจัดเรียง: สีแท้จะเรียงลำดับจากมากไปหาน้อยตามเมตริก B
ในตัวอย่างนี้ การจัดเรียงจะถูกนำไปใช้กับมิติข้อมูลนอกสุด (สีแท้) ตามเมตริก B ทั้งหมด (เมตริก B ถูกรวมสำหรับสีทั้งหมดภายในแต่ละสีแท้ และสีแท้จะถูกจัดเรียง ดังนั้น สีม่วงจึงเป็นอันดับแรก ตามด้วยสีเขียว ตามด้วยสีน้ำเงิน)
ไม่มีไอคอนการจัดเรียง
หากไอคอนการจัดเรียงไม่ปรากฏขึ้น แสดงว่าฟังก์ชันนี้อาจปิดอยู่หรืออาจไม่สามารถจัดเรียงมุมมองได้ ไอคอนการจัดเรียงไม่พร้อมใช้งานบนแกนในแผนภาพการกระจายหรือสำหรับการคำนวณตาราง ตัวอย่างเช่น ไม่สามารถจัดเรียงแผนภาพการกระจายจากแกนตัวเลขได้ เนื่องจากตำแหน่งของเครื่องหมายจะถูกกำหนดโดยข้อมูลอย่างเต็มรูปแบบ
ตัวเลือกการจัดเรียงขณะทำการเขียน
ในสภาพแวดล้อมการเขียน ตัวเลือกเพิ่มเติมจะพร้อมใช้งาน
การจัดเรียงจากแถบเครื่องมือ
- เลือกมิติข้อมูลที่คุณต้องการจัดเรียง
หากคุณไม่เลือกฟิลด์ก่อนการจัดเรียง พฤติกรรมการทำงานเริ่มต้นคือการจัดเรียงมิติข้อมูลที่ลึกที่สุด
- เลือกปุ่มจัดเรียงที่เหมาะสม (จากน้อยไปมากหรือมากไปหาน้อย) ในแถบเครื่องมือ

ในตัวอย่างนี้ การจัดเรียงจะถูกนำไปใช้กับสีแท้ เว้นแต่ว่าฟิลด์วัสดุจะถูกเลือกก่อนการจัดเรียง การจัดเรียงแถบเครื่องมือยังใช้กับการวัดด้านซ้ายสุด ซึ่งในกรณีนี้คือเมตริก B ในการจัดเรียงตามเมตริก A จำเป็นต้องกลับลำดับบนแถบ “คอลัมน์” หรือใช้วิธีอื่นในการจัดเรียง ตัวอย่างนี้แสดงผลของการจัดเรียงตามวัสดุ สีแท้ถูกลบออกจากมุมมอง
การจัดเรียงตามการลากและวาง
หากต้องการจัดเรียงด้วยตนเอง ให้เลือกส่วนหัวในการแสดงเป็นภาพหรือในคำอธิบาย แล้วลากไปยังตำแหน่งที่ถูกต้อง เส้นสีดำหนาระบุว่าจะไปที่ใดเพื่อลากส่วนหัว

หมายเหตุ:: การจัดเรียงตามคำอธิบายจะเปลี่ยนลำดับของเครื่องหมายด้วย ไม่ใช่แค่วิธีการแสดงคำอธิบายเท่านั้น สิ่งใดที่ต่ำที่สุดในคำอธิบายจะกลายเป็นเครื่องหมายที่ต่ำที่สุดในการแสดงเป็นภาพ ซึ่งอาจหมายถึงแกนหรือส่วนหัวที่ใกล้เคียงที่สุด หรือที่จริงอยู่ด้านล่างในกรณีของแผนภาพกระจายและประเภทการแสดงเป็นภาพอื่นๆ ที่อาจมีเครื่องหมายทับซ้อนกัน
การจัดเรียงฟิลด์เฉพาะในการแสดงเป็นภาพ
Tableau ใช้ไลบรารี คอมโพเนนต์สำหรับยูนิโคดระหว่างประเทศ (ICU) ปัจจุบันเพื่อกำหนดลำดับการจัดเรียง คุณสามารถปรับแต่งการจัดเรียงได้โดยใช้เมนู “จัดเรียง” สำหรับฟิลด์เฉพาะ (เมนู “จัดเรียง” ไม่สามารถใช้ได้กับการวัดแบบต่อเนื่อง)
- คลิกขวา (Windows) หรือกดปุ่ม Control แล้วคลิก (Mac) ที่ฟิลด์ที่คุณต้องการจัดเรียง แล้วเลือก จัดเรียง
- เลือกตัวเลือก เรียงตาม และกำหนดค่าพฤติกรรมการทำงาน
ลำดับแหล่งข้อมูล จะจัดเรียงตามวิธีการจัดเรียงข้อมูลในแหล่งข้อมูล โดยทั่วไปสำหรับแหล่งข้อมูลเชิงสัมพันธ์ สิ่งนี้มักจะเป็นลำดับการจัดเรียงตามธรรมชาติ ลำดับการจัดเรียงแบบธรรมชาติคือการจัดเรียงตามตัวอักษรโดยที่ตัวเลขหลายหลักถือเป็นอักขระตัวเดียว ตัวอย่างเช่น ลำดับการจัดเรียงตามธรรมชาติทำให้ 2 มาก่อน 19 เนื่องจาก 2 น้อยกว่า 19 ในขณะที่การจัดเรียงตามตัวอักษรทำให้ 19 มาก่อน 2 เนื่องจาก 1 น้อยกว่า 2
หากคุณกำลังใช้แหล่งข้อมูลคิวบ์แบบหลายมิติข้อมูล ลำดับแหล่งข้อมูลคือลำดับชั้นที่กำหนดไว้ของสมาชิกภายในมิติข้อมูล
ตามตัวอักษร จะจัดเรียงข้อมูลตามตัวอักษร การจัดเรียงนี้คำนึงถึงตัวอักษรพิมพ์ใหญ่และพิมพ์เล็ก จัดเรียง [A-Z] ก่อน [a-z] และดำเนินการกับหลักของตัวเลขเป็นเอกเทศ (นั่นคือ 19 มาก่อน 2)
ในการสร้างการจัดเรียงที่ไม่คำนึงถึงตัวอักษรพิมพ์ใหญ่และพิมพ์เล็ก ให้สร้างฟิลด์ที่คำนวณโดยใช้ฟังก์ชัน UPPER() หรือ LOWER() เพื่อลบการแปรผันต่างๆ ของการใช้อักษรตัวพิมพ์ใหญ่ หากต้องการข้อมูลเพิ่มเติม โปรดดู ฟังก์ชันสตริง(ลิงก์จะเปิดในหน้าต่างใหม่)
ฟิลด์ให้คุณระบุค่าฟิลด์ที่ใช้เพื่อกำหนดลำดับการจัดเรียง ไม่จำเป็นต้องใช้ฟิลด์ในการแสดงเป็นภาพ คุณสามารถเลือกการรวมสำหรับฟิลด์การจัดเรียงได้ด้วย ตัวเลือกการรวมจะใช้ได้โดยขึ้นอยู่กับประเภทฟิลด์
กำหนดเอง ให้คุณเลือกค่าและย้ายไปยังตำแหน่งที่ต้องการ โดยการลากในรายการหรือใช้ลูกศรไปทางขวา
ซ้อนกันให้คุณเลือกค่าฟิลด์ที่ใช้เพื่อกำหนดลำดับการจัดเรียง ไม่จำเป็นต้องใช้ฟิลด์ในการแสดงเป็นภาพ คุณสามารถเลือกการรวมสำหรับฟิลด์การจัดเรียงได้ด้วย ตัวเลือกการรวมจะใช้ได้โดยขึ้นอยู่กับประเภทฟิลด์
การจัดเรียงซ้อนกัน
เมื่อค่าที่จะจัดเรียงเกิดขึ้นในหลายแผงมีอยู่สองวิธีในการจัดเรียง: แบบซ้อนกันและไม่ซ้อนกัน (หรือแบบเปรียบเทียบ) ในภาพด้านล่าง ค่าทั้งสามของสีแท้จะเกิดขึ้นกับวัสดุทั้งสามชนิด การจัดเรียงแบบซ้อนกันจะพิจารณาค่าอย่างอิสระต่อแผงแทนที่จะรวมในแผงต่างๆ
| ซ้อนกัน | ไม่ซ้อนกัน |
 |  |
การจัดเรียงแบบซ้อนกันจะพิจารณาแต่ละแผงอย่างอิสระและจัดเรียงแถวต่อแผง “สีม่วง” ถูกจัดเรียงเหนือ “สีเขียว” สำหรับ “ผ้า” และ “กระดาษ” แต่ต่ำกว่า “สีเขียว” สำหรับ “สี” | การจัดเรียงแบบไม่ซ้อนกันจะพิจารณาค่าตลอดแผงต่างๆ และจะมีลำดับของค่าต่อแผงที่เหมือนกัน “สีม่วง”อยู่เหนือ “สีเขียว” สำหรับวัสดุทั้งหมดเพราะโดยรวมแล้ว “สีม่วง” สูงกว่า “สีเขียว” |
| การจัดเรียงแบบซ้อนกันจะดูถูกต้องภายในบริบทของแผงแต่อย่าถ่ายทอดข้อมูลโดยรวมเกี่ยวกับวิธีการเปรียบเทียบค่าโดยรวม | การจัดเรียงแบบไม่ซ้อนกันอาจดูไม่ถูกต้องในแผงเดียว แต่ถ่ายทอดให้เห็นอย่างสม่ำเสมอว่าค่ารวมเปรียบเทียบโดยรวมอย่างไร |
| การจัดเรียงจากแกนจะให้การจัดเรียงแบบซ้อนกันโดยค่าเริ่มต้น | การจัดเรียงจากป้ายกำกับฟิลด์ให้การจัดเรียงแบบไม่ซ้อนกันตามค่าเริ่มต้น |
หมายเหตุ: เมื่อสร้างการจัดเรียงแบบซ้อนกัน การจัดเรียงจะสืบทอดมาเมื่อคุณเจาะลึกผ่านมิติข้อมูล ตัวอย่างเช่น การจัดเรียงแบบซ้อนกันบน “สีแท้” จะนำไปใช้กับ “สี”
หากวางมิติข้อมูลไว้บนแถบเดียวกันกับการวัดผล การวัดผลนั้นจะมีแกนในมุมมองสำหรับแต่ละค่าของมิติข้อมูล การใช้ไอคอนการจัดเรียงแกนจะสร้างการจัดเรียงแบบซ้อนกันสำหรับค่านั้นโดยเฉพาะ

ในสถานการณ์นี้ ฟิลด์เพิ่มเติมจะถูกเพิ่มลงในกล่องโต้ตอบเมนูจัดเรียงสำหรับมิติข้อมูลที่จัดเรียง หากต้องการหยุดการแยกประเภทการจัดเรียงตามค่านี้ ให้ยกเลิกการเลือกกล่องทำเครื่องหมายสำหรับ “กรองตาม”
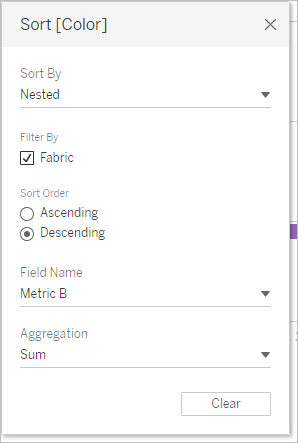
การทำความเข้าใจการจัดเรียงที่ “ไม่ถูกต้อง”
มันง่ายที่จะคิดว่ามุมมองถูกจัดเรียงอย่างไม่ถูกต้อง เมื่ออันที่จริงแล้วตรรกะการจัดเรียงนั้นไม่ชัดเจน มุมมองที่มีการจัดเรียงแบบซ้อนกันเมื่อคาดว่าจะมีการจัดเรียงแบบไม่ซ้อนกัน (หรือในทางกลับกัน) อาจถูกมองว่าไม่ถูกต้องได้ การจัดเรียงเมื่อมีหลายแผงสามารถให้ผลลัพธ์ที่ดูเหมือนไม่จัดเรียงได้
ตัวอย่างเช่น มุมมองนี้อาจดูเหมือนไม่ได้ถูกจัดเรียง แต่ที่จริงแล้ว มีการจัดเรียงบน “สีแท้” ตามเมตริก A

การทำให้มุมมองดูเรียบง่ายขึ้นทำให้การจัดเรียงชัดเจนยิ่งขึ้น

การวางเมาส์เหนือไอคอนการจัดเรียงเพื่อดูคำอธิบายของการจัดเรียงหรือการทำให้มุมมองง่ายขึ้นชั่วคราวสามารถช่วยแจกแจงสิ่งที่เกิดขึ้นได้
ล้างการจัดเรียง
คุณสามารถจัดเรียงข้อมูลจากหลายพื้นที่ของมุมมอง บางครั้งการล้างข้อมูลการจัดเรียงทั้งหมดพร้อมกันอาจเป็นประโยชน์
หากต้องการลบการจัดเรียงในฟิลด์ใดฟิลด์หนึ่ง ให้คลิกขวาเพื่อเปิดเมนูและเลือกล้างการจัดเรียง
หากต้องการลบการจัดเรียงทั้งหมดในมุมมอง ให้เปิดเมนูถัดจากไอคอนล้างข้อมูลในชีต ในแถบเครื่องมือ แล้วเลือก “ล้างการจัดเรียง” หรือจากเมนู “เวิร์กชีต” ให้คลิกล้าง > จัดเรียง
ลบความสามารถในการจัดเรียง
ในฐานะผู้เขียน คุณสามารถปิดใช้งานไอคอนการจัดเรียงในเนื้อหาที่เผยแพร่ได้ ซึ่งจะเป็นประโยชน์ในการรักษาการจัดเรียงปัจจุบันตามที่คุณสร้างไว้ ไปที่เมนู “เวิร์กชีต” และยกเลิกการเลือกตัวเลือกเพื่อ แสดงการควบคุมการจัดเรียง การทำเช่นนี้จะป้องกันไม่ให้ไอคอนการจัดเรียงปรากฏขึ้นเมื่อผู้ใช้บริการของมุมมองวางเมาส์เหนือ แกน ส่วนหัว หรือป้ายกำกับฟิลด์
การซ่อนป้ายกำกับฟิลด์ ส่วนหัว หรือแกนจะเป็นการนำไอคอนการจัดเรียงออกด้วย
