สร้างฮิสโตแกรม
ฮิสโตแกรมคือแผนภูมิที่แสดงรูปร่างของการกระจาย ฮิสโตแกรมดูเหมือนแผนภูมิแท่ง แต่จัดกลุ่มค่าสำหรับการวัดผลต่อเนื่องเป็นช่วงหรือกล่อง
บล็อกทั่วไปที่สร้างสำหรับฮิสโตแกรมมีดังต่อไปนี้:
- ประเภทของเครื่องหมาย: อัตโนมัติ
- แผงแถว: การวัดผลต่อเนื่อง (รวม "จำนวน" หรือ "จำนวนที่ไม่ซ้ำ")
- แผงแถว: กล่อง (ต่อเนื่องหรือแยกกัน)หมายเหตุ: ควรสร้างกล่องนี้จากการวัดผลต่อเนื่องบนแผง “แถว” หากต้องการข้อมูลเพิ่มเติมเกี่ยวกับวิธีสร้างกล่องจากการวัดผลต่อเนื่อง โปรดดู สร้างกล่องจากการวัดผลแบบต่อเนื่อง(ลิงก์จะเปิดในหน้าต่างใหม่)
ใน Tableau คุณสามารถสร้างฮิสโตแกรมโดยใช้ แสดงให้ฉันดู
- เชื่อมต่อกับแหล่งข้อมูลตัวอย่าง - Superstore (หากจำเป็น คุณสามารถดาวน์โหลดได้จากหน้าข้อมูลตัวอย่าง Tableau Public(ลิงก์จะเปิดในหน้าต่างใหม่))
- ลาก ปริมาณ ไปยัง คอลัมน์
- คลิก แสดงให้ฉันดู บนแถบเครื่องมือ จากนั้นเลือกประเภทแผนภูมิฮิสโตแกรม ประเภทแผนภูมิฮิสโตแกรมพร้อมใช้งานใน แสดงให้ฉันดู เมื่อมุมมองมีการวัดผลเดียวและไม่มีมิติข้อมูล

3 สิ่งที่จะเกิดขึ้นหลังจากที่คุณคลิกไอคอนฮิสโตแกรมใน แสดงให้ฉันดู มีดังนี้:
- มุมมองจะเปลี่ยนเพื่อแสดงแถบแนวตั้ง โดยมีแกน x ต่อเนื่อง (1 – 14) และแกน y ต่อเนื่อง (0 – 5,000)
- การวัดผล ปริมาณ ที่คุณวางไว้บนแถบ คอลัมน์ ซึ่งถูกรวมเป็น "ผลรวม" จะถูกแทนที่ด้วยมิติข้อมูล ปริมาณ (กล่อง) ต่อเนื่อง (สีเขียวของฟิลด์บนแถบ คอลัมน์ แสดงว่าฟิลด์นั้นต่อเนื่อง)
- การวัดผล ปริมาณ จะย้ายไปยังแผง แถว และการรวบรวมแจะเปลี่ยนจาก "ผลรวม" เป็น "CNT (จำนวน)"

การวัดผล ปริมาณ จะบันทึกจำนวนรายการในคำสั่งซื้อหนึ่งๆ ฮิสโตแกรมแสดงให้เห็นว่าคำสั่งซื้อประมาณ 4,800 รายการมี 2 รายการ (แถบที่สอง) และคำสั่งซื้อประมาณ 2,400 รายการมี 4 รายการ (แถบที่สาม) เป็นต้น ขนาดกล่องคือ 1.77 ดังนั้นแถบจะไม่ตรงกับเครื่องหมายถูกของแกน (หากต้องการดูหรือเปลี่ยนขนาดกล่อง ในแผงข้อมูล ให้คลิกขวาที่กล่องแล้วเลือกแก้ไข...)
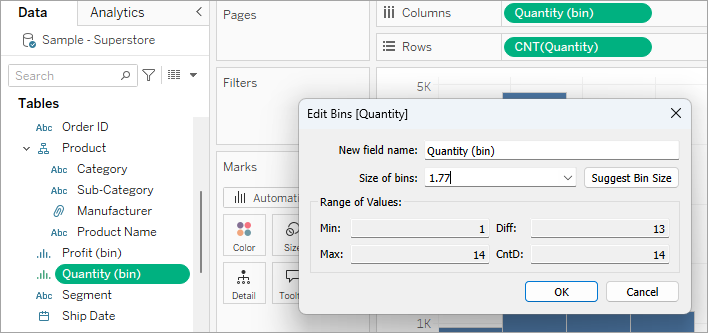
ลองยกระดับมุมมองขึ้นอีกระดับและเพิ่ม เซกเมนต์ ไปยัง สี เพื่อดูว่าเราสามารถตรวจพบความสัมพันธ์ระหว่างเซกเมนต์ลูกค้า (ผู้บริโภค องค์กร หรือโฮมออฟฟิศ) และปริมาณของรายการต่อคำสั่งซื้อ
- ลาก เซกเมนต์ ไปยัง สี

สีไม่ได้แสดงแนวโน้มที่ชัดเจน ลองแสดงเปอร์เซ็นต์ของแต่ละแท่งที่เป็นของแต่ละเซกเมนต์กัน
- กดปุ่ม Ctrl ค้างไว้ และลากฟิลด์ CNT(ปริมาณ) จากแผง แถว ไปยัง ป้ายกำกับ
กดปุ่ม Ctrl ค้างไว้เพื่อคัดลอกฟิลด์ไปยังตำแหน่งใหม่โดยไม่ต้องลบออกจากตำแหน่งเดิม
- คลิกขวา (กดปุ่ม Control บน Mac) ที่ฟิลด์ CNT(ปริมาณ) บนการ์ด เครื่องหมาย และเลือก การคำนวณตารางแบบด่วน>เปอร์เซ็นต์ของทั้งหมด
ตอนนี้แต่ละส่วนที่มีสีของแต่ละแท่งจะแสดงเปอร์เซ็นต์ตามลำดับของปริมาณทั้งหมดดังนี้:

แต่เราต้องการให้เปอร์เซ็นต์แสดงเป็นพื้นฐานของแต่ละต่อแท่ง
- คลิกขวาที่ฟิลด์ CNT(ปริมาณ) บนการ์ด เครื่องหมาย อีกครั้ง และเลือก แก้ไขการคำนวณตาราง
- ในกล่องโต้ตอบ "แก้ไขการคำนวณตาราง" ให้เปลี่ยนค่าของฟิลด์ คำนวณโดยใช้ เป็น เซลล์

ตอนนี้เรามีมุมมองที่เราต้องการ:

ยังไม่มีหลักฐานว่าเปอร์เซ็นต์ตามกลุ่มลูกค้าแสดงแนวโน้มใดๆ เมื่อจำนวนรายการในคำสั่งซื้อเพิ่มขึ้น
