การช่วยเหลือพิเศษของแป้นพิมพ์สำหรับ Tableau บนเว็บ
โต้ตอบกับมุมมอง
ผู้ใช้ส่งลิงก์ไปยังมุมมองหรือเวิร์กบุ๊กที่เป็นไปตามมาตรฐาน WCAG ใน Tableau Cloud หรือ Tableau Serverสามารถโต้ตอบและสำรวจโดยใช้มาตรฐาน WAI-ARIA ที่รองรับทั่วไปสำหรับการนำทางด้วยแป้นพิมพ์ได้ การนำทางด้วยแป้นพิมพ์ต่อไปนี้ยังใช้กับมุมมองที่ฝังด้วย
ส่วนประกอบทั้งหมด
| สิ่งที่ควรทำ | Keystrokes |
|---|---|
| ย้ายโฟกัสไปยังส่วนประกอบการนำทางถัดไป | แท็บ |
| ย้ายโฟกัสไปยังส่วนประกอบการนำทางก่อนหน้า | Shift+Tab |
| การเปิดใช้งานปุ่ม | Spacebar หรือ Enter |
บานหน้าต่างนำทางและแถบเครื่องมือ
เมื่อต้องการข้ามแผงและแถบเครื่องมือนำทาง ให้เลือก ข้ามไปยังเนื้อหา
| สิ่งที่ควรทำ | Keystrokes |
|---|---|
| ย้ายโฟกัสไปยังส่วนประกอบถัดไปในแผงการนำทาง | แท็บ |
| ย้ายโฟกัสไปยังรายการถัดไปในแถบเครื่องมือ | ขวา |
| ย้ายโฟกัสไปยังรายการก่อนหน้าในแถบเครื่องมือ | ซ้าย |
| เปิดใช้งานปุ่มของแถบเครื่องมือที่เลือก | Enter |
| ออกจากหน้าต่างปุ่มของแถบเครื่องมือ | Esc |
| ในหน้าต่างปุ่มของแถบเครื่องมือ ย้ายโฟกัสไปมาระหว่างส่วนประกอบ | แท็บ |
| ในหน้าต่างปุ่มของแถบเครื่องมือ ย้ายโฟกัสสำหรับเมนูดรอปดาวน์ | ปุ่มลูกศร |
| เลือกรายการเมนูใหม่จากเมนูแบบเลื่อนลง | Enter |
| ย้ายโฟกัสไปมาระหว่างบุคคลหรือกลุ่มในกล่องเลือกผู้ใช้ | Up/Down |
| ลบหรือเอาการเพิ่มออกในหน้าต่างแถบเครื่องมือที่เลือก | Delete |
หน้าต่างแถบเครื่องมือของมุมมองที่กำหนดเอง
| สิ่งที่ควรทำ | Keystrokes |
|---|---|
| เปลี่ยนชื่อมุมมองที่กำหนดเอง | Ctrl+R |
| ตั้งค่ามุมมองที่กำหนดเองค่าเริ่มต้น | Ctrl+D |
| กำหนดให้ตัวเปิด/ปิดมองเห็นได้สำหรับคนอื่นๆ | Ctrl+P |
| ลบมุมมองที่กำหนดเองที่เลือก | Windows: ปุ่ม Delete Mac OS: ปุ่ม Fn+Delete |
แผงความคิดเห็น
| สิ่งที่ควรทำ | Keystrokes |
|---|---|
| ใช้สแนปชอตของความคิดเห็นกับมุมมอง | Enter หรือ Spacebar |
| ลบความคิดเห็น | Delete หรือ Backspace |
แท็บในชีต
| สิ่งที่ควรทำ | Keystrokes |
|---|---|
| ย้ายโฟกัสไปที่ก่อนหน้า | ซ้าย/บน |
| ย้ายโฟกัสไปที่ถัดไป | ขวา/ล่าง |
| นำทางไปยังแท็บที่โฟกัส | Enter |
คำอธิบาย
| สิ่งที่ควรทำ | Keystrokes |
|---|---|
| ย้ายโฟกัสไปที่ก่อนหน้า | ขึ้น |
| ย้ายโฟกัสไปที่ถัดไป | ลง |
| (คอลัมน์เดียว) ย้ายโฟกัสไปยังก่อนหน้า (หลายคอลัมน์) ย้ายโฟกัสไปทางซ้าย | ซ้าย |
| (คอลัมน์เดียว) ย้ายโฟกัสไปยังถัดไป (หลายคอลัมน์) ย้ายโฟกัสไปทางขวา | ขวา |
| ย้ายโฟกัสไปที่รายการแรก | Home |
| ย้ายโฟกัสไปที่รายการสุดท้าย | End |
| สลับการเลือกรายการ | Spacebar |
สลับเปิดและปิดการเน้น หมายเหตุ: นี่เป็นสิ่งที่เทียบเท่าของแป้นพิมพ์สำหรับ ไฮไลต์รายการที่เลือก | Enter |
ล้างการเลือกรายการทั้งหมด หมายเหตุ: หากต้องการดูข้อความรายการคำอธิบายที่มีคอนทราสต์มากขึ้น ให้เลือกแต่ละรายการคำอธิบาย จากนั้นสลับเปิดและปิดการไฮไลต์ | Esc |
ตัวกรอง
| สิ่งที่ควรทำ | Keystrokes |
|---|---|
| ย้ายโฟกัสไปที่รายการก่อนหน้า | ซ้าย/บน |
| ย้ายโฟกัสไปที่รายการถัดไป | ขวา/ล่าง |
| ย้ายโฟกัสไปที่รายการแรก | Home |
| ย้ายโฟกัสไปที่รายการสุดท้าย | End |
| สลับตัวเลือก (เลือก/ล้างการเลือกกล่องกาเลือก เลือก/ล้างปุ่มตัวเลือก) | Spacebar |
| ใช้การเปลี่ยนแปลง ถ้าปุ่ม ยกเลิก หรือ นำไปใช้ ใช้งานได้ | Enter |
| แปลงการเปลี่ยนแปลงกลับไปที่ค่าเริ่มต้น | Esc |
การควบคุมตัวกรองและการค้นหา
| สิ่งที่ควรทำ | Keystrokes |
|---|---|
| ย้ายโฟกัสจากกรองรายการไปยังกรองปุ่มควบคุม (ค้นหา, ค่าเดียว (รายการ)/หลายค่า (รายการ), ค่าเดียว (แบบเลื่อนลง)/หลายค่า (แบบเลื่อนลง), รวม/ไม่รวมค่า) กด Spacebar เพื่อเลือกปุ่ม | Shift+Tab |
| ย้ายโฟกัสในเมนูแบบเลื่อนลง | ปุ่มลูกศร |
| เลือกรายการเมนู | Enter |
| กดปุ่มค้นหา แล้วป้อนคำค้นหา | Spacebar |
| กดเพื่อล้างการป้อนคำค้นหา กด Esc อีกครั้งเพื่อละทิ้งการค้นหา | Esc |
การควบคุมพารามิเตอร์
ค่าเดียว (รายการ)
| สิ่งที่ควรทำ | Keystrokes |
|---|---|
| ย้ายโฟกัสไปที่รายการก่อนหน้า | ซ้าย/บน |
| ย้ายโฟกัสไปที่รายการถัดไป | ขวา/ล่าง |
| ยืนยันการเลือกและอัปเดตค่าพารามิเตอร์ | Spacebar |
ค่าเดียว (ดรอปดาวน์)
| สิ่งที่ควรทำ | Keystrokes |
|---|---|
รายการแบบเลื่อนลงยุบลง: ย้ายโฟกัสไปยังรายการก่อนหน้าและยืนยันค่า รายการแบบเลื่อนลงเปิด: ย้ายโฟกัสไปยังรายการก่อนหน้าและยืนยันค่า ไม่ได้ยืนยันค่า | ขึ้น |
รายการแบบเลื่อนลงยุบลง: ย้ายโฟกัสไปยังรายการถัดไปและยืนยันค่า รายการแบบเลื่อนลงเปิด: ย้ายโฟกัสไปยังรายการถัดไปและยืนยันค่า | ลง |
รายการแบบเลื่อนลงยุบลง: เปิดหรือปิดรายการโดเมน รายการแบบเลื่อนลงเปิด: ยืนยันการเลือกของรายการที๋โฟกัส | Spacebar |
| รายการแบบเลื่อนลงเปิด: ยุบรายการโดเมนโดยไม่ทำการเลือก | Esc |
ตัวเลื่อน
| สิ่งที่ควรทำ | Keystrokes |
|---|---|
| ดูรายการก่อนหน้าในโดเมนและยืนยัน | ซ้าย/บน |
| ดูรายการถัดไปในโดเมนและยืนยัน | ขวา/ล่าง |
หน้าต่างดูข้อมูล
หมายเหตุ: แป้นพิมพ์ลัดดูข้อมูลใช้งานได้ใน Tableau Cloud, Tableau Server และ Tableau Desktop
| สิ่งที่ควรทำ | Keystrokes |
|---|---|
| ย้ายโฟกัสไปที่การแสดงเป็นภาพ (viz) | ภายในแดชบอร์ดหรือเวิร์กบุ๊ก ให้กด Enter |
ด้วยภาพที่โฟกัส ให้เปิดหน้าต่างดูข้อมูล หมายเหตุ: โปรแกรมอ่านหน้าจอที่คุณใช้อาจต้องใช้การรวมกันของปุ่มตัวปรับแต่ง (Shift, Ctrl, Alt, Cmd) กับปุ่ม Enter ดูเอกสารประกอบสำหรับโปรแกรมอ่านหน้าจอของคุณ | Shift+Enter |
| ย้ายโฟกัสไปยังเซลลใดๆ ภายในตารางกริดข้อมูล | ปุ่มลูกศร |
| โต้ตอบกับเซลล์ในตาราง | ใช้ปุ่มลูกศรเพื่อไปยังส่วนต่างๆ ของเซลล์ กด Enter เพื่อโฟกัสบนองค์ประกอบภายในเซลล์ จากนั้นโต้ตอบกับองค์ประกอบโดยใช้การนำทางด้วยแป้นพิมพ์ เช่น Enter หรือ Space หากต้องการกลับสู่โหมดนำทาง ให้กด Esc |
| ย้ายคอลัมน์ | ภายในตารางข้อมูล ให้ใช้ปุ่มลูกศรเพื่อย้ายโฟกัสไปยังเซลล์ในคอลัมน์ที่ต้องการ กด Enter ใช้ปุ่มลูกศรลงเพื่อเลือก ย้ายไปทางซ้าย หรือ ย้ายไปทางขวา จากนั้นกด Enter |
| จัดเรียงตามคอลัมน์ | ภายในตารางข้อมูล ให้ใช้ปุ่มลูกศรเพื่อย้ายโฟกัสไปยังเซลล์ในคอลัมน์ที่ต้องการ กด Enter ใช้ปุ่มลูกศรลงเพื่อเลือก จัดเรียงจากน้อยไปมาก หรือ จัดเรียงจากมากไปน้อย จากนั้นกด Enter |
| ลบคอลัมน์ | ภายในตารางข้อมูล ให้ใช้ปุ่มลูกศรเพื่อย้ายโฟกัสไปยังเซลล์ในคอลัมน์ที่ต้องการ กด Enter ใช้ปุ่มลูกศรลงเพื่อเลือก ลบ หรือ จากนั้นกด Enter |
| ย้ายโฟกัสไปยังตารางข้อมูลอื่น | กด Tab เพื่อย้ายโฟกัสไปยังแท็บสรุป ใช้ปุ่มลูกศรลงเพื่อย้ายโฟกัสไปยังตารางข้อมูลที่ต้องการภายในแผงแท็บ |
| แก้ไขจำนวนแถว | กด Tab เพื่อย้ายโฟกัสไปยังฟิลด์นับจำนวนแถว พิมพ์จำนวนแถวที่ต้องการ จากนั้นกด Enter |
| แสดงหรือซ่อนชื่อแทน | กด Tab เพื่อย้ายโฟกัสไปยังปุ่มตั้งค่า กด Enter เพื่อแสดงชื่อแทน แล้วกด Enter อีกครั้งเพื่อซ่อนชื่อแทน |
| เพิ่มหรือลบฟิลด์ | กด Tab เพื่อย้ายโฟกัสไปยังปุ่มแสดงฟิลด์ กด Enter เพื่อแสดงรายการฟิลด์ในแหล่งข้อมูล ใช้ปุ่มลูกศรเพื่อย้ายโฟกัสไปยังชื่อฟิลด์แต่ละฟิลด์ กด Enter เพื่อลบฟิลด์ที่ไม่ต้องการออกจากตารางกริดข้อมูล หากต้องการเพิ่มฟิลด์กลับไปยังตารางกริดข้อมูล กด Enter บนฟิลด์ที่ต้องการเพื่อเลือกใหม่ |
| ดาวน์โหลดข้อมูลตามที่แสดงในหน้าต่างดูข้อมูล | กด Tab เพื่อย้ายโฟกัสไปยังปุ่มดาวนโหลด แล้วกด Enter ไฟล์ CSV มีมุมมองที่ปรับแต่งของการดาวน์โหลดข้อมูลของคุณในเบราว์เซอร์ |
| ปิดหน้าต่างดูข้อมูล | Windows: ALT+F4 Mac OS: Cmd+W |
ในหน้าต่างดูข้อมูล มีตัวหยุดหลายแท็บซึ่งให้คุณปรับแต่งข้อมูลที่แสดงได้

- A - เซลล์ที่เลือกภายในตารางกริดข้อมูล
- B - แผง แท็บ ขยาย/ยุบ
- C - แผง แท็บ การเลือกปัจจุบัน
- D - ฟิลด์จำนวนแถว
- E - ปุ่มการตั้งค่า
- F - ปุ่มแสดงฟิลด์
- G - ปุ่มดาวน์โหลด
ส่วนหัวการแสดงเป็นภาพ
| สิ่งที่ควรทำ | Keystrokes |
|---|---|
| ย้ายโฟกัสไปที่การแสดงเป็นภาพ (viz) | ภายในแดชบอร์ดหรือเวิร์กบุ๊ก ให้กด Enter |
| ด้วยภาพในโฟกัส ย้ายไปที่ส่วนหัวทางซ้าย ด้านบน ทางขวา หรือด้านล่าง | ปุ่มลูกศร |
| นำทางในส่วนหัว | Enter |
นำทางภายในส่วนหัวหรือส่วนหัวแบบซ้อน | ปุ่มลูกศร |
| สลับเปิด/ปิดการเน้นส่วนหัว | Spacebar |
| กลับไปที่ส่วนหัว | Esc |
ตัวอย่าง: นำทางในมุมมองใน Tableau Cloud หรือ Tableau Server
ตัวอย่างนี้แสดงวิธีที่คุณสามารถนทางและโต้ตอบกับมุมมองโดยใช้การนำทางด้วยแป้นพิมพ์
กด Tab เพื่อย้ายโฟกัสไปยังการแสดงเป็นภาพ
หมายเหตุ: ปุ่มข้ามไปยังเนื้อหา อนุญาตให้คุณข้ามแผงการนำทางและแถบเครื่องมือได้ หากต้องการไปที่หน้ามุมมองโดยตรง กด Enter เพื่อเลือกปุ่ม ข้ามไปยังเนื้อหา

หมายเหตุ: ในเวิร์กบุ๊กที่มีแท็บของชีตหลายแท็บ ให้กด Tab เพื่อย้ายโฟกัสไปยังแผงแท็บ แล้วใช้ปุ่มลูกศรเพื่อย้ายโฟกันระหว่างแท็บ จากนั้นกด Enter หรือ Spacebar เพื่อเปิดชีตที่ต้องการ

รูปภาพนี้แสดงพื้นที่การแสดงเป็นภาพในชีต เส้นขอบสีน้ำเงินบ่งชี้โฟกัส
- นำทางไปยังตัวกรองและคำอธิบายในมุมมองโดยใช้การกด Tab
หากต้องการเปลี่ยนการตั้งค่าตัวกรอง กด Tab เพื่อย้ายโฟกัสไปยังตัวกรอง จากนั้นกดปุ่มลูกศรเพื่อย้ายไปมาระหว่างตัวกรอง
- กด Spacebar เพื่อสลับรายการที่เลือก
- สำหรับตัวกรองแบบหล่นลง - กด Enter เพื่อใช้การเปลี่ยนแปลงตัวกรอง กด Esc เพื่อย้อนกลับการเปลี่ยนแปลงไปยังการตั้งค่าเริ่มต้น
หากต้องการเน้นรายการคำอธิบาย กด Tab เพื่อย้ายโฟกัสไปยังคำอธิบาย จากนั้นกดปุ่มลูกศรเพื่อย้ายไปมาระหว่างคำอธิบาย
- กด Spacebar เพื่อสลับรายการที่เลือก
หมายเหตุ: หากต้องการดูข้อความรายการคำอธิบายที่มีคอนทราสต์มากขึ้น ให้เลือกแต่ละรายการคำอธิบาย จากนั้นสลับเปิดและปิดการไฮไลต์
- กด Enter เพื่อเน้นรายการคำอธิบายที่เลือกในมุมมอง กด Enter อีกครั้งเพื่อปิดการเน้น
- กด ESC เพื่อล้างการเลือกรายการทั้งหมด
ดูตารางของ Keystrokes ตอนต้นของบทความนี้สำหรับรายการของตัวเลือก Keystrokes สำหรับคำอธิบายและตัวกรอง
- เมื่อต้องการเข้าถึงข้อมูลสำคัญที่สามารถอ่านโดยโปรแกรมอ่านหน้าจอของคุณ แตะโฟกัสไปยังพื้นที่การแสดงภาพ จากนั้นกด Enter
หมายเหตุ: โปรแกรมอ่านหน้าจอที่คุณใช้อาจต้องใช้การรวมกันของปุ่ม (Shift, Ctrl, Alt, Cmd) กับปุ่ม Enter ดูเอกสารประกอบสำหรับรายละเอียดโปรแกรมอ่านหน้าจอของคุณ

หน้าต่าง ดูข้อมูล จะเปิดในหน้าต่างเบราว์เซอร์ใหม่

ในหน้าต่างดูข้อมูล เซลล์แรกของตารางกริดข้อมูลจะอยู่ในการโฟกัส ใช้ปุ่มลูกศรเพื่อย้ายโฟกัสไปยังเซลล์ใดๆ ภายในตารางกริดข้อมูล
ด้วยเซลล์ในการโฟกัส กด Enter เพื่อเปิดเมนูบริบทเพื่อย้าย จัดเรียง หรือลบคอลัมน์ออก

หากต้องการย้ายโฟกัสไปยังแผงแท็บ ให้กด Tab กด Enter เพื่อขยายหรือยุบแผง
หากต้องการเปลี่ยนแปลงข้อมูลที่แสดงภายในตาราง กด Tab เพื่อย้ายโฟกัสภายในแผงแท็บ ใช้ปุ่มลูกศรเพื่อย้ายโฟกัสไปยังตารางข้อมูลที่ต้องการ แล้วกด Enter
กด Tab เพื่อย้ายโฟกัสไปยังฟิลด์นับจำนวนแถว หากต้องการแก้ไขจำนวนแถว ให้พิมพ์จำนวนแถวที่ต้องการ แล้วกด Enter
กด Tab เพื่อย้ายโฟกัสไปยังปุ่มตั้งค่า กด Enter เพื่อแสดงชื่อแทน แล้วกด Enter อีกครั้งเพื่อซ่อนชื่อแทน
กด Tab เพื่อย้ายโฟกัสไปยังปุ่มแสดงฟิลด์ กด Enter เพื่อแสดงรายการฟิลด์ในแหล่งข้อมูล ใช้ปุ่มลูกศรเพื่อย้ายโฟกัสไปยังชื่อฟิลด์แต่ละฟิลด์ กด Enter เพื่อสลับการเลือกของฟิลด์ในตารางกริดข้อมูล

กด Tab เพื่อย้ายโฟกัสไปยังปุ่มดาวน์โหลด กด Enter ไฟล์ CSV มีมุมมองที่ปรับแต่งของการดาวน์โหลดข้อมูลของคุณในเบราว์เซอร์
หมายเหตุ: เว็บเบราว์เซอร์ที่คุณใช้อาจต้องมีการใช้ปุ่มอื่นร่วมกันเพื่อเปิดไฟล์ที่ดาวน์โหลด ดูเอกสารประกอบสำหรับเว็บเบราว์เซอร์ของคุณ
กด ALT+F4 (Windows) หรือ Cmd+W (Mac OS) เพื่อปิดหน้าต่าง ดูข้อมูล
- หากต้องการเข้าถึงปุ่มในแถบเครื่องมือ แตะโฟกัสของพื้นที่แถบเครื่องมือ จากนั้นใช้ลูกศรขวาเพื่อย้ายไปยังปุ่มถัดไปของแถบเครื่องมือ
กด Enter เพื่อเปิดใช้งานปุ่มความคิดเห็นบนแถบเครื่องมือ
พิมพ์ความคิดเห็นของคุณในฟิลด์ เพิ่มความคิดเห็น หากต้องการเพิ่มสแนปชอตไปยังความคิดเห็น ให้กด Tab เพื่อย้ายโฟกัสไปยังปุ่มสแนปชอต กด Enter เพื่อเพิ่มสแนปชอต กด Tab เพื่อย้ายโฟกัสไปยังปุ่มโพสต์ กด Enter เพื่อเพิ่มความคิดเห็น
กด Tab เพื่อย้ายผ่านตัวเลือกต่างๆ ในหน้าต่างของปุ่ม รวมถึงหน้าต่างที่มีอยู่
จัดการเนื้อหา
ใช้การโต้ตอบด้วยแป้นพิมพ์ดังต่อไปนี้เพื่อจัดการเนื้อหาบน Tableau Server หรือ Tableau Cloud
จัดระเบียบไอคอนประจำเว็บหรือคอลเลกชันของคุณ
ในหน้ารายการโปรดหรือคอลเลกชันของคุณเอง คุณสามารถย้ายรายการเมื่อเนื้อหาแสดงอยู่ในมุมมองกริด ลำดับที่คุณจัดเรียงรายการจะปรากฎเป็นลำดับที่กำหนดเองภายใต้เมนู “จัดเรียงตาม” หากต้องการข้อมูลเพิ่มเติม โปรดดูทำเครื่องหมายเป็นรายการโปรด
| สิ่งที่ควรทำ | Keystrokes |
|---|---|
| เลือกรายการ | Windows: Alt+Up Mac OS: Option+UP |
| ย้ายรายการไปทางซ้าย | ซ้าย |
| ย้ายรายการไปทางขวา | ขวา |
| เลิกทำการย้าย | Esc หรือ Tab |
| วางรายการ | Windows: Alt+Down Mac OS: Option+Down |
โต้ตอบกับ Tableau Pulse
แก้ไขคำจำกัดความของ Tableau Pulse
เมื่อคุณสร้างหรือแก้ไขคำจำกัดความของเมตริกใน Tableau Pulse คุณสามารถใช้แป้นพิมพ์เพื่อนำทางภายในขั้นตอนต่างๆ และข้ามขั้นตอนได้
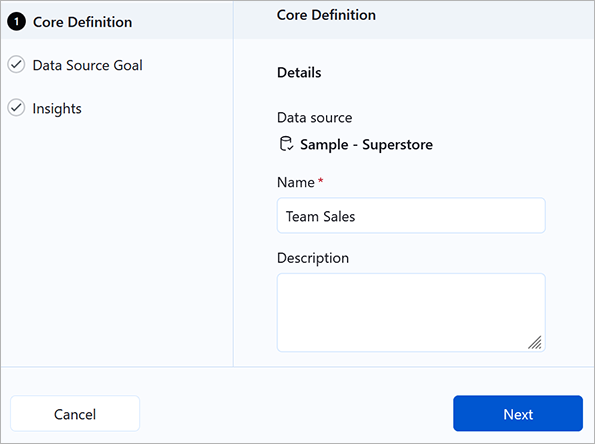
| สิ่งที่ควรทำ | Keystrokes |
|---|---|
| ย้ายไปขั้นตอนถัดไปในรายการขั้นตอน | ขวา/ล่าง |
| ย้ายไปที่ขั้นตอนก่อนหน้าในรายการขั้นตอน | ซ้าย/บน |
| เปิดขั้นตอนที่เลือก | Enter |
| กลับไปยังรายการขั้นตอน | Esc |
| ข้ามไปที่ปุ่มบันทึกหรือถัดไป | Windows: Ctrl+Shift+Enter Mac OS: Cmd+Shift+Enter |
| ข้ามไปที่ปุ่มยกเลิก | Windows: Ctrl+Shift+Backspace Mac OS: Cmd+Shift+Delete |
