Kleurpaletten en -effecten
Alle markeringen hebben een standaardkleur, zelfs als er op de kaart Markeringen geen velden op Kleur zijn geplaatst. Voor de meeste markeringen is blauw de standaardkleur. Voor tekst is zwart de standaardkleur. Zie ook Kleuren toewijzen aan markeringen en Voorbeeld – Meerdere velden op kleur.
Categorische paletten
Wanneer u veld met discrete waarden (meestal een dimensie) neerzet op Kleur op de kaart Markeringen, gebruikt Tableau een categorisch palet en wijst een kleur toe aan elke waarde van het veld. Categorische paletten bevatten verschillende kleuren die geschikt zijn voor velden met waarden die geen inherente volgorde hebben, zoals afdelingen of verzendmethoden.
Om de kleuren van de waarden van een veld te wijzigen, klikt u in de rechterbovenhoek van de kleurlegenda. Selecteer in Tableau Desktop Kleuren bewerken vanuit het contextmenu. In Tableau Server of Tableau Cloud wordt het dialoogvenster Kleuren bewerken automatisch geopend.
| Tableau Desktop-versie | Webversie |
|
|
De kleur van een waarde wijzigen
Klik op een item aan de linkerkant, onder Data-item selecteren.
Klik op een nieuwe kleur in het palet aan de rechterkant. In Tableau Desktop kunt u met de muis over een kleurstaal bewegen om de kleur te identificeren.
Herhaal dit voor alle waarden die u wilt wijzigen.
Klik in Tableau Desktop op OK om het dialoogvenster Kleuren bewerken te sluiten. In Tableau Server of Tableau Cloud kunt het dialoogvenster gewoon sluiten.
Een ander palet selecteren
De vervolgkeuzelijst Kleurenpalet selecteren in het dialoogvenster Kleuren bewerken, bevat kleurenpaletten die u voor discrete velden kunt gebruiken. De lijst bevat zowel categorische als ordinale paletten.
Bovenaan de lijst staan categorische paletten, zoals Tableau 10. Zoals hierboven opgemerkt, zijn categorische paletten geschikt voor discrete velden zonder inherente volgorde.
Onderaan de lijst staan ordinale paletten, zoals Oranje. Ordinale paletten bevatten een reeks gerelateerde kleuren en zijn geschikt voor velden met een bijbehorende volgorde, zoals datums of getallen.
Nadat u een palet hebt geselecteerd, klikt u op Palet toewijzen om de nieuwe paletkleuren automatisch toe te wijzen aan de leden in het veld.
Om terug te keren naar het automatische palet en de standaardkleurtoewijzingen, klikt u op Opnieuw instellen in het dialoogvenster Kleuren bewerken.
Kwantitatieve paletten
Wanneer u een veld met continue waarden neerzet op de kaart Markeringen (gewoonlijk een meetwaarde), geeft Tableau een kwantitatieve legenda weer met een doorlopend kleurenbereik.

U kunt de kleuren in het bereik, de distributie van kleuren en andere eigenschappen wijzigen. Om kleuren te bewerken, klikt u op de rechterbovenhoek van de kleurlegenda. Selecteer in Tableau Desktop Kleuren bewerken vanuit het contextmenu. In Tableau Server of Tableau Cloud wordt het dialoogvenster Kleuren bewerken automatisch geopend.
Wanneer er zowel negatieve als positieve waarden voor het veld zijn, worden voor het standaardwaardenbereik twee kleurbereiken gebruikt en heeft het dialoogvenster Kleuren bewerken voor het veld een vierkant kleurvak aan beide uiteinden van het bereik. Dit wordt een uiteenlopend palet genoemd.
| Tableau Desktop-versie | Webversie |
|
|
Dialoogvenster Kleuren bewerken voor een uiteenlopend palet
Wanneer alle waarden positief of negatief zijn, wordt voor het standaardwaardenbereik één kleurbereik gebruikt en bevat het dialoogvenster Kleuren bewerken voor het veld alleen een vierkant kleurvak aan de rechterkant van het bereik. Dit wordt een sequentieel palet genoemd.
| Tableau Desktop-versie | Webversie |
|
|
Dialoogvenster Kleuren bewerken voor een sequentieel palet
U kunt opgeven of Tableau een uiteenlopend of een sequentieel palet gebruikt voor een doorlopend veld op Kleuren ook het kleurbereik voor de veldwaarden configureren.
De vervolgkeuzelijst Palet biedt een reeks kleurenpaletten waaruit u kunt kiezen. Er zijn twee typen kwantitatieve paletten beschikbaar voor continue velden:
Alle paletten met Uiteenlopend in de naam zijn uiteenlopende kwantitatieve paletten, bijvoorbeeld: Oranje-blauw uiteenlopend. U kunt voor elk doorlopend veld een uiteenlopend palet kiezen. Het is niet noodzakelijk dat het waardenbereik zowel positieve als negatieve getallen bevat.
Om de kleuren voor een uiteenlopend palet te wijzigen, klikt u op een van de vierkante kleurvakken aan beide uiteinden van het paletspectrum. Afhankelijk van of u in Tableau Desktop of op het web werkt, voert u een van de volgende handelingen uit:
Selecteer in Tableau Desktop in het dialoogvenster Kleurconfiguratie (dat deel uitmaakt van het besturingssysteem van uw computer) een kleur uit de kleurenkiezer of voer aangepaste waarden in.
Voer in Tableau Server of Tableau Cloud een aangepaste hexwaarde in het veld Aangepaste kleur in. Als de waarde niet geldig is, worden er geen wijzigingen aangebracht.
Alle andere paletten zijn sequentiële kwantitatieve paletten. Om de kleuren voor een sequentieel palet te wijzigen, klikt u op het vierkante kleurvak aan de rechterkant van het paletspectrum om het dialoogvenster Kleurconfiguratie te openen (Tableau Desktop), of voert u een aangepaste hexwaarde in het veld Aangepaste kleur in (Tableau Server of Tableau Cloud).
Opties voor kwantitatieve paletten
De volgende opties zijn beschikbaar in het dialoogvenster Kleuren bewerken voor een doorlopend veld.
Opmerking: Opties verschillen waar aangegeven voor Tableau Server en Tableau Cloud.
Kleurgradatie
Selecteer Kleurgradatie om waarden in uniforme bins te groeperen, waarbij elke bin aan een kleur is gekoppeld. Gebruik de draaiknop om aan te geven hoeveel stappen (bins) u wilt maken. Voor een waardenbereik van 0 tot 100 kunt u bijvoorbeeld vijf stappen opgeven om de waarden in vijf bins te sorteren (0-20, 20-40, enz.).
| Tableau Desktop-versie | Webversie |
|
|
Als er een uiteenlopend kleurenpalet is geselecteerd, wordt het punt waar het palet overgaat tussen kleuren, op het kleurenschema aangegeven met een klein zwart maatstreepje. Wanneer het aantal stappen oneven is, wordt de markering in het midden van de overgangsstap geplaatst. Wanneer het aantal stappen even is, wordt de markering geplaatst op de grens tussen de stappen waar de kleur wijzigt.
Omgekeerd
Selecteer Omgekeerd om de volgorde van de kleuren in het bereik te wijzigen. Als u bijvoorbeeld wilt dat lagere waarden een donkerdere intensiteit hebben in een sequentieel palet, keert u het palet om. Bij een uiteenlopend palet betekent het omkeren van het kleurenpalet dat de twee kleuren in het palet worden verwisseld en dat de tinten binnen elk kleurbereik worden omgekeerd.
Volledig kleurbereik gebruiken
Met een uiteenlopend (tweekleurig) palet kunt u Volledig kleurbereik gebruiken selecteren. Tableau kent zowel aan het beginnummer als aan het eindnummer een volledige intensiteit toe voor beide kleurbereiken. Als het bereik dus tussen -10 en 100 ligt, verandert de kleur die negatieve getallen vertegenwoordigt veel sneller van tint dan de kleur die positieve getallen vertegenwoordigt. Als u Volledig kleurbereik gebruiken niet selecteert, wijst Tableau de kleurintensiteit toe alsof het waardenbereik tussen -100 en 100 ligt, zodat de verandering in tint aan beide zijden van nul hetzelfde is. Dit betekent dat er veel minder verandering zal zijn aan de negatieve kant, waar de daadwerkelijke waarden slechts variëren van -10 tot 0, dan aan de positieve kant, waar de waarden variëren van 0 tot 100.
De afbeelding linksonder toont een rood-groen uiteenlopend kleurenpalet voor waarden van -858 tot 72.986. Als u niet het volledige kleurbereik gebruikt, wordt -858 (gekoppeld aan het kleine vakje rechtsonder in de grafiek) grijs weergegeven, omdat -858 slechts 1% van de negatieve kant is verwijderd in vergelijking met 72.986 is van de positieve kant. Wanneer het volledige kleurbereik wordt gebruikt, zoals in de afbeelding rechts, wordt -858 weergegeven als donkerrood, met een intensiteit die gelijk is aan de maximale positieve waarde.
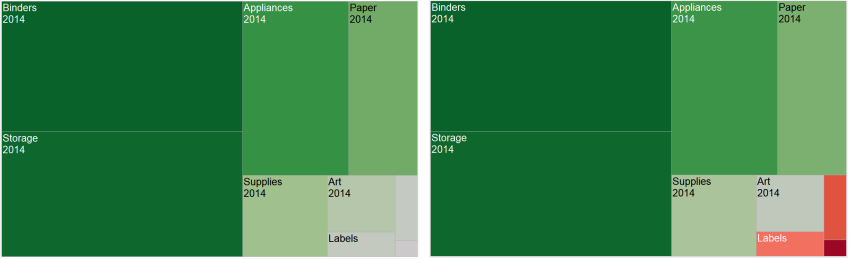
Totalen opnemen
Selecteer Totalen opnemen om totalen, subtotalen en eindtotalen in de kleurcodering op te nemen. Deze optie is alleen van toepassing als er totale waarden zijn opgenomen in de weergave.
Het kleurbereik beperken
Wanneer u in Tableau Desktop klikt op Geavanceerd in het dialoogvenster Kleuren bewerken, kunt u de begin-, eind- en middenwaarden voor het bereik opgeven door het selectievakje aan te vinken en een nieuwe waarde in het veld te typen. Het kleurenverloop wordt dienovereenkomstig aangepast.
De Beginwaarde is de ondergrens in het bereik, de Eindwaarde is de bovengrens en de Middenwaarde is waar de neutrale kleur zich bevindt op een uiteenlopend kleurenpalet.
Opmerking: Deze optie is momenteel niet beschikbaar in Tableau Server of Tableau Cloud.
Het kleurbereik opnieuw instellen
Om terug te keren naar het automatische palet en de standaardkleurtoewijzingen, klikt u op Opnieuw instellen in het dialoogvenster Kleuren bewerken.
Opmerking: Als u zich in de webauthoringmodus bevindt en op Opnieuw instellen klikt, worden de standaardinstellingen van het kleurenpalet hersteld. Alle opties die zijn ingesteld bij de optie Geavanceerd worden ook opnieuw ingesteld. Om deze actie ongedaan te maken, kunt u klikken op Ongedaan maken in het bovenste menu. Als uw wijzigingen al zijn opgeslagen, moet u de geavanceerde opties in Tableau Desktop wijzigen en de weergave opnieuw publiceren.
Kleureffecten configureren
Klik op de vervolgkeuzelijst Kleur op de kaart Markeringen om extra instellingen voor Kleur te configureren die geen verband houden met de daadwerkelijk getoonde kleuren.
| Tableau Desktop-versie | Webversie |
|
|
Opaciteit
Wijzig de opaciteit van de markeringen door de schuifregelaar te verplaatsen.
Het aanpassen van de opaciteit is vooral handig bij dichte spreidingsdiagrammen of wanneer u data bekijkt die een kaart of achtergrondafbeelding overlappen. Naarmate u de schuifregelaar verder naar links schuift, worden de markeringen transparanter.
Randmarkering
Standaard worden in Tableau alle markeringen zonder rand weergegeven. U kunt Randmarkering inschakelen voor alle markeringstypen, behalve voor tekst, lijn en vorm. Selecteer in de vervolgkeuzelijst Kleur een kleur voor de randmarkering.
| Tableau Desktop-versie | Webversie |
|
|
Randen kunnen handig zijn om dicht op elkaar staande markeringen visueel te scheiden. De onderstaande weergaven tonen bijvoorbeeld een spreidingsdiagram waarbij de randmarkeringen zijn ingeschakeld (links) en uitgeschakeld (rechts). Wanneer de randmarkeringen zijn ingeschakeld, zijn de markeringen gemakkelijker te onderscheiden in gebieden waar ze dicht op elkaar liggen.

Opmerking: U kunt ook de opaciteitsinstelling gebruiken om de dichtheid van de markeringen te tonen.
Wanneer u een groot aantal kleurgecodeerde kleine markeringen bekijkt, is het doorgaans beter om de randmarkeringen uitgeschakeld te laten. Anders kunnen de randen de weergave domineren, waardoor het moeilijk wordt om de kleurcodering te zien.
In de onderstaande weergaven worden bijvoorbeeld staven getoond die zijn gesegmenteerd door een groot aantal kleurgecodeerde dimensieleden. Als u de randmarkeringen inschakelt (rechts), zijn sommige smallere markeringen moeilijk te herkennen aan de kleur. Als de randen zijn uitgeschakeld (links), zijn de markeringen gemakkelijk te onderscheiden.

Markerings-halo's
Om markeringen beter zichtbaar te maken tegen een achtergrondafbeelding of kaart, omringt u elke markering met een effen contrasterende kleur, een zogenaamde halo. Markerings-halo's zijn beschikbaar als u een achtergrondafbeelding of een achtergrondkaart hebt. Selecteer in de vervolgkeuzelijst Kleur een kleur voor de markerings-halo.

Markeringen
In Tableau Desktop kunt u, wanneer u het markeringstype Lijn gebruikt, een markeringseffect toevoegen om punten langs de lijn te tonen of te verbergen. U kunt geselecteerde punten, alle punten of geen punten tonen. Selecteer in de vervolgkeuzelijst Kleur een markering in de sectie Effecten.
Opmerking: Deze optie is momenteel niet beschikbaar in Tableau Server of Tableau Cloud.













