Referentielijnen, -banden, -distributies en -vakken
U kunt een referentielijn, -band, -distributie of -boxplot toevoegen om een specifieke waarde, regio of bereik op een continue as in een Tableau-weergave te identificeren. Als u bijvoorbeeld de maandelijkse verkopen van verschillende producten analyseert, kunt u een referentielijn toevoegen aan de markering Gemiddelde verkoop. Zo kunt u zien hoe elk product presteert ten opzichte van het gemiddelde.
Met Tableau kunt u zoveel referentielijnen, -banden, -distributies en -boxplots aan een weergave toevoegen als u nodig hebt.
Typen referentielijnen, -banden, -distributies en -vakken
U kunt referentielijnen, -banden, -distributies of (in Tableau Desktop, maar niet op internet) -boxplots toevoegen aan elke continue as in de weergave.
Referentielijnen - U kunt een referentielijn toevoegen met een constante of berekende waarde op de as. Berekende waarden kunnen gebaseerd zijn op een opgegeven veld. U kunt ook betrouwbaarheidsintervallen met een referentielijn opnemen.

Referentiebanden - Referentiebanden markeren een gebied achter de markeringen in de weergave tussen twee constante of berekende waarden op de as.

Referentiedistributies - Referentiedistributies voegen een kleurovergang toe aan de arcering om de distributie van waarden langs de as aan te geven. De distributie kan worden gedefinieerd met behulp van percentages, percentielen, kwantielen (zoals in de volgende afbeelding) of standaardafwijking.

Referentiedistributies kunnen ook worden gebruikt om puntengrafieken te maken. Zie Een puntengrafiek toevoegen verderop in dit artikel voor meer informatie.
Boxplots - Boxplots (ook wel box-and-whisker-diagrammen genoemd) zijn gestandaardiseerde grafieken waarmee de distributie van waarden langs een as wordt beschreven. Boxplots tonen kwartielen (ook wel hinges genoemd) en whiskers. Tableau biedt verschillende stijlen voor boxplots en u kunt hiermee de locatie van de whiskers en andere details configureren.

Een referentielijn toevoegen
U kunt een referentielijn toevoegen aan elke continue as in de weergave.
Een referentielijn toevoegen:
Sleep Referentielijn van het deelvenster Analyse naar de weergave. Tableau toont de mogelijke bestemmingen. De keuzemogelijkheden variëren afhankelijk van het type item en de huidige weergave.
In een eenvoudig geval biedt het doelgebied voor neerzetten drie opties:

De bovenstaande weergave is afkomstig van een webbewerkingssessie. In Tableau Desktop is het proces hetzelfde, maar ziet de gebruikersinterface er iets anders uit. De termen Tabel, Deelvenster en Cel definiëren het bereik voor het item:

Voor een ingewikkelder weergave, bijvoorbeeld als de weergave een lijndiagram met meerdere of dubbele assen bevat, toont Tableau u een uitgebreid doelgebied voor neerzetten:

Als u het item in een van de drie grotere vakken in de koptekst plaatst (bijvoorbeeld het vak Tabel), wordt voor elk continu veld in de weergave een aparte referentielijn toegevoegd:

Maar als u het item in een van de onderste vakken neerzet die zijn uitgelijnd met een specifiek continu veld, wordt de lijn toegevoegd aan de overeenkomstige as met het opgegeven bereik.
Wanneer u de lijn in het doelgebied neerzet, geeft Tableau een dialoogvenster weer:
Tableau Desktop-versie Webversie 

De optie Lijn is al geselecteerd bovenaan het dialoogvenster.
Selecteer een continu veld uit het veld Waarde dat u als basis voor uw referentielijn wilt gebruiken. U kunt ook een parameter selecteren.
U kunt geen continu veld selecteren dat niet in de weergave staat als basis voor uw referentielijn. Als u een dergelijk continu veld wilt gebruiken, doet u het volgende:
Sleep het continue veld uit het deelvenster Data naar het doel Details op de kaart Markeringen.
Wijzig indien nodig de aggregatie van het continue veld.
Hierdoor verandert de weergave niet, maar kunt u het continue veld wel gebruiken als basis voor uw referentieband.
Klik op de referentielijn in de weergave en kies Bewerken om het dialoogvenster Lijn bewerken opnieuw te openen.
Selecteer een aggregatie. Welke aggregaties worden weergegeven, is afhankelijk van het door u geselecteerde continue veld:
Totaal - Plaatst een lijn bij de aggregatie van alle waarden in de cel, het deelvenster of de volledige weergave. Deze optie is vooral handig als u een gewogen gemiddelde berekent in plaats van een gemiddelde van gemiddelden. Het is ook handig als u werkt met een berekening met een aangepaste aggregatie. Het totaal wordt berekend met behulp van de onderliggende data en gedraagt zich hetzelfde als het selecteren van een van de opties voor Totalen in het menu Analyse.
Som - Plaatst een lijn op de SUM van alle waarden in de cel, het deelvenster of de volledige weergave.
Constante - Plaatst een lijn op de opgegeven waarde op de as.
Minimum - Plaatst een lijn op de minimumwaarde.
Maximum - Plaatst een lijn op de maximumwaarde.
Gemiddeld - Plaatst een lijn op de gemiddelde waarde langs de as.
Mediaan- Plaatst een lijn op de mediaanwaarde.
Selecteer hoe u de lijn wilt labelen:
Geen – Selecteer deze optie om geen label voor de referentielijn te tonen.
Waarde – Selecteer deze optie om een label te tonen dat overeenkomt met de waarde van de lijn op de as.
Berekening – Selecteer deze optie om de naam weer te geven van het continue veld dat de basis vormt voor uw referentielijn en eventuele uitgevoerde berekeningen.
Aangepast – Selecteer deze optie om een aangepast label in het tekstvak te maken. U kunt het menu rechts van het tekstvak gebruiken om waarden in te voeren, zoals de berekening of de waarde. U kunt ook rechtstreeks tekst in het vak typen, zodat u een waarde kunt maken zoals
<Field Name> = <Value>.
- Selecteer hoe u de knopinfo wilt laten zien.
Geen – Selecteer deze optie om geen knopinfo voor de referentielijn te tonen.
Automatisch – Selecteer deze optie om de standaard knopinfo voor de referentielijn te tonen.
Aangepast – Selecteer deze optie om een aangepast label in de knopinfo te maken. U kunt het menu rechts van het tekstvak gebruiken om waarden in te voeren, zoals de berekening of de waarde. U kunt ook rechtstreeks tekst in het vak typen, zodat u een waarde kunt maken zoals
<Field Name> = <Value>.
Geef aan of u de lijn wilt weergeven met een betrouwbaarheidsinterval, alleen de lijn of alleen het betrouwbaarheidsinterval.
Betrouwbaarheidsinterval-distributiebanden arceren de regio waarin het gemiddelde van de bevolking n van de tijd zal dalen, waarbij n de waarde is die u selecteert in de vervolgkeuzelijst aan de rechterkant. U kunt een van de vermelde numerieke waarden kiezen of een parameter selecteren:

Hoe hoger de waarde die u selecteert, hoe breder de banden zullen zijn.
In Tableau Desktop kunt u ook opmaakopties voor de lijn opgeven.

Voeg eventueel een opvulkleur toe boven en onder de lijn.

Wanneer u een lijn en een betrouwbaarheidsinterval weergeeft, is de arcering donkerder binnen het betrouwbaarheidsinterval en lichter daarbuiten:

Wanneer u een betrouwbaarheidsinterval weergeeft zonder een lijn, worden de opvulkleuren genegeerd. Uw instellingen blijven echter behouden en worden toegepast als u later besluit om een lijn te tonen.
Geef op of u Herberekende lijn voor gemarkeerde of geselecteerde datapunten tonen wilt gebruiken. Zie Data van markeringen vergelijken met herberekende lijnen voor meer informatie.
Referentiebanden toevoegen
Referentiebanden zijn gearceerde gebieden achter de markeringen in de weergave tussen twee constante of berekende waarden op de as. U kunt referentiebanden toevoegen aan elke continue as in de weergave.
Een referentieband toevoegen:
Sleep Referentieband van het deelvenster Analyse naar de weergave. Tableau toont de mogelijke bestemmingen. De keuzemogelijkheden variëren afhankelijk van het type item en de huidige weergave.
In een eenvoudig geval biedt het doelgebied voor neerzetten slechts drie opties:

De termen Tabel, Deelvenster en Cel definiëren het bereik voor het item:

Voor een ingewikkelder weergave, bijvoorbeeld als de weergave meerdere of dubbele assen bevat, toont Tableau u een doelgebied voor neerzetten dat er als volgt uitziet:

Als u het item in een van de drie grotere vakken in de koptekst plaatst (bijvoorbeeld het vak Tabel), wordt voor elk continu veld in de weergave een aparte set banden toegevoegd:

Maar als u het item in een van de onderste vakken neerzet die zijn uitgelijnd met een specifiek continu veld, wordt de band toegevoegd aan de overeenkomstige as met het opgegeven bereik.
Wanneer u de band in het doelgebied neerzet, geeft Tableau een dialoogvenster weer:
Tableau Desktop-versie Webversie 

Het gebied Band is al geselecteerd bovenaan het dialoogvenster.
Selecteer twee continue velden die u als basis voor uw referentieband wilt gebruiken, één in elk veld Waarde. U kunt ook een parameter selecteren uit de vervolgkeuzelijsten. Selecteer niet hetzelfde continue veld en dezelfde aggregatie in beide gebieden.
U kunt geen continu veld selecteren dat niet in de weergave staat als basis voor uw referentieband. Als u een dergelijk continu veld wilt gebruiken, doet u het volgende:
Sleep het continue veld uit het deelvenster Data naar het doel Details op de kaart Markeringen.
Wijzig indien nodig de aggregatie van het continue veld.
Hierdoor verandert de weergave niet, maar kunt u het continue veld wel gebruiken als basis voor uw referentieband.
Klik op de referentieband in de weergave en kies Bewerken om het dialoogvenster Band bewerken opnieuw te openen en selecteer het continue veld in het gebied Waarde (van) en één in het gebied Waarde (tot).
Selecteer een berekening voor elke waarde. Welke aggregaties worden weergegeven, is afhankelijk van het door u geselecteerde continue veld:
Totaal - Breidt de band uit naar een waarde die de aggregatie is van alle waarden in de cel, het deelvenster of de volledige weergave. Deze optie is vooral handig als u een gewogen gemiddelde berekent in plaats van een gemiddelde van gemiddelden. Het is ook handig als u werkt met een berekening met een aangepaste aggregatie. Het totaal wordt berekend met behulp van de onderliggende data en gedraagt zich hetzelfde als het selecteren van een van de opties voor Totalen in het menu Analyse.
Som - Breidt de band uit naar een waarde die de SUM is van alle waarden in de cel, het deelvenster of de volledige weergave.
Constante - Breidt de band uit naar een waarde die op de opgegeven waarde op de as ligt.
Minimum - Breidt de band uit naar een waarde die op de minimumwaarde ligt.
Maximum - Breidt de band uit naar een waarde die op de maximumwaarde ligt.
Gemiddeld - Breidt de band uit naar een waarde die op de gemiddelde waarde langs de as ligt.
Mediaan - Breidt de band uit naar een waarde die op de mediaanwaarde ligt.
Selecteer hoe u de banden wilt labelen:
Geen – Selecteer deze optie om geen label voor de referentieband te tonen.
Waarde – Selecteer deze optie om een label te tonen dat overeenkomt met de waarde van de band op de as.
Berekening – Selecteer deze optie om de naam weer te geven van het continue veld dat de basis vormt voor uw referentieband en eventuele uitgevoerde berekeningen.
Aangepast – Selecteer deze optie om een aangepast label in het tekstvak te maken. U kunt het menu rechts van het tekstvak gebruiken om waarden in te voeren, zoals de berekening of de waarde. U kunt ook rechtstreeks tekst in het vak typen, zodat u een waarde kunt maken zoals
<Field Name> = <Value>.
Selecteer hoe u de knopinfo wilt laten zien.
Geen – Selecteer deze optie om geen knopinfo voor de referentieband te tonen.
Automatisch – Selecteer deze optie om de standaard knopinfo voor de referentieband te tonen.
Aangepast – Selecteer deze optie om een aangepast label in de knopinfo te maken. U kunt het menu rechts van het tekstvak gebruiken om waarden in te voeren, zoals de berekening of de waarde. U kunt ook rechtstreeks tekst in het vak typen, zodat u een waarde kunt maken zoals
<Field Name> = <Value>.
In Tableau Desktop kunt u ook opmaakopties voor de banden opgeven. U kunt de twee waarden met een lijn markeren of een arceringskleur voor de band selecteren.

- Geef op of u Herberekende lijn voor gemarkeerde of geselecteerde datapunten tonen wilt gebruiken. Zie Data van markeringen vergelijken met herberekende lijnen voor meer informatie.
Referentiedistributies toevoegen
Wanneer u een referentiedistributie toevoegt, geeft u één, twee of meer waarden op. Bij één waarde is het resultaat een lijn; bij twee of meer waarden is het resultaat een set van één, twee of meer banden.
Een referentiedistributie toevoegen:
Sleep Distributieband van het deelvenster Analyse naar de weergave. Tableau toont de mogelijke bestemmingen. De keuzemogelijkheden variëren afhankelijk van het type item en de huidige weergave.
Selecteer een bereik voor de distributie. De termen Tabel, Deelvenster en Cel definiëren het bereik voor het item:

Selecteer de berekening die wordt gebruikt om de distributie te maken:
Percentages - Arceert het interval tussen de opgegeven percentagewaarden. Gebruik een komma om twee of meer percentagewaarden te scheiden (bijvoorbeeld
60, 80) en geef vervolgens aan welke meetwaarde en aggregatie u voor de percentages wilt gebruiken.
Percentielen - Arceert intervallen op de opgegeven percentielen. Kies Voer een waarde in uit de vervolgkeuzelijst Waarde en voer vervolgens twee of meer numerieke waarden in, gescheiden door komma's (bijvoorbeeld
60,80of25, 50, 75).Kwantielen - Verdeelt de weergave in het opgegeven aantal tegels met behulp van arcering en lijnen. Wanneer u deze berekening selecteert, moet u ook het aantal tegels opgeven (van 3 tot en met 10). Als u bijvoorbeeld 3 selecteert, berekent Tableau de grenzen tussen het eerste, tweede en derde tertiel door de algemene kwantielfunctie op te roepen en te vragen om de kwantielen 33,33 en 66,66. Vervolgens worden de drie tertielen verschillend gearceerd.
Tableau gebruikt schattingstype 7 in de R-standaard om kwantielen en percentielen te berekenen.
Standaardafwijking - Plaatst lijnen en arceringen om het opgegeven aantal standaardafwijkingen boven en onder het gemiddelde aan te geven. Wanneer u deze optie selecteert, moet u de factor opgeven, dit is het aantal standaardafwijkingen, en of de berekening op een steekproef of op de bevolking is gebaseerd.
Geef aan hoe u de distributiebanden wilt labelen:
Geen – Selecteer deze optie om geen label voor de distributiebanden te tonen.
Waarde – Selecteer deze optie om een label te tonen dat overeenkomt met de waarde van elke distributieband op de as.
Berekening – Selecteer deze optie om de naam weer te geven van het continue veld dat de basis vormt voor uw distributiebanden en eventuele uitgevoerde berekeningen.
Aangepast – Selecteer deze optie om een aangepast label in het tekstvak te maken. U kunt het menu rechts van het tekstvak gebruiken om waarden in te voeren, zoals de berekening of de waarde. U kunt ook rechtstreeks tekst in het vak typen, zodat u een waarde kunt maken zoals
<Field Name> = <Value>.
- Geef op of u Herberekende band voor gemarkeerde of geselecteerde datapunten tonen wilt gebruiken. Zie Data van markeringen vergelijken met herberekende lijnen in de online hulpsectie van Tableau Desktop voor meer informatie.
Een puntengrafiek toevoegen
Referentiedistributies kunnen ook worden gebruikt om puntengrafieken te maken. Een puntengrafiek is een variant op een staafdiagram die is ontwikkeld om meetinstrumenten en meters op het dashboard te vervangen. De puntengrafiek wordt over het algemeen gebruikt om een primaire meetwaarde te vergelijken met een of meer andere meetwaarden in de context van kwalitatieve prestatiebereiken, zoals slecht, bevredigend en goed. U kunt een puntengrafiek maken door een distributie toe te voegen om de kwalitatieve prestatiebereiken aan te geven en een lijn om het doel aan te geven. De volgende procedure maakt gebruik van Laten zien om dit proces eenvoudiger te maken.
Selecteer een of meer dimensies en twee meetwaarden in het deelvenster Data. Met de puntengrafiek worden de meetwaarden vergeleken. Bijvoorbeeld budget versus daadwerkelijk; daadwerkelijk versus doel; enz. Selecteer meerdere velden in het deelvenster Data door de Ctrl-toets ingedrukt te houden terwijl u op de velden klikt. Als u de voorbeeldwerkmap Superstore gebruikt, kunt u de onderstaande velden selecteren:

Klik op de knop Laten zien op de werkbalk.

Selecteer Puntengrafiek in het deelvenster Laten zien.

Tableau voegt een referentiedistributie toe die is gedefinieerd op 60% en 80% van het gemiddelde van de meetwaarde in Detail. Er wordt ook een referentielijn toegevoegd die het gemiddelde van diezelfde meetwaarde markeert. De andere meetwaarde wordt in de container Rijen geplaatst.

U kunt deze bewerken om de definitie te wijzigen. U kunt bijvoorbeeld 100% toevoegen aan de set distributiebandwaarden of een lijn trekken bij een constante waarde. Klik op de buitenrand of een distributieband, of op de lijn, en kies Bewerken.
Een boxplot toevoegen
In Tableau Desktop, maar niet op internet, kunt u boxplots toevoegen aan een continue as.
Gebruik boxplots, ook wel box-en-whiskerplots genoemd, om de distributie van waarden langs een as weer te geven.
Boxes (kaders) geven de middelste 50 procent van de data aan (dat wil zeggen, de middelste twee kwartielen van de distributie van de data). U kunt lijnen configureren, whiskers genoemd, om alle punten binnen 1,5 keer het interkwartielbereik weer te geven (met andere woorden, alle punten binnen 1,5 keer de breedte van de aangrenzende box), of alle punten met de maximale omvang van de data, zoals getoond in de volgende afbeelding:
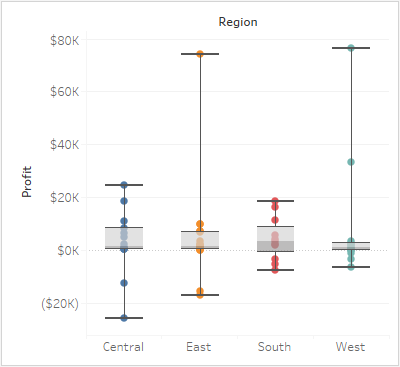
Boxplots zijn ook beschikbaar in het deelvenster Laten zien wanneer u ten minste één meetwaarde in de weergave hebt:

Zie Laten zien gebruiken om met een weergave te beginnen voor informatie over Laten zien.
Een boxplot toevoegen:
Klik met de rechtermuisknop (Control+Klik op een Mac) op een kwantitatieve as en selecteer Referentielijn toevoegen.

Selecteer in het dialoogvenster Referentielijn, -band of -vak toevoegen de optie Boxplot.

Geef onder Plot-opties de plaatsing van de whiskers op:
Data binnen 1,5 keer de IQR - Plaatst whiskers op een locatie die 1,5 keer de interkwartielafstand is, dat wil zeggen 1,5 keer verder weg dan de breedte van het aangrenzende vak. Dit wordt ook wel een schematische boxplot genoemd.
Maximale omvang van de data - Plaatst whiskers op het verste datapunt (markering) in de distributie. Dit wordt ook wel een skeletachtige boxplot genoemd.
Geef aan of u Onderliggende markeringen verbergen (behalve uitschieters) wilt gebruiken. Dat wil zeggen of alle markeringen behalve die voorbij de whiskers verborgen moeten worden.
Configureer het uiterlijk van de plot door een Stijl, Vullen, Rand en Whiskers te selecteren.
Alternatieven voor boxplots: Laten zien versus Referentielijn, -band of -vak toevoegen
Het verschil tussen het toevoegen van een boxplot met behulp van Laten zien en het toevoegen van een boxplot met behulp van Referentielijn toevoegen, is dat bij Laten zien de boxplot uw visualisatie is, terwijl u met Referentielijn, -band of -vak toevoegen een boxplot toevoegt aan een bestaande visualisatie. U kunt bijvoorbeeld de volgende weergave maken door eerst een cirkelweergave te selecteren in Laten zien en vervolgens een boxplot toe te voegen via Referentielijn toevoegen:

Bestaande referentielijnen, -banden en -distributies bewerken
U kunt bestaande lijnen, banden of distributies bewerken. Om dit te doen, klikt u op een lijn of op de buitenrand van een band en kiest u Bewerken om het dialoogvenster Bewerken voor dat object opnieuw te openen.

Referentielijnen, -banden of -distributies verwijderen
Om een referentielijn, -band of -distributie te verwijderen, klikt u op een lijn of op de buitenrand van een band en kiest u Verwijderen. U kunt een lijn of band ook uit de weergave slepen.
