Opmaken op werkbladniveau
U kunt op werkbladniveau opmaakinstellingen voor lettertypen, uitlijning, arcering, randen, lijnen en knopinfo aanpassen. U wilt bijvoorbeeld alle randen in een teksttabel verwijderen of arcering toevoegen aan elke tweede kolom in een weergave.
Wanneer u opmaakwijzigingen op dit niveau aanbrengt, worden deze alleen toegepast op de weergave waaraan u werkt. Zie Opmaken op werkmapniveau voor informatie over hoe u wijzigingen aanbrengt die van toepassing zijn op elke weergave in uw werkmap.
Toegang tot opmaakinstellingen voor werkbladen vanuit Tableau Desktop
Formatteert u uw werkbladen op het web? Zie Toegang tot instellingen voor werkbladopmaak vanuit Tableau Cloud.
Geef een werkblad of dashboard weer.
Kies vanuit het menu Opmaak het deel van de weergave dat u wilt opmaken, zoals Lettertype, Randen of Filters.
Lettertypen opmaken
Voor een weergave kunt u het lettertype, de stijl, de grootte en de kleur opgeven voor de deelvenstertekst, de koptekst of beide. In de onderstaande weergave is de koptekst bijvoorbeeld ingesteld op het lettertype Tableau Bold.

Als de weergave totalen of eindtotalen bevat, kunt u speciale lettertype-instellingen opgeven om deze waarden te laten opvallen ten opzichte van de rest van de data. Dit is vooral handig als u met een teksttabel werkt. In de onderstaande weergave ziet u een teksttabel waarin de eindtotalen in het donkerrood zijn weergegeven.

Tekstuitlijning opmaken
Tableau maakt gebruik van best practices voor visueel om te bepalen hoe tekst in een weergave wordt uitgelijnd, maar u kunt de tekst ook aanpassen. U kunt bijvoorbeeld de richting van de koptekst wijzigen, zodat deze horizontaal (normaal) is in plaats van verticaal (omhoog).
Opmerking: Tableau houdt zich aan regionale normen bij het bepalen wanneer regeleinden moeten beginnen of eindigen.

Klik op de afbeelding om de animatie opnieuw af te spelen
Voor elk tekstgebied kunt u de volgende uitlijningsopties opgeven:
Horizontaal: bepaalt of tekst links, rechts of gecentreerd wordt uitgelijnd.
Verticale uitlijning: bepaalt of tekst bovenaan, in het midden of onderaan wordt uitgelijnd.
Richting: roteert tekst zodat deze horizontaal (normaal), van boven naar beneden (omhoog) of van beneden naar boven (omlaag) loopt.
Terugloop: bepaalt of lange kopteksten naar de volgende regel worden doorgezet of worden afgekort. Bepaalt niet de tekstmarkeringen.
Opmerking: als de cellen niet groot genoeg zijn om meer dan één tekstregel weer te geven, heeft het inschakelen van tekstterugloop geen zichtbaar effect. Als dit gebeurt, wijst u met de muis naar een cel totdat een dubbelzijdige pijl wordt weergegeven. Vervolgens klikt u erop en sleept u de cel omlaag om deze groter te maken.
Arcering opmaken
Met instellingen voor arcering bepaalt u de achtergrondkleur van het deelvenster en de kopteksten voor totalen, eindtotalen en de werkbladgebieden buiten deze gebieden.
U kunt arcering ook gebruiken om banden toe te voegen. Hierbij wisselt de kleur van rij tot rij of kolom tot kolom. Banden zijn handig voor teksttabellen, omdat de afwisselende arcering het gemakkelijker maakt om onderscheid te maken tussen opeenvolgende rijen of kolommen.

Klik op de afbeelding om de animatie opnieuw af te spelen
Voor rij- en kolombanden kunt u de volgende opties gebruiken:
Deelvenster en koptekst: de kleur van de banden.
Bandformaat: de dikte van de banden.
Niveau: als u geneste tabellen hebt met meerdere velden in de containers Rijen en Kolommen, kunt u met deze optie op een bepaald niveau banden toevoegen.
Randen opmaken
Randen zijn de lijnen die de tabel, het deelvenster, de cellen en de kopteksten in een weergave omringen. U kunt de randstijl, breedte en kleur voor de gebieden cel, deelvenster en koptekst opgeven. Bovendien kunt u scheidingslijnen voor rijen en kolommen opmaken. In deze weergave zijn de randen van de Scheidingslijn rij bijvoorbeeld opgemaakt met een oranje kleur:

Scheidingslijnen voor rijen en kolommen zorgen dat een weergave visueel wordt opgedeeld en deze worden het meest gebruikt in geneste teksttabellen. U kunt de stijl, de breedte, de kleur en het niveau van de randen die elke rij of kolom scheiden, aanpassen met gebruik van de vervolgkeuzelijsten voor scheidingslijnen voor rijen en kolommen. Het niveau verwijst naar het koptekstniveau dat u wilt scheiden.
Lijnen opmaken
U kunt de weergave bepalen van de lijnen die deel uitmaken van de weergave, zoals raster- en nullijnen, en van de lijnen waarmee u data kunt inspecteren, zoals trend-, referentie- en loodlijnen.
U kunt bijvoorbeeld een rode kleur en een grotere dikte instellen voor trendlijnen:

Highlighters opmaken
U kunt de highlighter op uw werkblad opmaken met een ander lettertype, een andere stijl, een andere kleur, een andere achtergrondkleur, een andere tekengrootte en een andere rand. Door highlighters op te maken, kunt u ze beter integreren in de stijl van uw dashboard of werkblad. U kunt de naam ook bewerken die wordt weergegeven op elke highlighter die in de weergave wordt getoond.
Zie Datapunten in context highlighten voor meer informatie over het gebruik van de highlighters.
Een filterkaart opmaken
Filterkaarten bevatten besturingselementen waarmee gebruikers met uw weergave kunnen communiceren. U kunt filterkaarten wijzigen om een aangepaste opmaak te gebruiken. De hoofdtekst in de onderstaande filters is bijvoorbeeld opgemaakt met het lettertype Tableau Bold in aquablauw.

Opmerking: voor filters en parameters wordt de naamopmaak alleen weergegeven op dashboards of in weergaven die op internet zijn gepubliceerd.
Een kaart voor parameterbesturing opmaken
Parameterbesturingselementen lijken op filterkaarten, omdat ze besturingselementen bevatten waarmee gebruikers de weergave kunnen wijzigen. Als u een parameterbesturingselement maakt, kunt u het uiterlijk ervan aanpassen. In de onderstaande weergave is de parameter Verkoopbereik bijvoorbeeld zodanig opgemaakt dat het verkoopbedrag in oranje wordt weergegeven.

Werkbladopmaak kopiëren en plakken (alleen Tableau Desktop)
Nadat u een werkblad hebt opgemaakt, kunt u de opmaakinstellingen kopiëren en plakken in andere werkbladen. De instellingen die u kunt kopiëren, zijn alles wat u in het deelvenster Opmaak kunt instellen, met uitzondering van referentielijnen en annotaties. Aanpassingen zoals handmatige formaataanpassing en zoomniveau worden niet gekopieerd.
Selecteer het werkblad waarvan u de opmaak wilt kopiëren.
Klik met de rechtermuisknop (control-klik op Mac) op het tabblad Werkblad en selecteer Opmaak kopiëren.
Selecteer het werkblad waarin u de opmaak wilt plakken.
Klik met de rechtermuisknop (control-klik op Mac) op het tabblad Werkblad en selecteer Opmaak plakken.
Toegang tot instellingen voor werkbladopmaak vanuit Tableau Cloud
Maakt u uw werkbladen op in Tableau Desktop? Zie Toegang tot opmaakinstellingen voor werkbladen vanuit Tableau Desktop.
- Geef een werkblad weer.
- Klik in de werkbalk op Opmaak > Werkblad en kies vervolgens het onderdeel van de weergave dat u wilt opmaken, zoals Lettertype, Lijnen of Randen en scheidingslijnen.
Lettertypen opmaken
Voor een weergave kunt u het lettertype, de stijl, de grootte en de kleur voor uw werkblad, deelvenster, koptekst (kolommen en rijen samen of apart) en titel opgeven. In dit voorbeeld is het deelvenster ingesteld op Tableau Bold, de rijkop is ingesteld op Tableau Medium, de kolomkop is ingesteld op Tableau Regular en de titel is ingesteld op het lettertype Tableau Light.
Labels roteren
Tableau maakt gebruik van best practices voor visueel om te bepalen hoe tekst in een weergave wordt uitgelijnd, maar u kunt uw uitlijning ook aanpassen. U kunt bijvoorbeeld de richting van de labeltekst wijzigen, zodat deze horizontaal (van links naar rechts) of verticaal (naar boven of naar beneden) loopt.
Om uw labels te roteren, klikt u met de rechtermuisknop (control-klik op Mac) op een label en selecteert u Labels roteren.
Opmerking: Tableau houdt zich aan regionale normen bij het bepalen wanneer regeleinden moeten beginnen of eindigen.
Arcering opmaken
Met instellingen voor arcering bepaalt u de achtergrondkleur van het werkblad, het deelvenster en de kopteksten.
Voor toegang tot deze instellingen gaat u naar Opmaak > Werkblad > Arcering.
U kunt ook banden toevoegen, waarbij de kleur per rij of kolom afwisselt. Banden zijn handig voor teksttabellen, omdat de afwisselende arcering het gemakkelijker maakt om onderscheid te maken tussen opeenvolgende rijen of kolommen.

Klik op de afbeelding om de animatie opnieuw af te spelen
Voor rij- en kolombanden kunt u de volgende opties gebruiken:
Deelvenster en koptekst: de kleur van de banden.
Bandformaat: de dikte van de banden.
Niveau: als u geneste tabellen hebt met meerdere velden in de containers Rijen en Kolommen, kunt u met deze optie op een bepaald niveau banden toevoegen.
Lijnen opmaken
U kunt het uiterlijk bepalen van de lijnen die deel uitmaken van de weergave, zoals raster- en nullijnen. U kunt de lijnen in- of uitschakelen en het lijntype opmaken (bijvoorbeeld ononderbroken, gestippeld of onderbroken) en de dikte aanpassen. U kunt ook de kleur en de opaciteit van de lijnen aanpassen.
U kunt bijvoorbeeld rasterlijnen inschakelen om de lezer kwantitatieve aanwijzingen te geven. In dit voorbeeld zijn er grijze gestippelde rasterlijnen toegevoegd aan de visualisatie.
U kunt trendlijnen, referentielijnen en referentiebanden ook op het internet opmaken. U krijgt toegang tot deze opmaakinstellingen door op de knopinfo op de regel te klikken of door op de regel te klikken terwijl het deelvenster Opmaak is geopend. In dit voorbeeld is de trendlijn opgemaakt als ononderbroken groene lijn.
Interactieve besturingselementen opmaken
U kunt al uw interactieve besturingselementen, inclusief legenda's, filters, highlighters en parameters, tegelijkertijd opmaken via de sectie Interactieve besturingselementen in het deelvenster Opmaak van het werkblad.
Ga voor toegang tot deze instellingen naar Opmaak > Werkblad > Interactieve besturingselementen.
Als u wilt dat deze besturingselementen een consistente opmaak hebben, bespaart u tijd door opmaak op dit niveau toe te passen.
U kunt elk interactief besturingselement ook afzonderlijk opmaken.
Legenda's opmaken
Als uw werkblad een legenda bevat, kunt u het uiterlijk ervan aanpassen. In dit voorbeeld is de legenda Verkoop boven budget bijvoorbeeld zodanig opgemaakt dat de titel vetgedrukt en de achtergrond lichtgrijs is.
U kunt de opmaak van de legenda openen via Opmaak > Legenda’s of door in het menu op de legenda te klikken en Legenda’s opmaken te selecteren. Via dit menu kunt u ook de kleuren van de items in de legenda bewerken, de titel bewerken of de titel of legenda verbergen.
Filters opmaken
Filterkaarten bevatten besturingselementen waarmee gebruikers met uw weergave kunnen communiceren. U kunt filterkaarten wijzigen om een aangepaste opmaak te gebruiken. De hoofdtekst in het getoonde filter is bijvoorbeeld ingesteld op Tableau Medium, de titeltekst op Tableau Semibold, de achtergrond is ingesteld op groen met 50% opaciteit en er is een zwarte rand toegevoegd.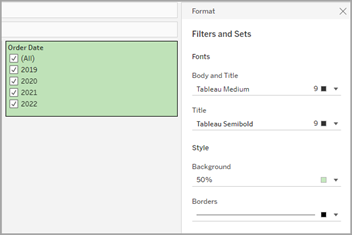
U kunt de opmaak van Filters en Sets openen via Opmaak > Filters en sets of door te klikken op het menu op de filterkaart en Filters en sets opmaken te selecteren.
Highlighters opmaken
U kunt de highlighter op uw werkblad opmaken om uw lettertype, achtergrondkleur en rand aan te passen. Door highlighters op te maken, kunt u ze beter integreren in de stijl van uw dashboard of werkblad. U kunt de naam ook bewerken die wordt weergegeven op elke highlighter die in de weergave wordt getoond.
U kunt de opmaak van de highlighter openen via Opmaak > Highlighters of door te klikken op het menu op de Highlighter-kaart en Highlighters opmaken te selecteren.
Zie Datapunten in context highlighten voor meer informatie over het gebruik van de highlighter.
Parameters opmaken
Parameterbesturingselementen lijken op filterkaarten, omdat ze besturingselementen bevatten waarmee gebruikers de weergave kunnen wijzigen. Als u een parameterbesturingselement maakt, kunt u het uiterlijk ervan aanpassen. In de onderstaande weergave is de parameter Nieuwe bedrijfsgroei bijvoorbeeld zodanig opgemaakt dat de tekst met het groeipercentage in het groen wordt weergegeven.
U kunt de parameteropmaak openen via Opmaak > Parameters of door op het menu op de parameterkaart te klikken en Parameters opmaken te selecteren.
Randen en scheidingslijnen opmaken
Randen zijn de lijnen die de tabel, het deelvenster en de kopteksten in een weergave omringen. U kunt de randstijl, breedte en kleur voor het deelvenster en de koptekstgebieden opgeven. Bovendien kunt u scheidingslijnen voor rijen en kolommen opmaken. In deze weergave zijn de randen van de scheidingslijn voor de rij bijvoorbeeld opgemaakt met een oranje kleur.
Scheidingslijnen voor rijen en kolommen zorgen dat een weergave visueel wordt opgedeeld en deze worden het meest gebruikt in geneste teksttabellen. U kunt de stijl, de breedte, de kleur en het niveau van de randen die elke rij of kolom scheiden, aanpassen met gebruik van de vervolgkeuzelijsten voor scheidingslijnen voor rijen en kolommen.
Standaard worden scheidingslijnen voor deelvensters en kopteksten tegelijkertijd opgemaakt, zodat u tijd bespaart. Als u wilt dat het deelvenster en de kopteksten een andere opmaak hebben, klikt u op het koppelpictogram om de opmaak los te koppelen en elk lid afzonderlijk op te maken.
U kunt de opmaakinstellingen voor scheidingslijnen voor rijen en kolommen ook in- of uitschakelen om opmaakopties te verbergen die u niet wilt gebruiken. In dit voorbeeld is de opmaak voor scheidingslijnen voor rijen uitgeschakeld en zijn het deelvenster Scheidingslijnen voor kolommen en de koptekstopmaak losgekoppeld.
Instellingen voor niveau van scheidingslijnen voor kolom en rij
Het niveau verwijst naar het koptekstniveau dat u wilt scheiden. Als u bijvoorbeeld twee velden in uw kolom 'Meetwaarden' hebt, bijvoorbeeld categorie en subcategorie, kunt u scheidingslijnen voor rijen alleen per categorie (niveau 1) of per categorie en subcategorie (niveau 2) gebruiken.
In dit voorbeeld is de scheidingslijn voor rijen ingesteld op niveau 1.
In dit voorbeeld is de scheidingslijn voor rijen ingesteld op niveau 2.
