Velden in het deelvenster Data ordenen en aanpassen
Het deelvenster Data heeft veel functies waarmee u uw velden kunt ordenen en aanpassen.
Opties voor groeperen en sorteren zijn alleen beschikbaar voor relationele databronnen en niet voor kubussen (multidimensionale databronnen).
Het deelvenster Data organiseren
Databronnen voor één tabel zijn standaard gegroepeerd op map. Databronnen met meerdere tabellen groeperen standaard velden op basis van de tabel waaruit ze afkomstig zijn.
Door te groeperen op map kunt u handmatig beslissen hoe u velden wilt ordenen.
Door te groeperen op tabel worden dimensies en meetwaarden samengebracht onder hun tabel. Deze structuur is handig wanneer velden met vergelijkbare namen in meerdere tabellen voorkomen.
Ongeacht de standaardinstelling kunt u schakelen tussen groeperen op databrontabel en groeperen op map.
Tip: u kunt op elk gewenst moment wisselen tussen groeperen op map of groeperen op tabel. Alle mapinformatie blijft behouden.
Groeperen op map
Items in het deelvenster Data, zoals velden, parameters en sets, kunnen handmatig in mappen worden gegroepeerd.
- Open het menu van het deelvenster Data (onder de databronnen) en selecteer Groeperen op map.
- Of klik met de rechtermuisknop op een veld in het deelvenster Data en selecteer Groeperen op > Map.


Opmerking: veel van de contextmenu's in het deelvenster Data veranderen afhankelijk van de manier waarop u ze opent. Als het menu niet biedt wat u zoekt, probeer dan het menu vanaf een andere plaats te openen. Het is toegankelijk door met de rechtermuisknop op een veld te klikken, met de rechtermuisknop op de witte ruimte in het deelvenster Data te klikken of door het vervolgkeuzemenu bij de zoekbalk te gebruiken.
Sommige opties worden alleen weergegeven of worden in het grijs weergegeven op basis van andere instellingen (zoals Map maken).
Voordat mappen worden ingesteld, worden alle velden weergegeven, samen met dimensies bovenaan en meetwaarden onderaan.
Mappen maken
Nadat u de optie Groeperen op Map hebt ingesteld, moet u uw mappen maken.
- Selecteer in het deelvenster Data de velden die u wilt groeperen en klik met de rechtermuisknop (of klik met de rechtermuisknop op een leeg gebied in het deelvenster Data).
- Selecteer Mappen > Map maken.
- Geef de nieuwe map een naam wanneer daarom wordt gevraagd.
Mappen worden alfabetisch gesorteerd in het deelvenster Data. U kunt de mapnaam beginnen met een nummer om ze in een specifieke volgorde weer te geven.
Velden toevoegen aan mappen
Nadat u de mappenstructuur hebt gemaakt, is het tijd om velden in de mappen te plaatsen.
- Sleep een veld boven de mapnaam. Als de map is uitgevouwen, kunt u het veld naar het algemene gebied van de map slepen.
- Of u kunt met de rechtermuisknop op een veld klikken en Map > Toevoegen aan map > selecteren. Kies vervolgens de gewenste map.


Velden kunnen slechts in één map worden weergegeven, maar u kunt een velden dupliceren (klik met de rechtermuisknop > Dupliceren) die u in meer dan één map beschikbaar wilt hebben.
Velden sorteren in het deelvenster Data
Of ze nu gegroepeerd zijn per tabel of per map: u kunt configureren hoe velden worden gesorteerd. Deze opties voor Sorteren op vindt u ook in het menu van het deelvenster Data.

U kunt sorteren aan de hand van de volgende opties:
- Sorteren op naam. Geeft een overzicht van de dimensies en meetwaarden in alfabetische volgorde op basis van hun veldaliassen.
- Sorteren op volgorde van databron. Geeft een overzicht van de dimensies en meetwaarden in de volgorde waarin ze in de onderliggende databron worden vermeld.
Velden zoeken
U kunt het deelvenster Data filteren zodat alleen bepaalde typen velden worden weergegeven. Selecteer het pictogram Filteren op naast het zoekvak om de klikbare lijst met opties weer te geven: dimensies, meetwaarden, berekeningen of velden met opmerkingen. Wis het filter met de X in het zoekvak.

Een veld zoeken
U kunt in het deelvenster Data zoeken naar items zoals velden, mappen of hiërarchieën.
- Klik in de zoekbalk bovenaan het deelvenster Data onder de databronnen.
- Terwijl u in het zoekvak typt, wordt de inhoud van het deelvenster Data gefilterd om items weer te geven die de getypte tekenreeks bevatten.
- Gebruik de voorvoegsels voor Filteren op om uw zoekopdracht te beperken tot specifieke typen velden, zoals door 'D:' te typen voordat u naar 'naam' zoekt, zodat alleen dimensies worden geretourneerd die de tekenreeks 'naam' bevatten.
- C: voor berekeningen
- D: voor dimensies
- M: voor meetwaarden
- F: voor velden met opmerkingen
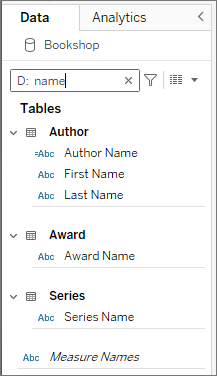
Veldnamen wijzigen
U kunt de naam van velden in het deelvenster Data wijzigen. U kunt bijvoorbeeld de naam van een veld wijzigen naar de naam Klantensegment in de databron die in Tableau Bedrijfssegment moet zijn. U kunt de namen van door gebruikers gemaakte velden ook wijzigen. Het wijzigen van de naam van een veld verandert niets aan de naam van het veld in de onderliggende databron, maar het krijgt een speciale naam die alleen in Tableau-werkmappen voorkomt. De gewijzigde veldnaam wordt samen met de werkmap opgeslagen en wanneer u de databron exporteert. U kunt de naam van elk type veld wijzigen: dimensies, meetwaarden, sets of parameters.
Een veldnaam wijzigen
- Klik op de veldnaam in het deelvenster Data en houd de muisknop ingedrukt totdat de veldnaam in een invoervak wordt weergegeven:

U kunt ook op F2 of Ctrl + Enter drukken om de veldnaam bewerkbaar te maken.
- Typ de nieuwe naam voor het veld en druk op Enter.
Het veld wordt met de nieuwe naam weergegeven in het deelvenster Data.
Terugkeren naar de standaard veldnaam
Om de naam van een veld terug te zetten, klikt u op de veldnaam in het deelvenster Data en houdt u de muisknop ingedrukt totdat de naam in het vak wordt weergegeven. Rechts van het veld bewerken staat een rond pijltje waarop u kunt klikken om de oorspronkelijke veldnaam van de databron te herstellen:

Als u de namen van meerdere velden uit de oorspronkelijke databron wilt terugzetten, selecteert u ze allemaal, klikt u met de rechtermuisknop en kiest u vervolgens Namen opnieuw instellen.
Velden combineren
Combineer velden om een kruislings product te maken van leden uit verschillende dimensies. U kunt dimensies combineren als u een dataweergave met meerdere dimensies wilt coderen.
Als u de velden wilt combineren, selecteert u meerdere dimensies in het deelvenster Data en klikt u vervolgens met de rechtermuisknop (Control-klik op een Mac) op de velden en selecteert u Maken > Gecombineerd veld.
Opmerking: voor kubusdatabronnen (multidimensionaal) moet u niveaus uit verschillende hiërarchieën selecteren. In Tableau worden kubusdatabronnen alleen ondersteund in Windows.
De selecties in het voorbeeld produceren bijvoorbeeld een nieuw veld dat bestaat uit de dimensies Categorie en Subcategorie.

De twee dimensies worden gecombineerd tot een nieuwe dimensie. De naam van het veld wordt automatisch gemaakt op basis van de namen van de oorspronkelijke velden. Klik met de rechtermuisknop (Control-klik op een Mac) op het nieuwe veld en selecteer Naam wijzigen om de naam te veranderen.
Wanneer u het nieuwe veld in een weergave gebruikt, wordt voor elke combinatie van de twee oorspronkelijke dimensies een koptekst gemaakt. In de volgende weergave worden bijvoorbeeld de leden van de gecombineerde velden Categorie en Subcategorie weergegeven.

Opmerking: als u voor kubusdatabronnen de volledig gekwalificeerde naam wilt weergeven, klikt u met de rechtermuisknop (Control-klik op een Mac) op het gecombineerde veld in het deelvenster Data en selecteert u Lidnamen kwalificeren.
Velden verbergen of weergeven
U kunt velden selectief verbergen of weergeven in het deelvenster Data.
- Een veld verbergen: klik met de rechtermuisknop (Mac: houd Control ingedrukt en klik) op het veld en selecteer Verbergen.
- Verborgen velden tonen: selecteer Verborgen velden tonen in het menu van het deelvenster Data. De verborgen velden worden vervolgens met een pictogram Verborgen
 weergegeven in het deelvenster Data.
weergegeven in het deelvenster Data. - Een veld zichtbaar maken: toon verborgen velden en klik vervolgens op het pictogram om het veld weer zichtbaar te maken.
- Alle niet-gebruikte velden verbergen: selecteer Alle niet-gebruikte velden verbergen in het menu van het deelvenster Data om snel alle velden te verbergen die niet in de werkmap worden gebruikt.

Opmerking: het verbergen van velden kan een goede manier zijn om de grootte van een dataextractiebestand te verkleinen, omdat verborgen velden automatisch worden uitgesloten van het extract.
Berekende velden toevoegen aan het deelvenster Data
U kunt berekende velden maken die in het deelvenster Data worden getoond. Deze nieuwe berekende velden kunnen net als elk ander veld worden gebruikt. Selecteer Berekend veld maken in het menu van het deelvenster Data. U kunt ook selecteren.

