Toetsenbordtoegankelijkheid voor Tableau op het web
Interactie met weergaven
Gebruikers die een link naar een WCAG-conforme weergave of werkmap in Tableau Cloud of Tableau Server hebben gestuurd, kunnen werken en verkennen met behulp van algemeen ondersteunde WAI-ARIA-standaarden voor toetsenbordnavigatie. De volgende toetsenbordnavigatie is ook van toepassing op ingesloten weergaven.
Alle componenten
| Handeling | Toetsaanslagen |
|---|---|
| Verplaats de focus naar de volgende navigatiecomponent | Tab |
| Verplaats de focus naar de vorige navigatiecomponent | Shift+Tab |
| Knopactivering | Spatiebalk of Enter |
Navigatievenster en werkbalk
Als u het navigatievenster en de werkbalk wilt overslaan, selecteert u Overslaan en naar inhoud gaan.
| Handeling | Toetsaanslagen |
|---|---|
| Verplaats de focus naar de volgende component in het navigatievenster | Tab |
| Verplaats de focus naar het volgende item in de werkbalk | Pijl-rechts |
| Verplaats de focus naar het vorige item in de werkbalk | Pijl-links |
| Activeer de geselecteerde werkbalkknop | Enter-toets |
| Werkbalkknopvenster afsluiten | Esc |
| Verplaats de focus tussen componenten in een werkbalkknopvenster | Tab |
| Verplaats de focus voor vervolgkeuzemenu's in een werkbalkknopvenster | Pijltoetsen |
| Kies een nieuw menu-item in een vervolgkeuzemenu | Enter-toets |
| Verplaats de focus tussen mensen of groepen in een gebruikersselectievak | Up/Down-toets |
| Verwijder toevoegingen in een geselecteerd werkbalkvenster | Delete-toets |
Werkbalkvenster Aangepaste weergaven
| Handeling | Toetsaanslagen |
|---|---|
| Wijzig de naam van de aangepaste weergave | Ctrl+R |
| Stel de standaard aangepaste weergave in | Ctrl+D |
| Schakel de functie voor zichtbaar maken in of uit | Ctrl+P |
| Verwijder de geselecteerde aangepaste weergave | Windows: Delete-toets Mac OS: Fn+Delete-toets |
Deelvenster Opmerkingen
| Handeling | Toetsaanslagen |
|---|---|
| Pas een momentopname van een opmerking toe op de weergave | Enter of spatiebalk |
| Verwijder een opmerking | Delete of Backspace-toets |
Tabbladen in werkblad
| Handeling | Toetsaanslagen |
|---|---|
| Verplaats de focus naar het vorige item | Pijl-links/omhoog |
| Verplaats de focus naar het volgende item | Pijl-rechts/omlaag |
| Navigeer naar het tabblad met focus | Enter-toets |
Legenda's
| Handeling | Toetsaanslagen |
|---|---|
| Verplaats de focus naar het vorige item | Pijl-omhoog |
| Verplaats de focus naar het volgende item | Pijl-omlaag |
| (Enkele kolom) verplaats de focus naar het vorige item, (Meerdere kolommen) verplaats de focus naar links | Pijl-links |
| (Enkele kolom) verplaats de focus naar het volgende item, (Meerdere kolommen) verplaats de focus naar rechts | Pijl-rechts |
| Verplaats de focus naar het eerste item | Home-toets |
| Verplaats de focus naar het laatste item | End-toets |
| Schakel de itemselectie in of uit | Spatiebalk |
Schakel highlights in of uit Opmerking: Dit is het toetsenbordequivalent van Geselecteerde items highlighten. | Enter-toets |
Wis alle itemselecties Opmerking: Om de tekst van legenda-items met meer contrast te bekijken, selecteert u de individuele legenda-items en schakelt u vervolgens de highlight in en uit. | Esc |
Filters
| Handeling | Toetsaanslagen |
|---|---|
| Verplaats de focus naar het vorige item | Pijl-links/omhoog |
| Verplaats de focus naar het volgende item | Pijl-rechts/omlaag |
| Verplaats de focus naar het eerste item | Home-toets |
| Verplaats de focus naar het laatste item | End-toets |
| Wissen de selectie (selectievakjes in- of uitschakelen, keuzerondjes selecteren/deselecteren) | Spatiebalk |
| Pas de wijzigingen toe, indien de knoppen Annuleren of Toepassen beschikbaar zijn | Enter-toets |
| Zet de wijzigingen terug naar de standaardinstellingen | Esc |
Besturingselementen voor filters en zoeken
| Handeling | Toetsaanslagen |
|---|---|
| Verplaats de focus van het filteritem naar de besturingselementen voor filters (zoeken, Eén waarde (lijst)/Meerdere waarden (lijst), Eén waarde (vervolgkeuzelijst)/Meerdere waarden (vervolgkeuzelijst), Waarden opnemen/uitsluiten). Druk op de spatiebalk om een knop te selecteren. | Shift+Tab |
| Verplaats de focus in het vervolgkeuzemenu | Pijltoetsen |
| Kies een menu-item | Enter-toets |
| Druk op de zoekknop en voer de zoekterm in | Spatiebalk |
| Druk hierop om de zoekinvoer te wissen. Druk nogmaals op Esc om de zoekopdracht te sluiten. | Esc |
Besturingselementen voor parameters
Eén waarde (lijst)
| Handeling | Toetsaanslagen |
|---|---|
| Verplaats de focus naar het vorige item | Pijl-links/omhoog |
| Verplaats de focus naar het volgende item | Pijl-rechts/omlaag |
| Leg de selectie vast en werk de parameterwaarde bij | Spatiebalk |
Eén waarde (vervolgkeuzelijst)
| Handeling | Toetsaanslagen |
|---|---|
Vervolgkeuzelijst samengevouwen: verplaats de focus naar het vorige item en bevestig de waarde, Vervolgkeuzelijst geopend: verplaats de focus naar het vorige item en bevestig de waarde; bevestig de waarde niet | Pijl-omhoog |
Vervolgkeuzelijst samengevouwen: verplaats de focus naar het volgende item en leg de waarde vast, Vervolgkeuzelijst geopend: verplaats de focus naar het volgende item en bevestig de waarde; bevestig de waarde niet | Pijl-omlaag |
Vervolgkeuzelijst samengevouwen: open of sluit de domeinlijst, Vervolgkeuzelijst geopend: bevestig de selectie van het item met de focus | Spatiebalk |
| Vervolgkeuzelijst geopend: vouw de domeinlijst samen zonder een selectie te maken | Esc |
Schuifregelaar
| Handeling | Toetsaanslagen |
|---|---|
| Zie het vorige item in het domein en bevestig dit | Pijl-links/omhoog |
| Zie het volgende item in het domein en bevestig dit | Pijl-rechts/omlaag |
Venster Data weergeven
Opmerking: de sneltoetsen voor het bekijken van data zijn beschikbaar in Tableau Cloud, Tableau Server en Tableau Desktop.
| Handeling | Toetsaanslagen |
|---|---|
| Verplaats de focus naar een visualisatie (nl.) | Druk in een dashboard of werkmap op Enter |
Als de visualisatie in focus is, opent u het venster Data weergeven Opmerking: De schermlezer die u gebruikt, heeft mogelijk een combinatie van toetsen nodig (Shift, Ctrl, Alt, Cmd) in combinatie met Enter. Zie de documentatie voor uw schermlezer. | Shift+Enter |
| Verplaats de focus naar een willekeurige cel in het dataraster | Pijltoetsen |
| Interactie met cellen in een raster | Gebruik de pijltjestoetsen om naar de cel te navigeren. Druk op Enter om de focus op een element in een cel te krijgen. Vervolgens kunt u via het toetsenbord, zoals met Enter of een spatie, met het element communiceren. Druk op Esc om terug te keren naar de navigatiemodus. |
| Verplaats een kolom | Binnen het dataraster gebruikt u de pijltoetsen om de focus naar een cel in de gewenste kolom te verplaatsen. Druk op Enter en gebruik de pijl-omlaag om Naar links verplaatsen of Naar rechts verplaatsen te selecteren en druk vervolgens op Enter. |
| Sorteer op kolom | Binnen het dataraster gebruikt u de pijltoetsen om de focus naar een cel in de gewenste kolom te verplaatsen. Druk op Enter en gebruik de pijl-omlaag om Oplopend sorteren of Aflopend sorteren te selecteren en druk vervolgens op Enter. |
| Verwijder een kolom | Binnen het dataraster gebruikt u de pijltoetsen om de focus naar een cel in de gewenste kolom te verplaatsen. Druk op Enter en gebruik de pijl-omlaag om Verwijderen te selecteren en druk vervolgens op Enter. |
| Verplaats de focus naar een andere datatabel | Druk op de Tab-toets om de focus naar het tabblad Samenvatting te verplaatsen. Gebruik de pijl-omlaag om de focus naar de gewenste datatabel binnen het vensterTabbladen te verplaatsen. |
| Bewerk het aantal rijen | Druk op de Tab-toets om de focus naar het veld voor het aantal rijen te verplaatsen. Typ het gewenste rijnummer en druk vervolgens op Enter. |
| Geef aliassen weer of verberg ze | Druk op de Tab-toets om de focus naar de knop Instellingen te verplaatsen. Druk op Enter om aliassen weer te geven, en druk nogmaals op Enter om aliassen te verbergen. |
| Voeg velden toe of verwijder velden | Druk op de Tab-toets om de focus naar de knop Velden tonen te verplaatsen. Druk op Enter om een lijst met velden in de databron weer te geven. Gebruik de pijltoetsen om de focus naar elke veldnaam te verplaatsen. Druk op Enter om eventuele ongewenste velden uit het dataraster te verwijderen. Als u weer velden wilt toevoegen aan het dataraster, drukt u op Enter op het gewenste veld om dit opnieuw te selecteren. |
| Download de data zoals deze worden weergegeven in het venster Data weergeven | Druk op de Tab-toets om de focus naar de knop Downloaden te verplaatsen en druk vervolgens op Enter. Er wordt een CSV-bestand met uw aangepaste weergave van de data naar uw browser gedownload. |
| Sluit het venster Data weergeven | Windows: ALT+F4 Mac OS: Cmd+W |
Het venster Data weergeven bevat verschillende tabstops waarmee u de getoonde data kunt aanpassen.

- A - Geselecteerde cel binnen het dataraster
- B - Deelvenster Tabbladen, uitvouwen/samenvouwen
- C - Deelvenster Tabbladen, huidige selectie
- D - Het veld Aantal rijen
- E - De knop Instellingen
- F - De knop Velden tonen
- G - De knop Downloaden
Visualisatiekoppen
| Handeling | Toetsaanslagen |
|---|---|
| Verplaats de focus naar een visualisatie (nl.) | Druk in een dashboard of werkmap op Enter |
| Met een visualisatie in focus kunt u naar de kopteksten links, boven, rechts of onder gaan | Pijltoetsen |
| Navigeer naar een koptekst | Enter-toets |
Navigeer binnen een koptekst of geneste koptekst | Pijltoetsen |
| Schakel de highlight voor een koptekst in/uit | Spatiebalk |
| Sluit de koptekst af | Esc |
Voorbeeld: Navigeren door een weergave in Tableau Cloud of Tableau Server
Dit voorbeeld laat zien hoe u kunt navigeren en interactief kunt werken met een weergave met behulp van de toetsenbordnavigatie.
Druk op de Tab-toets om de focus naar de visualisatie te verplaatsen.
Opmerking: met de knop Overslaan en naar inhoud gaan kunt u het navigatievenster en de werkbalk overslaan. Als u rechtstreeks naar de weergavepagina wilt gaan, drukt u op Enter om Overslaan en naar inhoud gaan te selecteren.

Opmerking: In een werkmap met meerdere bladtabbladen drukt u op Tab om de focus te verplaatsen naar het deelvenster Tabbladen. Gebruik de pijltoetsen om de focus tussen tabbladen te verplaatsen. Druk vervolgens op Enter of de spatiebalk om een specifiek blad te openen.

Deze afbeelding toont het visualisatiegebied op een werkblad. Een blauwe kader geeft de focus aan.
- Navigeer naar filters en legenda's in de weergave door op Tab te drukken.
Als u een filterinstelling wilt wijzigen, drukt u op Tab om de focus naar het filter te verplaatsen. Druk vervolgens op de pijltoetsen om tussen items te bladeren.
- Druk op de spatiebalk om te schakelen tussen itemselecties.
- Voor vervolgkeuzefilters: druk op Enter om filterwijzigingen toe te passen. Druk op Esc om de wijzigingen terug te zetten naar de standaardinstellingen.
Als u een legenda-item wilt highlighten, drukt u op Tab om de focus naar de legenda te verplaatsen. Druk vervolgens op de pijltoetsen om tussen items te verplaatsen.
- Druk op de spatiebalk om te schakelen tussen itemselecties.
Opmerking: Om de tekst van legenda-items met meer contrast te bekijken, selecteert u de individuele legenda-items en schakelt u vervolgens de highlight in en uit.
- Druk op Enter om de geselecteerde legenda-items in de weergave te highlighten. Druk nogmaals op Enter om de highlight uit te schakelen.
- Druk op Esc om alle itemselecties op te heffen.
Zie de tabel met toetsaanslagen aan het begin van dit artikel voor de lijst met opties voor legenda's en filters.
- Om toegang te krijgen tot onderliggende data die door uw schermlezer kunnen worden gelezen, plaatst u de focus in het visualisatiegebied en drukt u vervolgens op Enter.
Opmerking: Uw schermlezer heeft mogelijk een combinatie van toetsen nodig (Shift, Ctrl, Alt, Cmd) in combinatie met Enter. Zie de documentatie voor uw schermlezer voor meer details.

Het venster Data weergeven wordt geopend in een nieuw browservenster.

In het venster Data weergeven ligt de focus op de eerste cel van het dataraster. Gebruik de pijltoetsen om de focus naar een willekeurige cel in het dataraster te verplaatsen.
Druk, terwijl een cel in focus is, op Enter om het contextmenu te openen. Hier kunt u kolommen verplaatsen, sorteren of verwijderen.

Druk op de Tab-toets om de focus naar het deelvenster Tabbladen te verplaatsen. Druk op Enter om het deelvenster uit te vouwen of juist of samen te vouwen.
Als u de data in de tabel wilt wijzigen, drukt u op Tab om de focus binnen de tabel te verplaatsen naar het deelvenster Tabbladen. Gebruik de pijltoetsen om de focus naar een specifieke datatabel te verplaatsen en druk op Enter.
Druk op de Tab-toets om de focus naar het veld voor het aantal rijen te verplaatsen. Als u het aantal rijen wilt bewerken, typt u het gewenste rijnummer en drukt u op Enter.
Druk op de Tab-toets om de focus naar de knop Instellingen te verplaatsen. Druk op Enter om aliassen weer te geven, en druk nogmaals op Enter om aliassen te verbergen.
Druk op de Tab-toets om de focus naar de knop Velden tonen te verplaatsen. Druk op Enter om een lijst met velden in de databron weer te geven. Gebruik de pijltoetsen om de focus naar elke veldnaam te verplaatsen. Druk op Enter om de selectie van velden in het dataraster te wijzigen.

Druk op de Tab-toets om de focus naar de knop Downloaden te verplaatsen. Druk op Enter. Er wordt een CSV-bestand met uw aangepaste data naar uw browser gedownload.
Opmerking: De webbrowser die u gebruikt, heeft mogelijk een andere toetsencombinatie nodig om de gedownloade bestanden te openen. Zie de documentatie voor uw webbrowser.
Druk op ALT+F4 (Windows) of Cmd+W (Mac OS) om het venster Data weergeven te sluiten.
- Om toegang te krijgen tot de knoppen in de werkbalk, plaatst u de focus op het werkbalkgebied en gebruikt u vervolgens de toets Pijl-rechts om naar de volgende werkbalkknop te gaan.
Druk op Enter om de knop Opmerkingen op de werkbalk te activeren.
Typ uw opmerking in het veld Opmerking toevoegen. Als u een momentopname wilt toevoegen aan uw opmerking, drukt u op Tab om de focus te verplaatsen naar de knop Momentopname. Druk op Enter om een momentopname toe te voegen. Druk op de Tab-toets om de focus te verplaatsen naar de knop Bericht te verplaatsen. Druk op Enter om de opmerking toe te voegen.
Druk op de Tab-toets om door de opties in het knopvenster te bladeren, inclusief om het venster te verlaten.
Inhoud beheren
Gebruik de volgende toetsenbordinteracties om de inhoud op Tableau Server of Tableau Cloud te beheren.
Uw favorieten of verzamelingen organiseren
Op uw pagina met favorieten of verzamelingen waarvan u eigenaar bent, kunt u items verplaatsen wanneer de inhoud in de rasterweergave wordt weergegeven. De volgorde waarin u de items rangschikt, wordt weergegeven als de aangepaste volgorde onder het menu Sorteren op. Zie Favorieten markeren voor meer informatie.
| Handeling | Toetsaanslagen |
|---|---|
| Item ophalen | Windows: Alt+Up Mac OS: Option+UP |
| Verplaats het item naar links | Pijl-links |
| Verplaats het item naar rechts | Pijl-rechts |
| Maak de verplaatsing ongedaan | Esc of Tab |
| Zet het item neer | Windows: Alt+Down Mac OS: Option+Down |
Interactie met Tableau Pulse
Tableau Pulse-definities bewerken
Wanneer u een statistiekdefinitie maakt of bewerkt in Tableau Pulse, kunt u met het toetsenbord door stappen navigeren en stappen overslaan.
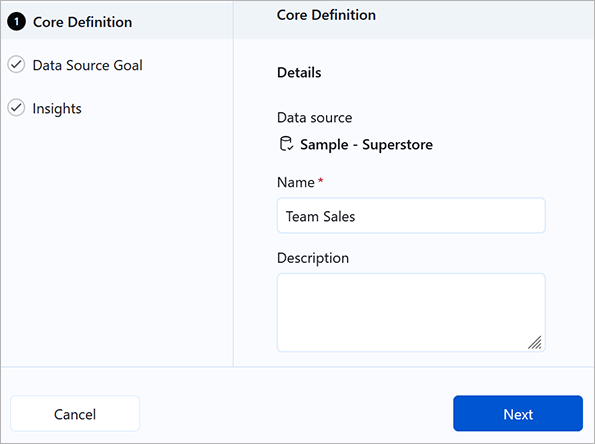
| Handeling | Toetsaanslagen |
|---|---|
| Ga naar de volgende stap in de lijst met stappen | Pijl-rechts/omlaag |
| Ga naar de vorige stap in de lijst met stappen | Pijl-links/omhoog |
| Open de geselecteerde stap | Enter-toets |
| Ga terug naar de lijst met stappen | Esc |
| Ga naar de knop Opslaan of Volgende | Windows: Ctrl+Shift+Enter Mac OS: Cmd+Shift+Enter |
| Ga naar de knop Annuleren | Windows: Ctrl+Shift+Backspace Mac OS: Cmd+Shift+Delete |
